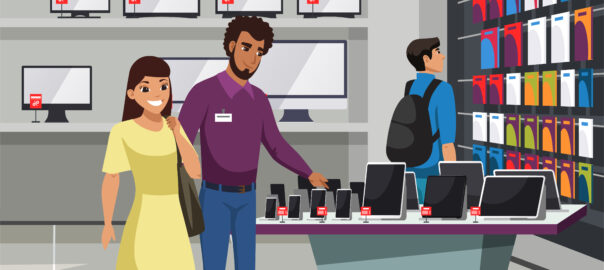Laptop lemot? Program sering ngadat atau malah crash? Jangan buru-buru beli laptop baru! Salah satu solusi ampuh untuk mengatasi performa laptop yang menurun adalah dengan upgrade RAM.
RAM [Random Access Memory] ibaratnya meja kerja sementara di laptop kamu.
Semakin luas mejanya, semakin banyak program yang bisa dibuka dan dijalankan secara bersamaan tanpa hambatan.
Nah, penasaran gimana Langkah-langkah Mudah Upgrade RAM Notebook Sendiri? Yuk, simak panduan lengkapnya berikut ini!
Langkah-langkah Mudah Upgrade RAM Notebook
Meningkatkan kapasitas RAM notebook bisa menjadi solusi untuk meningkatkan performanya. RAM yang cukup membantu notebook Anda menjalankan program dengan lancar, terutama untuk aplikasi berat atau multitasking.
Berikut ini langkah-langkah yang bisa kamu ikuti upgrade RAM Notebook:
Diagnosis Awal: Kenali Tanda-tanda Laptop Butuh Upgrade RAM
Sebelum bongkar pasang komponen, ada baiknya kita sebagai detektif handal mendiagnosis permasalahan laptop terlebih dahulu.
Coba perhatikan beberapa gejala klasik laptop kekurangan RAM berikut ini:
- Laptop sering macet atau crash: Ini dia biang kerok utama! Ketika RAM penuh sesak, program tidak bisa dialokasikan ruang penyimpanan sementara. Akibatnya, laptop jadi tidak bisa memproses informasi dan terpaksa “mati mendadak”.
- Program butuh waktu lama untuk dibuka: Pernah nggak sih, kamu menunggu kelamaan saat membuka aplikasi? Nah, ini bisa jadi indikasi RAM yang kewalahan menangani banyaknya program yang berjalan di latar belakang.
- Multitasking jadi mimpi buruk: Ingin buka Photoshop sambil browsing internet dan mendengarkan musik streaming? Kalau RAM minim, bersiaplah menghadapi lag, hang, dan program yang sering restart sendiri.
Kalau kamu sering mengalami hal-hal di atas, upgrade RAM bisa menjadi jalan ninja untuk meningkatkan performa laptop secara signifikan.
Baca Juga: Panduan Membeli Laptop RAM 8GB Terbaik
Pastikan Kompabilitas: Jangan Sampai Salah Pilih RAM!
Nah, sebelum melangkah ke toko komputer seperti, kana komputer. Ada langkah penting yang tidak boleh dilewati yaitu mengecek spesifikasi RAM yang kompatibel dengan laptop kamu.
Setiap laptop memiliki spesifikasi RAM yang berbeda-beda dalam hal tipe, kapasitas, dan kecepatan.
Awas! Salah pilih RAM bisa berakibat fatal. Laptop kamu malah tidak bisa mengenali RAM baru atau parahnya lagi bisa merusak komponen lainnya.
Ada tiga cara untuk mengetahui spesifikasi RAM yang tepat untuk laptop kamu:
Cek Manual Laptop:
Buku panduan laptop, baik dalam bentuk fisik maupun digital, merupakan sumber informasi yang terpercaya untuk mengetahui spesifikasi RAM yang kompatibel dengan laptop kamu.
Berikut adalah beberapa cara untuk menemukan informasi RAM di buku panduan laptop:
1. Cari bagian spesifikasi hardware:
- Buku panduan biasanya memiliki bagian khusus yang didedikasikan untuk spesifikasi hardware. Di bagian ini, kamu akan menemukan informasi tentang jenis RAM yang digunakan, kapasitas RAM, kecepatan RAM, dan slot RAM yang tersedia.
2. Cari berdasarkan model laptop:
- Jika kamu memiliki model laptop yang spesifik, kamu dapat mencari informasi RAM di buku panduan dengan mencari model laptop kamu.
3. Gunakan kata kunci:
- Kamu juga dapat mencoba mencari kata kunci seperti “RAM”, “memory”, atau “DDR” untuk menemukan informasi yang relevan.
Tips tambahan:
- Jika kamu tidak memiliki buku panduan laptop fisik, kamu mungkin dapat menemukannya secara online di situs web resmi pabrikan laptop kamu.
- Jika kamu masih kesulitan menemukan informasi RAM, kamu dapat menghubungi layanan pelanggan pabrikan laptop kamu untuk mendapatkan bantuan.
Periksa Label RAM yang Terpasang:
Membuka casing belakang laptop untuk melihat jenis RAM secara langsung dapat dilakukan, namun tidak selalu direkomendasikan, terutama bagi pengguna yang tidak terbiasa dengan hal-hal teknis.
Alasan utamanya:
- Risiko kerusakan: Membuka casing laptop berisiko tinggi merusak komponen internal, seperti motherboard, jika tidak dilakukan dengan hati-hati dan benar.
- Garansi batal: Membuka casing laptop dapat membatalkan garansi resmi laptop kamu.
- Kebutuhan alat: Membuka casing laptop membutuhkan alat khusus, seperti obeng anti-statis, yang mungkin tidak dimiliki semua orang.
Alternatif yang lebih aman dan mudah:
- Cek di buku panduan: Buku panduan laptop, baik fisik maupun digital, merupakan sumber informasi terpercaya untuk mengetahui spesifikasi RAM, termasuk jenis, kapasitas, dan kecepatan.
- Gunakan aplikasi: Ada beberapa aplikasi pihak ketiga yang dapat membantu kamu mengetahui informasi RAM laptop, seperti CPU-Z dan Speccy.
- Cek di situs web resmi: Beberapa pabrikan laptop menyediakan informasi RAM di situs web resmi mereka. kamu dapat mencari berdasarkan model laptop kamu
- .
- Hubungi layanan pelanggan: Jika kamu masih kesulitan menemukan informasi RAM, kamu dapat menghubungi layanan pelanggan pabrikan laptop kamu untuk mendapatkan bantuan.
Namun, jika kamu yakin ingin membuka casing laptop untuk melihat RAM, ikuti langkah-langkah berikut dengan hati-hati:
- Matikan laptop dan cabut kabel daya.
- Lepaskan baterai laptop (jika memungkinkan).
- Buka casing belakang laptop dengan hati-hati, ikuti instruksi pada buku panduan atau video tutorial online.
- Cari modul RAM. Modul RAM biasanya berupa keping kecil berwarna hijau dengan label yang mencantumkan informasi tentang jenis, kapasitas, dan kecepatan RAM.
- Catat informasi RAM dari label.
- Pasang kembali casing laptop, baterai, dan kabel daya.
- Nyalakan laptop.
Informasi yang kamu catat dari label RAM dapat digunakan untuk:
- Membeli RAM tambahan yang kompatibel.
- Mengetahui apakah RAM laptop kamu perlu diupgrade.
- Mencari informasi lebih lanjut tentang RAM laptop kamu di internet.

Gunakan aplikasi deteksi hardware:
Beberapa aplikasi seperti CPU-Z atau Speccy dapat membantu kamu mengidentifikasi spesifikasi hardware termasuk RAM yang terpasang di laptop kamu.
Kedua aplikasi ini gratis, mudah digunakan, dan memberikan informasi yang detail dan akurat tentang berbagai komponen hardware di laptop kamu, seperti:
- Jenis RAM: DDR3, DDR4, LPDDR4, dll.
- Kapasitas RAM: 4GB, 8GB, 16GB, dll.
- Kecepatan RAM: 2400MHz, 3200MHz, dll.
- Slot RAM yang terisi: Jumlah slot RAM yang terisi dan yang kosong
- Merek dan model RAM: Samsung, Crucial, Corsair, dll.
- Timing RAM: CL16, CL19, dll.
- Voltage RAM: 1.2V, 1.35V, dll.
Selain informasi RAM, aplikasi CPU-Z dan Speccy juga dapat menampilkan informasi tentang:
- Prosesor: Jenis prosesor, kecepatan clock, jumlah core dan thread, cache, dll.
- Motherboard: Pabrikan, model, chipset, dll.
- Kartu grafis: Jenis kartu grafis, memori, dll.
- Sistem operasi: Versi sistem operasi, arsitektur (32-bit atau 64-bit), dll.
- Penyimpanan: Hard disk drive (HDD) atau solid state drive (SSD), kapasitas, kecepatan, dll.
Berikut adalah langkah-langkah untuk menggunakan CPU-Z atau Speccy untuk melihat informasi RAM laptop kamu:
- Unduh dan instal aplikasi CPU-Z atau Speccy. kamu dapat mengunduhnya secara gratis dari situs web resmi mereka.
- Jalankan aplikasi.
- Buka tab “Memory” atau “RAM” di aplikasi.
- Lihat informasi RAM kamu. Informasi ini akan ditampilkan dalam format yang mudah dibaca dan dipahami.
Tips tambahan:
- Kamu dapat menggunakan informasi RAM yang kamu dapatkan dari CPU-Z atau Speccy untuk:
- Membeli RAM tambahan yang kompatibel dengan laptop kamu.
- Mengetahui apakah RAM laptop kamu perlu diupgrade.
- Mencari informasi lebih lanjut tentang RAM laptop kamu di internet.
- Jika kamu mengalami kesulitan menggunakan CPU-Z atau Speccy, kamu dapat merujuk ke panduan pengguna atau mencari bantuan online.
Tips Penting: Saat membeli RAM baru, pastikan kapasitasnya sama atau lebih besar daripada RAM yang terpasang saat ini.
Selain itu, perhatikan juga tipe dan kecepatan RAM yang sesuai dengan spesifikasi laptop kamu.
Jangan ragu untuk meminta bantuan pada pramuniaga toko komputer agar mereka membantu kamu memilih RAM yang tepat.
Persiapan Sebelum Membongkar Laptop: Safety First!
Sebelum langkah pembongkaran yang menegangkan eh mengulik-ngatik isi laptop, ada beberapa hal yang perlu dipersiapkan untuk menjaga keamanan dan kelancaran proses upgrade RAM Notebook/Laptop kamu:
- Matikan Laptop dan Cabut Baterai: Pastikan laptop dalam keadaan mati total dan baterai dicabut untuk menghindari terjadinya korsleting.
- Siapkan Ruang Kerja yang Lapang dan Bersih: Cari meja yang luas dan bersih untuk meletakkan laptop dan peralatan yang akan digunakan. Hindari permukaan yang berdebu atau berpasir untuk mencegah komponen laptop tergores.
- Kumpulkan peralatan yang dibutuhkan: Siapkan obeng sesuai dengan jenis sekrup pada casing laptop kamu. Selain itu, sediakan kain halus dan anti-statis untuk membersihkan permukaan RAM dan komponen lainnya di dalam laptop.
Perhatian! Setiap laptop memiliki desain dan cara pembongkaran yang berbeda-beda.
Membuka Casing Laptop: Misi Mencari Slot RAM!
Panduan langkah-langkah membuka casing laptop memang tergantung pada tipe dan merek laptop yang kamu miliki. Namun, secara umum ada beberapa langkah dasar yang bisa diikuti:
- Identifikasi Sekrup Penutup Casing: Perhatikan bagian belakang laptop kamu. Biasanya terdapat beberapa sekrup yang berfungsi menutup casing laptop. Letak dan jumlah sekrup ini bisa berbeda-beda tergantung model laptop.
- Buka Sekrup dengan Hati-hati: Gunakan obeng yang sesuai dengan jenis sekrup pada laptop kamu. Buka sekrup secara perlahan dan hati-hati agar tidak lecet atau patah. Setelah semua sekrup dibuka, biasanya casing belakang dapat dilepas dengan cara dicungkil perlahan menggunakan alat bantu seperti pick gitar atau spudger (alat khusus untuk membuka perangkat elektronik).
Ingat! Lakukan langkah ini dengan hati-hati. Perhatikan urutan pelepasan sekrup dan letakan setiap sekrup agar tidak tercampur saat proses pemasangan kembali nanti.
Beberapa laptop mungkin memerlukan teknik pembongkaran yang lebih spesifik.
Jangan ragu untuk mencari tutorial video online yang sesuai dengan tipe laptop kamu untuk panduan visual yang lebih jelas.

Mencari Slot RAM: Rumah Baru untuk RAM Baru!
Setelah casing belakang berhasil dibuka, langkah selanjutnya adalah mencari slot RAM di motherboard laptop.
Slot RAM biasanya berupa soket panjang dengan pengunci di salah satu sisinya.
Letak slot RAM ini juga bisa berbeda-beda tergantung pada model laptop. Namun, biasanya berada di dekat prosesor atau di bagian tengah motherboard.
Amati dengan teliti! Perhatikan jumlah slot RAM yang tersedia di laptop kamu.
Hal ini akan menentukan apakah kamu bisa menambah kapasitas RAM atau hanya bisa mengganti RAM yang sudah terpasang saat ini.
Selain itu, perhatikan juga tipe slot RAM yang digunakan di laptop kamu. Biasanya informasi mengenai tipe slot RAM tertera pada motherboard atau di dekat slot RAM itu sendiri.
Tips: Jika kamu masih bingung mencari slot RAM, jangan sungkan untuk memperbesar foto motherboard pada manual laptop atau mencari referensi gambar di internet yang sesuai dengan tipe laptop kamu.
Memasang RAM Baru: Saatnya RAM Lama Pensiun!
Saatnya memasangkan pemain baru di tim upgrade RAM Notebook/kamu! Ikuti langkah-langkah berikut ini untuk memasang RAM baru dengan aman dan benar:
-
Lepaskan RAM Lama (jika diperlukan):
- Jika kamu menambah kapasitas RAM, maka langkah ini bisa dilewatkan.
- Namun, jika kamu mengganti RAM lama dengan yang baru, maka lepaskan terlebih dahulu RAM yang terpasang saat ini.
- Perhatikan tuas pengunci pada sisi slot RAM. Biasanya tuas ini perlu dilebarkan ke samping secara perlahan hingga RAM mengangkat sedikit. Setelah itu, dengan hati-hati angkat RAM tersebut keluar dari slotnya.
-
Pegang RAM Baru dengan Benar:
- RAM memiliki papan sirkuit yang berisi chip memori. Hindari menyentuh bagian ini secara langsung untuk mencegah kerusakan akibat listrik statis. Sebaiknya pegang RAM dari bagian pinggirnya menggunakan jari telunjuk dan ibu jari kamu.
-
Pasangkan RAM Baru ke Slot:
- Perhatikan lekukan pada papan sirkuit RAM dan sesuaikan dengan lekukan yang ada pada slot RAM. Umumnya, hanya ada satu posisi yang tepat untuk memasukkan RAM. Jangan paksa RAM masuk jika tidak sesuai dengan lekukannya.
- Setelah RAM diposisikan dengan benar, tekan dengan hati-hati pada kedua ujungnya hingga mengeluar bunyi klik menandakan bahwa RAM sudah terpasang dengan baik dan tuas pengunci sudah menjepit kedua sisi RAM.
Perhatian! Lakukan proses ini dengan hati-hati dan perlahan. Paksa memasukkan RAM bisa mengakibatkan kerusakan pada slot RAM atau komponen lainnya di motherboard.
Merapikan dan Menyalakan Laptop: Saatnya Uji Coba!
Setelah RAM baru terpasang dengan baik, saatnya merapikan dan menyalakan kembali laptop kamu:
-
Pasang Kembali Casing Laptop: Pastikan semua sekrup terpasang pada posisi semula. Kencangkan sekrup secara perlahan dan bergantian untuk menjaga agar casing tertutup rapat.
-
Hubungkan Kabel dan Baterai: Sambungkan kembali kabel power dan pasangkan kembali baterai laptop kamu.
-
Nyalakan Laptop: Dengan penuh harap eh dengan rasa penasaran, nyalakan laptop kamu. Proses booting pertama mungkin sedikit lebih lama dari biasanya karena laptop sedang mendeteksi komponen baru.
-
Cek Kapasitas RAM: Untuk memastikan upgrade RAM berhasil, kamu perlu memeriksa kapasitas RAM yang terbaca oleh sistem operasi. Caranya bisa berbeda-beda tergantung pada sistem operasi yang digunakan. Umumnya, kamu bisa memeriksanya melalui System Properties (Windows) atau About This Mac (MacOS).
Jika kapasitas RAM yang tertera sudah sesuai dengan RAM baru yang kamu pasang, selamat!
Upgrade RAM kamu berhasil! Nikmati performa laptop kamu yang lebih cepat dan responsif!
Tips: Setelah menyalakan laptop, ada kemungkinan muncul notifikasi atau layar biru (blue screen) pada beberapa kasus. Jangan panik! Hal ini mungkin terjadi karena komponen belum
Troubleshooting: Ketika Upgrade RAM Notebook atau Laptop Tidak Berjalan Mulus
Upgrade RAM Notebook atau Laptop biasanya berlangsung dengan lancar. Namun, adakalanya muncul kendala yang membuat laptop tidak bisa menyala atau bahkan mengalami masalah lainnya. Berikut beberapa langkah troubleshooting yang bisa kamu lakukan jika upgrade RAM tidak berjalan mulus:
1. Periksa Kembali Pemasangan RAM:
- Matikan kembali laptop dan cabut kabel power serta baterai.
- Buka kembali casing laptop dan pastikan RAM terpasang dengan benar.
- Periksa posisi RAM, apakah sudah sesuai dengan lekukan pada slot.
- Tekan kembali kedua ujung RAM untuk memastikan terpasang dengan kuat dan tuas pengunci sudah menjepit kedua sisi RAM dengan baik.
2. Bersihkan Kontak RAM:
- Gunakan kain halus dan kering untuk membersihkan kontak permukaan berwarna emas pada RAM secara perlahan.
- Hindari penggunaan cairan pembersih apapun karena bisa merusak komponen.
3. Coba Slot RAM Lain (jika tersedia):
- Beberapa laptop memiliki beberapa slot RAM.
- Jika laptop kamu memiliki slot RAM kosong lainnya, coba pindahkan RAM yang baru dipasang ke slot lain.
- Ini untuk mengeliminasi kemungkinan masalah pada slot RAM tertentu.
4. Periksa Kompatibilitas RAM:
- Pastikan tipe, kapasitas, dan kecepatan RAM yang kamu beli sesuai dengan spesifikasi laptop kamu.
- Lihat kembali manual laptop atau periksa informasi di website produsen untuk mengetahui spesifikasi RAM yang kompatibel.
5. Kembalikan ke Konfigurasi Awal (jika diperlukan):
- Jika setelah mencoba langkah-langkah di atas masih belum berhasil, cobalah kembalikan konfigurasi awal dengan memasang kembali RAM lama.
- Ini membantu menegtahui apakah masalah berasal dari RAM baru atau komponen lainnya.
6. Bawa ke Service Center:
- Jika kamu sudah kehabisan akal dan berbagai cara telah dicoba, tidak ada salahnya membawa laptop kamu ke service center resmi untuk diperiksa lebih lanjut oleh teknisi profesional.
Tips: Selama proses troubleshooting, catat langkah-langkah yang telah kamu lakukan dan perubahan apa saja yang terjadi pada laptop kamu. Informasi ini akan membantu teknisi mendiagnosis masalah dengan lebih cepat dan tepat.

Tips Upgrade RAM Notebook atau Laptop
Awas jangan salah upgrade RAM!
Menurut kamu RAM mana yang lebih baik Antara 16 GB 1 keeping atau 8 GB 2 keeping?
Memilih antara RAM 16GB 1 keeping atau 8GB 2 keeping tergantung pada kebutuhan dan anggaran kamu. Berikut adalah beberapa pertimbangan yang perlu diperhatikan:
Keuntungan 16GB 1 keeping:
- Kapasitas RAM yang lebih besar: 16GB RAM dapat menangani lebih banyak aplikasi dan proses secara bersamaan, sehingga cocok untuk pengguna yang sering multitasking atau menjalankan aplikasi berat seperti video editing, gaming, atau desain grafis.
- Kinerja yang lebih cepat: Dalam beberapa kasus, menggunakan 16GB RAM dapat meningkatkan kinerja komputer, terutama saat menjalankan aplikasi yang membutuhkan banyak RAM.
- Kemungkinan upgrade RAM di masa depan: Jika kamu memiliki 16GB RAM, kamu tidak perlu khawatir kehabisan RAM dalam waktu dekat. kamu masih memiliki ruang untuk menambahkan RAM di masa depan jika kebutuhan kamu meningkat.
Keuntungan 8GB 2 keeping:
- Harga yang lebih murah: RAM 8GB umumnya lebih murah daripada RAM 16GB.
- Dual-channel memory: Jika kamu menggunakan 2 keeping RAM 8GB, kamu dapat mengaktifkan dual-channel memory, yang dapat meningkatkan kinerja komputer dalam beberapa kasus.
- Kemungkinan upgrade RAM di masa depan: Jika kamu memiliki 2 keeping RAM 8GB, kamu dapat menambahkan 2 keeping RAM 8GB lagi di masa depan untuk meningkatkan kapasitas RAM menjadi 32GB.
Sesuai penjelasan diatas, bahwa terdapat beberapa konfigurasi yang biasa di pakai di dalam laptop kamu, ini disebut dengan channel.
Channel ini memiliki beberapa jenis, seperti:
Single Channel Mode: mode ini berjalan saat 1 keeping RAM yang di pasang di laptop. Jadi, dari segi performa memang lambat. Tapi, punya kelebihan komsumsi daya rendah. Hal ini cocok untuk mobilitas.
Dual Channel Mode: saat dua keping RAM yang dipasangkan di laptop. Dengan kapasitas yang sama-sama 8 GB.
Oh ya, kalau kalian punya speed RAM beda, maka speednya ikut rendah.
Hal ini terjadi karena motherboard akan menyamakan kecepatan semua RAM yang terpasang untuk memastikan stabilitas sistem.
Contoh:
- Kamu memasang 1 keeping RAM 8GB DDR4-3200 dan 1 keeping RAM 8GB DDR4-2666.
- Motherboard akan menjalankan semua RAM pada kecepatan DDR4-2666, meskipun 1 keeping RAM memiliki speed lebih tinggi.
Bahwasannya, secara performa RAM dual channel lebih cepat 15% yang mana berpengaruh pada kecepatan laptop. Apalagi jika kamu sering multitasking!.
Jadi bagaimana yakin kamu tidak mau upgrade, biar makin kencang. Kana Komputer siap membantu upgrade RAM kamu!
Intinya, Upgrade RAM laptop bisa dilakukan sendiri di rumah asalkan kamu teliti dan mengikuti panduan dengan benar.
Pastikan kamu mengenal tipe laptop dan spesifikasi RAM yang kompatibel sebelum membeli RAM baru.
Jika kamu merasa kurang percaya diri, jangan ragu untuk membawa laptop kamu ke teknisi profesional untuk diupgrade RAM.
Nikmati performa laptop yang lebih cepat dan responsif setelah upgrade RAM berhasil!
FAQ
1. Apakah semua laptop bisa diupgrade RAM-nya?
Tidak semua laptop bisa diupgrade RAM. Beberapa laptop modern, terutama laptop ultra-slim, memiliki RAM yang disolder langsung ke motherboard. Hal ini membuat upgrade RAM menjadi tidak mungkin.
2. Apa resiko upgrade RAM sendiri?
Resiko terbesar dari upgrade RAM sendiri adalah kesalahan pemasangan. Memasang RAM secara tidak benar bisa merusak slot RAM atau komponen lainnya di motherboard. Selain itu, memilih tipe RAM yang tidak kompatibel juga bisa menyebabkan laptop tidak bisa menyala atau berfungsi dengan baik.
3. Berapa biaya upgrade RAM laptop?
Biaya upgrade RAM laptop tergantung pada kapasitas dan kecepatan RAM yang kamu pilih. Semakin besar kapasitas dan kecepatan RAM, semakin mahal harganya. Umumnya, biaya upgrade RAM berkisar antara Rp. 300.000 hingga Rp. 1.000.000.
4. Apakah perlu menginstal ulang sistem operasi setelah upgrade RAM?
Tidak perlu. Upgrade RAM biasanya tidak memerlukan instalasi ulang sistem operasi. Setelah laptop menyala dan menjalankan proses booting pertama dengan RAM baru, sistem operasi akan secara otomatis mendeteksi peningkatan kapasitas RAM.
5. Apakah ada jaminan garansi setelah upgrade RAM sendiri?
Beberapa produsen laptop membatalkan garansi jika kamu membuka casing laptop sendiri. Namun, ada juga produsen yang tetap menanggung garansi komponen lainnya selama tidak ada kerusakan fisik akibat proses upgrade RAM. Sebaiknya periksa kembali kebijakan garansi produsen laptop kamu sebelum melakukan upgrade RAM sendiri.