
Windows 10 adalah salah satu sistem operasi yang paling populer di dunia.
Jika Anda baru pertama kali menggunakan Windows 10, tutorial windows 10 ini akan membantu Anda memahami konsep dasar, antarmuka, dan fitur-fitur utama. Mari kita mulai!
Mengenal Windows 10
Windows 10 adalah sistem operasi komputer pribadi yang dikembangkan oleh Microsoft sebagai bagian dari keluarga sistem operasi Windows NT.
Ini merupakan salah satu sistem operasi paling populer di dunia saat ini.
Mengapa Windows 10 begitu populer?
- Antarmuka pengguna yang familiar: Windows 10 dirancang untuk menggabungkan fitur-fitur terbaik dari versi Windows sebelumnya, seperti menu Start yang populer dari Windows 7, dengan tampilan modern dan intuitif.
- Pembaruan yang sering: Microsoft secara teratur merilis pembaruan untuk Windows 10, yang mencakup perbaikan bug, fitur baru, dan peningkatan keamanan. Hal ini membuat Windows 10 selalu up-to-date dan aman.
- Kompatibilitas yang luas: Windows 10 kompatibel dengan berbagai macam perangkat keras, mulai dari komputer desktop hingga laptop, tablet, dan bahkan perangkat IoT (Internet of Things).
- Fitur-fitur canggih: Windows 10 dilengkapi dengan berbagai fitur canggih, seperti Cortana (asisten virtual), Microsoft Edge (browser web), dan Xbox Game Pass (layanan game).
Jenis-Jenis Windows 10
Windows 10 memiliki beberapa edisi, masing-masing dirancang untuk kebutuhan pengguna yang berbeda, seperti:
Windows 10 Home:
Windows 10 Home adalah salah satu versi dari sistem operasi Windows 10 yang dirancang khusus untuk pengguna rumahan.
Versi ini menawarkan berbagai fitur yang sangat berguna untuk aktivitas sehari-hari, seperti:
- Browser Edge: Browser modern dengan fitur-fitur canggih untuk menjelajahi internet.
- Cortana: Asisten virtual yang dapat membantu Anda dalam berbagai tugas, mulai dari mencari informasi hingga mengatur jadwal.
- Windows Hello: Fitur keamanan yang memungkinkan Anda masuk ke perangkat menggunakan sidik jari, wajah, atau PIN.
- Windows Defender: Perangkat lunak antivirus bawaan yang melindungi perangkat Anda dari ancaman malware.
Mengapa Windows 10 Home populer?
- Mudah digunakan: Antarmuka yang intuitif membuat Windows 10 Home mudah digunakan oleh siapa saja, bahkan pemula sekalipun.
- Fitur lengkap: Meskipun ditujukan untuk pengguna rumahan, Windows 10 Home tetap dilengkapi dengan berbagai fitur yang cukup lengkap untuk memenuhi kebutuhan sehari-hari.
- Tersedia di berbagai perangkat: Windows 10 Home dapat diinstal pada berbagai jenis perangkat, mulai dari laptop hingga komputer desktop
Windows 10 Pro:
Windows 10 Pro adalah salah satu edisi dari sistem operasi Windows 10 yang dikembangkan oleh Microsoft.
Ditujukan terutama untuk pengguna bisnis dan profesional, Windows 10 Pro menawarkan fitur-fitur tambahan yang tidak ditemukan pada edisi Home.
Fitur-fitur ini dirancang untuk meningkatkan keamanan, produktivitas, dan fleksibilitas dalam lingkungan kerja.
Apa saja perbedaan utama Windows 10 Pro dengan Home?
- Keamanan: Windows 10 Pro dilengkapi dengan fitur keamanan yang lebih canggih, seperti BitLocker untuk enkripsi drive, Device Guard untuk melindungi perangkat dari malware, dan Azure Active Directory untuk manajemen identitas.
- Manajemen: Windows 10 Pro memungkinkan administrator IT untuk mengelola perangkat secara terpusat melalui kebijakan grup, sehingga memudahkan dalam mengatur pengaturan keamanan dan akses pengguna.
- Fitur Bisnis: Edisi Pro menawarkan fitur-fitur seperti Remote Desktop, Hyper-V untuk virtualisasi, dan kemampuan untuk bergabung dengan domain Active Directory, yang sangat berguna dalam lingkungan bisnis.
- Pembaruan: Windows 10 Pro seringkali mendapatkan pembaruan fitur dan keamanan lebih awal dibandingkan dengan edisi Home.
Kapan harus memilih Windows 10 Pro?
Anda sebaiknya memilih Windows 10 Pro jika:
- Anda bekerja di lingkungan bisnis: Fitur-fitur manajemen dan keamanan tambahan sangat berguna untuk menjaga data perusahaan tetap aman.
- Anda membutuhkan fitur-fitur lanjutan: Jika Anda sering menggunakan fitur seperti Remote Desktop, Hyper-V, atau ingin mengelola perangkat secara terpusat, Windows 10 Pro adalah pilihan yang tepat.
- Anda ingin memiliki kontrol penuh atas perangkat: Dengan Windows 10 Pro, Anda memiliki fleksibilitas yang lebih besar dalam mengkonfigurasi dan mengelola sistem operasi.
Singkatnya, Windows 10 Pro adalah pilihan yang ideal bagi pengguna yang membutuhkan sistem operasi yang lebih aman, fleksibel, dan kaya fitur untuk keperluan bisnis atau profesional.
Windows 10 Enterprise:
Windows 10 Enterprise adalah edisi Windows 10 yang dirancang khusus untuk memenuhi kebutuhan organisasi besar dan menengah.
Edisi ini menawarkan tingkat keamanan, manajemen, dan fleksibilitas yang jauh lebih tinggi dibandingkan dengan edisi Home atau Pro.
Apa yang membedakan Windows 10 Enterprise?
- Keamanan Tingkat Tinggi: Dilengkapi dengan fitur-fitur keamanan canggih seperti Device Guard, Credential Guard, dan Windows Defender Advanced Threat Protection untuk melindungi perangkat dari ancaman siber yang semakin kompleks.
- Manajemen Terpusat: Memungkinkan administrator IT untuk mengelola perangkat dalam skala besar melalui kebijakan grup, update software yang terkelola, dan fitur MDM (Mobile Device Management).
- Fleksibilitas Deployment: Menawarkan opsi deployment yang fleksibel, termasuk Long-Term Servicing Channel (LTSC) untuk perangkat yang membutuhkan stabilitas jangka panjang.
- Fitur Bisnis yang Komprehensif: Mendukung berbagai skenario bisnis, seperti virtualisasi dengan Hyper-V, manajemen identitas dengan Azure Active Directory, dan integrasi dengan sistem manajemen lainnya.
Kapan Harus Memilih Windows 10 Enterprise?
Anda sebaiknya memilih Windows 10 Enterprise jika:
- Organisasi Anda memiliki banyak perangkat: Edisi ini sangat cocok untuk mengelola sejumlah besar perangkat secara terpusat.
- Keamanan data adalah prioritas utama: Fitur-fitur keamanan yang canggih akan membantu melindungi data sensitif perusahaan.
- Anda membutuhkan stabilitas jangka panjang: LTSC memungkinkan Anda untuk mengontrol kapan perangkat menerima pembaruan fitur.
- Anda ingin mengintegrasikan perangkat dengan sistem manajemen yang ada: Windows 10 Enterprise dapat dengan mudah diintegrasikan dengan berbagai solusi manajemen lainnya.
Perbedaan Utama dengan Windows 10 Pro:
|
Fitur |
Windows 10 Pro |
Windows 10 Enterprise |
|---|---|---|
|
Keamanan |
Keamanan yang baik |
Keamanan tingkat lanjut dengan fitur tambahan |
|
Manajemen |
Manajemen dasar |
Manajemen terpusat dengan kebijakan grup yang lebih fleksibel |
|
Fitur Bisnis |
Fitur bisnis umum |
Fitur bisnis yang lebih komprehensif dan disesuaikan untuk organisasi besar |
|
Deployment |
Opsi deployment standar |
Opsi deployment yang lebih fleksibel, termasuk LTSC |
Singkatnya, Windows 10 Enterprise adalah pilihan yang sangat baik untuk organisasi yang membutuhkan solusi sistem operasi yang aman, dapat dikelola, dan fleksibel untuk memenuhi kebutuhan bisnis mereka.
Windows 10 Education:
Windows 10 Education adalah edisi Windows 10 yang dirancang khusus untuk memenuhi kebutuhan lingkungan pendidikan, baik itu sekolah, universitas, atau lembaga pelatihan lainnya.
Edisi ini menawarkan kombinasi antara fitur yang mendukung pembelajaran modern dan manajemen yang fleksibel untuk institusi pendidikan.
Apa yang membedakan Windows 10 Education?
- Fokus pada Pembelajaran: Edisi ini dilengkapi dengan fitur-fitur yang mendukung kegiatan belajar mengajar, seperti integrasi dengan aplikasi pendidikan, mode kiosk untuk penggunaan khusus, dan pengaturan yang memudahkan siswa untuk fokus pada pembelajaran.
- Manajemen yang Fleksibel: Sama seperti Windows 10 Enterprise, edisi Education juga menawarkan manajemen yang terpusat melalui kebijakan grup. Namun, fitur-fiturnya disesuaikan dengan kebutuhan institusi pendidikan, seperti pengaturan waktu layar, pemblokiran situs web tertentu, dan manajemen perangkat lunak.
- Keamanan: Edisi ini juga memberikan perlindungan yang kuat terhadap ancaman siber, sehingga lingkungan belajar tetap aman.
Kelebihan dan Kekurangan Windows 10
Apa saja kelebihan dan kekurangan Windows 10?
Kelebihan:
- Stabil dan andal: Windows 10 umumnya dianggap sebagai sistem operasi yang stabil dan andal.
- Banyak aplikasi yang kompatibel: Hampir semua aplikasi yang tersedia di pasaran kompatibel dengan Windows 10.
- Dukungan yang baik: Microsoft menyediakan dukungan yang baik untuk Windows 10, termasuk dokumentasi, forum, dan layanan pelanggan.
Kekurangan:
- Pembaruan yang kadang-kadang mengganggu: Beberapa pengguna mengeluhkan bahwa pembaruan Windows 10 dapat mengganggu pekerjaan mereka.
- Perangkat keras yang lebih tua mungkin tidak kompatibel: Beberapa fitur Windows 10 mungkin tidak berfungsi dengan baik pada perangkat keras yang lebih tua.
- Beberapa bloatware: Windows 10 dilengkapi dengan beberapa aplikasi bawaan yang mungkin tidak dibutuhkan oleh semua pengguna.
Tutorial Windows 10
Berikut ini adalah Tutorial Windows 10 yang perlu Anda ketahui:
Memahami Antarmuka Windows 10
Windows 10 menghadirkan desain yang lebih modern dan intuitif dibandingkan versi sebelumnya.
Tujuannya adalah memberikan pengalaman pengguna yang lebih baik, baik untuk perangkat sentuh maupun non-sentuh.
Fitur Unggulan Lainnya:
- Mode Tablet: Windows 10 secara otomatis beradaptasi dengan perangkat yang Anda gunakan. Ketika Anda menggunakan tablet, antarmuka akan berubah menjadi mode tablet yang lebih cocok untuk layar sentuh.
- Microsoft Edge: Browser default Windows 10 yang menawarkan fitur-fitur seperti tab yang dapat dipisahkan, mode membaca, dan integrasi dengan Cortana.
- Continuum: Fitur yang memungkinkan Anda dengan mudah beralih antara mode laptop dan tablet.
Tips untuk Pengguna Baru:
- Eksplorasi: Luangkan waktu untuk menjelajahi setiap sudut dari antarmuka Windows 10. Cobalah fitur-fitur baru dan sesuaikan pengaturan sesuai dengan preferensi Anda.
- Personalisasi: Windows 10 menawarkan banyak opsi untuk personalisasi, mulai dari mengubah warna tema hingga mengatur latar belakang desktop.
- Gunakan Bantuan: Jika Anda mengalami kesulitan, jangan ragu untuk menggunakan fitur bantuan bawaan Windows 10 atau mencari informasi di internet.
Adapun, mari kita bahas beberapa elemen utama dari antarmuka Windows 10:
Start Menu
Start Menu adalah titik awal untuk mengakses program dan pengaturan.
Anda bisa membukanya dengan mengklik ikon Windows di sudut kiri bawah layar atau dengan menekan tombol Windows pada keyboard.
Mari kita bahas lebih lanjut tentang Start Menu:
- Pusat Kontrol: Start Menu berfungsi seperti pusat kendali yang menyatukan semua aplikasi, file, dan pengaturan Anda dalam satu tempat.
- Akses Cepat: Anda bisa dengan mudah membuka aplikasi yang sering digunakan, mencari file, atau mengakses pengaturan sistem hanya dengan beberapa klik atau ketikan.
- Personalisasi: Start Menu dapat disesuaikan sesuai dengan preferensi Anda. Anda bisa menyematkan aplikasi favorit, mengatur tampilan live tiles, atau bahkan mengubah warna dan tema.
- Fitur Pencarian: Fitur pencarian yang terintegrasi memungkinkan Anda menemukan apa pun dengan cepat, baik itu aplikasi, file, atau pengaturan.
Secara singkat, Start Menu adalah fitur yang sangat penting dalam sistem operasi Windows karena:
- Meningkatkan produktivitas: Memudahkan pengguna dalam menemukan dan menjalankan aplikasi yang dibutuhkan.
- Menyederhanakan penggunaan: Menyediakan antarmuka yang intuitif dan mudah digunakan.
- Memungkinkan personalisasi: Pengguna dapat menyesuaikan tampilan dan fungsi Start Menu sesuai dengan kebutuhan mereka.
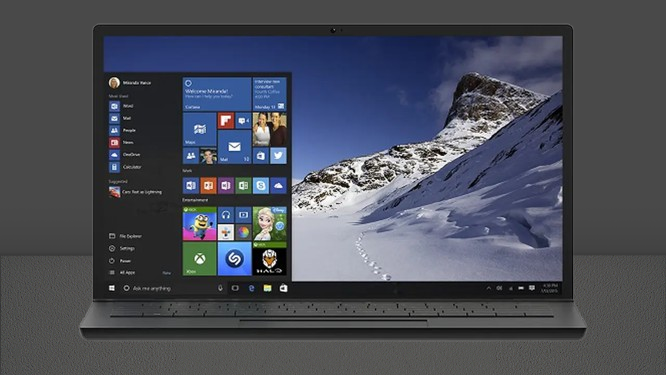
Taskbar
Taskbar terletak di bagian bawah layar dan menampilkan aplikasi yang sedang aktif, serta ikon sistem seperti jaringan dan baterai.
Anda juga dapat menambahkan aplikasi yang sering digunakan ke taskbar.
Mari kita bahas lebih lanjut mengenai Taskbar:
- Posisi: Umumnya terletak di bagian bawah layar, namun pengguna dapat memindahkannya ke sisi lain layar sesuai preferensi.
- Fungsi Utama:
-
- Menampilkan Aplikasi Aktif: Setiap aplikasi yang sedang berjalan akan ditampilkan sebagai ikon kecil pada taskbar.
- Beralih Antar Aplikasi: Dengan mengklik ikon aplikasi, pengguna dapat dengan cepat beralih ke aplikasi tersebut.
- Menampilkan Ikon Sistem: Menyediakan informasi penting seperti status jaringan, baterai, volume suara, dan waktu.
- Akses Cepat ke Menu Start: Tombol Start biasanya terletak di ujung kiri taskbar, memberikan akses cepat ke menu utama sistem operasi.
- Menampilkan Notifikasi: Notifikasi dari berbagai aplikasi akan muncul di sudut kanan taskbar.
- Fitur Tambahan:
-
- Search Bar: Banyak versi Windows modern menyertakan search bar langsung di taskbar untuk memudahkan pencarian file, aplikasi, atau pengaturan.
- Cortana: Pada beberapa versi Windows, Cortana (asisten virtual) dapat diakses langsung dari taskbar.
- Virtual Desktops: Fitur ini memungkinkan pengguna untuk membuat beberapa desktop virtual untuk mengatur aplikasi dan jendela dengan lebih efisien.
Singkatnya, Taskbar adalah pusat kontrol yang memberikan akses cepat ke berbagai fitur dan informasi penting dalam sistem operasi Windows.
Desktop
Desktop adalah layar utama yang Anda lihat setelah login. Di sini Anda dapat menempatkan ikon untuk file, folder, dan aplikasi yang sering Anda gunakan.
Mari kita bahas lebih lanjut tentang Desktop:
- Layar Utama: Desktop berfungsi sebagai layar utama yang menampilkan berbagai elemen seperti ikon, wallpaper, dan shortcut ke aplikasi.
- Area Kerja Virtual: Bayangkan desktop sebagai meja kerja fisik. Anda bisa menempatkan ikon-ikon aplikasi, file, dan folder di atasnya untuk memudahkan akses.
- Personalisasi: Anda bisa mengubah tampilan desktop sesuai selera, mulai dari mengganti wallpaper, mengatur tata letak ikon, hingga menambahkan gadget atau widget.
- Fungsi Utama:
-
- Akses Cepat: Dengan menempatkan ikon aplikasi yang sering digunakan di desktop, Anda dapat membukanya dengan cepat hanya dengan mengklik dua kali.
- Organisasi File: Anda bisa membuat folder-folder di desktop untuk mengelompokkan file berdasarkan jenis atau proyek.
- Tampilan Visual: Desktop memberikan tampilan yang lebih personal dan menarik.
Perlu diingat:
- Kinerja: Terlalu banyak ikon di desktop dapat memperlambat kinerja komputer, terutama pada perangkat dengan spesifikasi rendah.
- Kerapian: Sebaiknya atur ikon-ikon di desktop secara teratur agar mudah ditemukan.
Selain itu, ada beberapa istilah terkait desktop yang perlu Anda ketahui:
- Wallpaper: Gambar latar belakang yang menghiasi desktop.
- Ikon: Representasi visual dari file, folder, atau aplikasi.
- Shortcut: Jalan pintas ke file, folder, atau aplikasi yang sering digunakan.
Mengatur Akun Pengguna
Kemudian, berikut ini adalah cara mengatur akun pengguna windows 10:
Membuat Akun Baru
- Buka Pengaturan (Settings) dengan mengklik ikon roda gigi di Start Menu.
- Pilih “Akun” > “Keluarga & pengguna lain”.
- Klik “Tambahkan seseorang lain ke PC ini”.
- Ikuti instruksi untuk membuat akun baru.
Mengubah Pengaturan Akun
Anda dapat mengubah kata sandi, gambar profil, dan pengaturan lainnya di menu “Akun” di Pengaturan.
Menginstal Aplikasi
Kemudian, berikut ini adalah cara menginstal aplikasi:
Menggunakan Microsoft Store
- Buka Microsoft Store dari Start Menu.
- Cari aplikasi yang Anda inginkan dan klik “Dapatkan” untuk mengunduhnya.
Menginstal Aplikasi dari Sumber Lain
Untuk aplikasi yang tidak tersedia di Microsoft Store:
- Unduh file instalasi (.exe) dari situs web resmi.
- Klik dua kali pada file tersebut dan ikuti instruksi instalasi.
Mengelola File dan Folder
Kemudian, berikut ini adalah cara mengelola file dan folder:
Menggunakan File Explorer
- Buka File Explorer dengan mengklik ikon folder di taskbar atau dengan menekan Windows + E.
- Anda dapat melihat semua file dan folder di komputer Anda.
Membuat Folder Baru
Untuk membuat folder baru:
- Pilih lokasi di mana Anda ingin membuat folder, klik kanan, pilih “Baru” > “Folder”, lalu beri nama folder tersebut.
Menggunakan Pengaturan Sistem
Kemudian, berikut ini adalah cara menggunakan pengaturan sistem:
Pembaruan Sistem
- Buka Pengaturan > “Pembaruan & Keamanan” > “Pembaruan Windows”.
- Klik “Periksa pembaruan” untuk memastikan sistem Anda selalu diperbarui.
Pengaturan Jaringan
- Buka Pengaturan > “Jaringan & Internet” untuk mengatur koneksi Wi-Fi atau Ethernet.
Tips dan Trik Berguna
Kemudian, berikut ini adalah tips dan trik berguna windows 10:
Pintasan Keyboard
- Windows + D: Menampilkan atau menyembunyikan desktop.
- Windows + L: Mengunci layar Anda.
- Alt + Tab: Beralih antara aplikasi yang terbuka.
Screenshot
- PrtScn: Mengambil screenshot seluruh layar.
- Windows + Shift + S: Mengambil screenshot sebagian layar yang dapat Anda pilih.
Mengatasi Masalah Umum
Kemudian, berikut ini adalah mengatasi masalah umum windows 10:
Komputer Lambat
- Cek aplikasi yang berjalan di latar belakang dan hentikan program yang tidak diperlukan.
- Lakukan pembersihan disk melalui “File Explorer” > klik kanan pada drive C: > “Properties” > “Disk Cleanup”.
Melihat Pengaturan Sistem
- Klik kanan pada “This PC” di desktop, kemudian pilih “Properties” untuk melihat spesifikasi sistem Anda.
Intinya, windows 10 menawarkan banyak kemudahan bagi penggunanya.
Dengan panduan ini, Anda telah mendapatkan pemahaman dasar tentang antarmuka, pengaturan, dan fitur-fitur utama Windows 10.
Jangan ragu untuk menjelajahi lebih lanjut dan menemukan cara terbaik untuk menggunakan sistem operasi ini. Selamat bereksperimen!
FAQ
1. Apa Itu Windows 10?
Windows 10 adalah sistem operasi yang dikembangkan oleh Microsoft. Diluncurkan pada tahun 2015, Windows 10 menawarkan antarmuka yang lebih modern, fitur baru, dan perbaikan keamanan dibandingkan versi sebelumnya, seperti Windows 8 dan 7.
2. Bagaimana Cara Menginstal Windows 10?
2.1 Persiapan Instalasi
- Cek Kompatibilitas: Pastikan komputer Anda memenuhi spesifikasi minimal untuk Windows 10.
- Backup Data Penting: Simpan semua data Anda di tempat aman sebelum melakukan instalasi.
2.2 Langkah Instalasi
- Unduh Windows 10: Kunjungi situs resmi Microsoft untuk mengunduh file instalasi.
- Buat Media Instalasi: Gunakan USB atau DVD untuk membuat media instalasi.
- Mulai Instalasi: Masukkan media dan reboot komputer, lalu ikuti instruksi di layar.
3. Bagaimana Cara Menggunakan Start Menu?
3.1 Menavigasi Start Menu
- Klik tombol Start (ikon Windows) di sudut kiri bawah layar untuk membuka menu.
- Anda akan menemukan daftar aplikasi, pengaturan, dan akses ke file Anda.
3.2 Menambahkan Aplikasi ke Menu Start
- Temukan aplikasi yang ingin Anda tambahkan, klik kanan pada aplikasinya, lalu pilih “Pin to Start”.
4. Bagaimana Cara Mengelola File dan Folder?
4.1 Menggunakan File Explorer
- Buka File Explorer dengan menekan Windows + E.
- Anda dapat menavigasi ke folder dan file Anda dengan mudah di sini.
4.2 Mengorganisir File
- Untuk membuat folder baru, buka lokasi yang diinginkan, klik kanan, pilih “New” lalu “Folder”.
- Beri nama folder untuk mengorganisasi file sesuai kategori.
5. Apa Saja Pintasan Keyboard yang Berguna?
5.1 Pintasan Dasar
- Windows + D: Tampilkan atau sembunyikan desktop.
- Alt + Tab: Pindah ke aplikasi yang terbuka.
- Windows + L: Kunci layar komputer Anda.
5.2 Mengambil Screenshot
- PrtScn: Mengambil screenshot penuh.
- Windows + Shift + S: Pilih area untuk screenshot tertentu.
6. Bagaimana Cara Memperbarui dan Mengatur Sistem?
6.1 Memeriksa Pembaruan
- Buka Settings > Update & Security > Windows Update.
- Klik “Check for updates” untuk memastikan sistem Anda selalu up-to-date.
6.2 Pengaturan Jaringan
- Buka Settings > Network & Internet untuk mengkonfigurasi koneksi Wi-Fi atau Ethernet.
7. Apa Saja Solusi untuk Masalah Umum?
7.1 Mengatasi Komputer Lambat
- Tutup aplikasi yang tidak dibutuhkan yang berjalan di latar belakang.
- Lakukan pembersihan disk melalui File Explorer > klik kanan pada Drive C: > Properties > Disk Cleanup.
7.2 Memeriksa Spesifikasi Sistem
- Klik kanan pada “This PC” di desktop dan pilih “Properties” untuk melihat detail sistem Anda.












