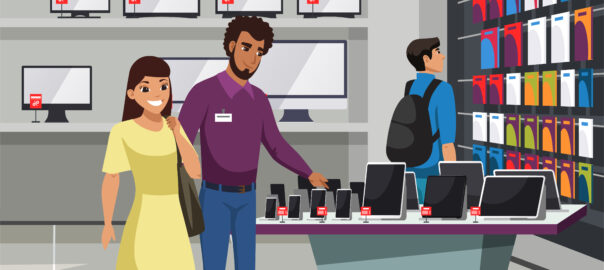Pernahkah Anda mengalami situasi di mana ruang penyimpanan pada drive C di komputer Windows Anda hampir penuh?
Hal ini bisa sangat mengganggu, terutama jika Anda sering menyimpan file-file besar atau menginstal aplikasi baru.
Namun, jangan khawatir, ada beberapa cara yang bisa Anda lakukan untuk menambah kapasitas Disk C.
Dalam artikel ini, kita akan membahas beberapa metode yang efektif untuk memperluas ruang penyimpanan pada Disk C. Yuk simak cara menambah disk C berikut!
Dengan mengikuti langkah-langkah yang dijelaskan, Anda dapat mengatasi masalah kekurangan ruang penyimpanan dan memastikan kinerja komputer Anda tetap optimal.
Mengapa Menambah Ruang di Disk C Itu Penting?
Pertama-tama, mari kita bahas mengapa menambah ruang di Disk C itu penting. Disk C biasanya digunakan untuk menyimpan sistem operasi dan aplikasi penting.
Jika ruang di Disk C habis, kinerja komputer bisa melambat, dan kamu mungkin tidak bisa menginstal pembaruan sistem atau aplikasi baru. Siapa yang mau komputernya lemot, kan?
Nah, berikut alasan mengapa menambah ruang di Disk C sangat penting karena:
- Performa Sistem yang Lebih Baik:
- Memori Virtual: Ketika RAM penuh, sistem operasi akan menggunakan sebagian ruang disk sebagai “memori virtual”. Semakin besar ruang kosong di Disk C, semakin lancar proses ini berjalan, sehingga kinerja komputer secara keseluruhan menjadi lebih baik.
- File Temporary: Banyak aplikasi membuat file sementara yang tersimpan di Disk C. Ruang yang cukup akan mencegah penumpukan file-file ini dan menghindari masalah seperti crash atau error.
- Pencegahan Masalah:
- Windows Update: Pembaruan Windows membutuhkan ruang kosong yang cukup untuk diunduh dan diinstal. Jika ruang terbatas, proses update bisa gagal atau menyebabkan masalah pada sistem.
- Instalasi Aplikasi Baru: Aplikasi baru juga membutuhkan ruang kosong untuk diinstal. Jika Disk C penuh, Anda akan kesulitan menginstal aplikasi yang dibutuhkan.
- Organisasi Data yang Lebih Baik:
- Pemisahan Data: Dengan menambah partisi, Anda bisa memisahkan sistem operasi (di Disk C) dengan data pribadi (di partisi lain). Hal ini membuat pengelolaan data menjadi lebih mudah dan aman.
- Pencegahan Kerusakan Data: Jika terjadi masalah pada sistem operasi, data pribadi Anda yang tersimpan di partisi lain akan tetap aman.
Baca Juga: Cara Kunci Folder dengan Password di Semua Perangkat
Kapan Perlu Menambah Ruang Disk C?
Anda perlu mempertimbangkan untuk menambah ruang Disk C jika:
- Ruang Kosong Tersisa Sedikit: Jika ruang kosong di Disk C sudah kurang dari 10%, sebaiknya segera ditambah.
- Sering Muncul Pesan Error: Jika sering muncul pesan error terkait ruang disk, itu adalah tanda bahwa ruang penyimpanan Anda sudah mulai menipis.
- Kinerja Komputer Melambat: Jika komputer terasa lambat saat menjalankan aplikasi atau membuka file, salah satu penyebabnya bisa jadi adalah ruang disk yang terbatas.
Cara Menambah Disk C di Windows 10/11
Berikut cara menambah disc C di windows 10/11:
Metode 1: Pindahkan File ke Drive Lain
Salah satu cara paling sederhana untuk menambah kapasitas Disk C adalah dengan memindahkan file-file yang tidak terlalu sering digunakan ke drive lain.
Windows biasanya memiliki drive tambahan seperti D, E, atau F. Anda dapat memindahkan file-file seperti dokumen, gambar, video, dan musik ke drive ini untuk mengosongkan ruang pada Disk C.
Kenapa cara ini efektif?
- Mengurangi Beban Disk C: Dengan memindahkan file-file besar seperti film, musik, atau dokumen yang jarang diakses, Anda mengurangi jumlah data yang tersimpan di Disk C. Ini akan memberikan lebih banyak ruang kosong untuk file-file sistem dan aplikasi yang sering digunakan.
- Meningkatkan Kinerja: Mengurangi jumlah data pada Disk C dapat meningkatkan kinerja komputer secara keseluruhan, terutama saat membuka aplikasi atau menjalankan program.
- Organisasi Data yang Lebih Baik: Memisahkan data berdasarkan jenis atau frekuensi penggunaan akan membuat pengelolaan data menjadi lebih mudah dan teratur.
Langkah-langkah:
- Identifikasi file-file yang dapat dipindahkan.
- Buat folder baru pada drive lain.
- Salin file-file tersebut ke folder baru.
- Hapus file-file asli dari Disk C.
Metode 2: Hapus File-File Tidak Perlu
Jika Anda memiliki banyak file yang tidak lagi dibutuhkan, menghapusnya adalah cara yang efektif untuk menambah kapasitas Disk C.
Anda dapat menggunakan fitur pencarian Windows untuk menemukan file-file yang tidak digunakan dan menghapusnya secara manual.
Langkah-langkah:
- Buka File Explorer.
- Gunakan kotak pencarian untuk menemukan file-file yang tidak perlu.
- Pilih file-file tersebut dan hapus.
Metode 3: Gunakan Disk Cleanup
Windows memiliki fitur bawaan yang disebut Disk Cleanup yang dapat membantu Anda menghapus file-file sementara dan yang tidak digunakan lagi.
Fitur ini sangat berguna untuk membersihkan Disk C dan memulihkan ruang penyimpanan.
Disk Cleanup adalah alat bawaan Windows yang sangat berguna untuk membersihkan ruang di disk Anda.
Alat ini akan secara otomatis mendeteksi dan menghapus berbagai jenis file yang tidak lagi diperlukan, seperti:
- File-file sementara: File-file yang dibuat oleh aplikasi sementara dan tidak lagi digunakan.
- File log: File catatan aktivitas aplikasi yang sudah tidak relevan.
- File instalasi lama: File sisa dari instalasi program yang sudah dihapus.
- File sampah sistem: File-file sistem yang tidak lagi digunakan.
- File dalam Recycle Bin: File yang sudah Anda hapus tetapi belum benar-benar dihapus dari sistem.
Langkah-langkah:
- Klik kanan pada Disk C di File Explorer.
- Pilih “Properties”.
- Klik tab “General” dan pilih “Disk Cleanup”.
- Pilih jenis file yang ingin dihapus dan klik “OK”.
Metode 4: Kosongkan Recycle Bin
Recycle Bin adalah sebuah folder khusus pada sistem operasi Windows yang berfungsi sebagai tempat penyimpanan sementara untuk file-file yang telah dihapus.
Ketika Anda menghapus sebuah file, file tersebut sebenarnya tidak dihapus secara permanen, melainkan dipindahkan ke Recycle Bin.
Tujuannya:
- Pemulihan Data: Jika Anda secara tidak sengaja menghapus file yang penting, Anda dapat memulihkannya dari Recycle Bin selama belum dikosongkan.
- Pencegahan Penghapusan Permanen: Recycle Bin memberikan kesempatan kedua untuk memastikan bahwa Anda benar-benar ingin menghapus sebuah file sebelum dihapus secara permanen.
Cara Menggunakan Recycle Bin:
- Membuka Recycle Bin: Anda bisa mengakses Recycle Bin melalui menu Start, desktop, atau File Explorer.
- Memulihkan File: Klik kanan pada file yang ingin dipulihkan dan pilih “Restore”. File tersebut akan dikembalikan ke lokasi asalnya.
- Mengosongkan Recycle Bin: Untuk menghapus secara permanen semua file yang ada di Recycle Bin, klik kanan pada ikon Recycle Bin dan pilih “Empty Recycle Bin”.
Catatan:
- Waktu Penyimpanan: File yang dihapus akan tetap berada di Recycle Bin selama periode waktu tertentu, yang dapat dikonfigurasi melalui pengaturan sistem. Setelah periode tersebut, file akan dihapus secara permanen.
- Ukuran Recycle Bin: Anda dapat menyesuaikan ukuran maksimum Recycle Bin untuk mengatur berapa banyak ruang yang akan digunakan untuk menyimpan file yang dihapus.
Langkah-langkah:
- Klik kanan pada ikon Recycle Bin.
- Pilih “Empty Recycle Bin”.
- Konfirmasi tindakan Anda.

Metode 5: Gunakan Software Pihak Ketiga
Jika metode-metode di atas tidak cukup untuk menambah kapasitas Disk C, Anda dapat menggunakan software pihak ketiga yang dirancang khusus untuk mengoptimalkan ruang penyimpanan.
Beberapa software populer termasuk CCleaner, Wise Disk Cleaner, dan Auslogics Disk Defrag.
CCleaner, Wise Disk Cleaner, dan Auslogics Disk Defrag adalah beberapa contoh aplikasi pihak ketiga yang dapat membantu Anda membersihkan dan mengoptimalkan kinerja komputer.
Berikut penjelasan singkat tentang masing-masing aplikasi:
CCleaner:
CCleaner adalah sebuah aplikasi pembersih sistem yang populer digunakan untuk membersihkan file-file sementara, kunci registri yang tidak valid, dan data penjelajahan web pada komputer Windows.
Fitur-fitur utama CCleaner:
- Pembersihan File Sampah: CCleaner dapat menghapus berbagai jenis file sementara yang terakumulasi di komputer Anda, seperti file log, file cache, dan file instalasi yang tidak digunakan lagi.
- Pembersihan Registri: CCleaner dapat mendeteksi dan menghapus kunci registri yang tidak valid atau rusak, yang dapat membantu meningkatkan kinerja komputer.
- Pembersihan Data Penjelajahan Web: CCleaner dapat menghapus riwayat penjelajahan, cookie, cache, dan data formulir yang disimpan oleh browser web Anda.
- Pembersihan Startup: CCleaner dapat mengidentifikasi program yang berjalan secara otomatis saat Windows startup dan membantu Anda menonaktifkannya untuk mempercepat waktu booting.
- Pemindaian Malware: CCleaner juga memiliki fitur pemindaian malware dasar untuk membantu melindungi komputer Anda dari ancaman keamanan.
Kelebihan CCleaner:
- Antarmuka yang mudah digunakan: CCleaner memiliki tampilan yang sederhana dan intuitif, sehingga mudah digunakan oleh pengguna dengan berbagai tingkat keahlian.
- Banyak fitur tambahan: Selain fitur-fitur utama, CCleaner juga menawarkan fitur tambahan seperti defragmentasi disk, pemindaian duplikat file, dan analisis kesehatan sistem.
- Versi gratis dan berbayar: CCleaner tersedia dalam versi gratis dan berbayar. Versi berbayar menawarkan fitur tambahan dan dukungan teknis prioritas.
Cara Menggunakan CCleaner:
- Unduh dan instal CCleaner: Anda dapat mengunduh CCleaner dari situs web resmi.
- Jalankan CCleaner: Setelah terinstal, buka aplikasi CCleaner.
- Pilih fitur yang ingin digunakan: Anda dapat memilih untuk membersihkan file sampah, registri, data penjelajahan web, atau menggunakan fitur-fitur lainnya.
- Klik “Analyze”: CCleaner akan memindai komputer Anda dan menampilkan daftar file yang dapat dihapus.
- Klik “Run Cleaner”: CCleaner akan menghapus file-file yang telah dipilih.
Tips Penggunaan CCleaner:
- Gunakan dengan bijak: Jangan sembarangan menghapus file tanpa memahami fungsinya. Selalu buat backup sebelum menggunakan CCleaner.
- Pertimbangkan versi berbayar: Jika Anda membutuhkan fitur tambahan atau dukungan teknis prioritas, versi berbayar CCleaner mungkin lebih cocok untuk Anda.
- Gunakan bersama dengan aplikasi antivirus: Meskipun CCleaner memiliki fitur pemindaian malware dasar, sebaiknya Anda tetap menggunakan aplikasi antivirus yang lengkap untuk melindungi komputer Anda dari ancaman keamanan.
Wise Disk Cleaner:
Wise Disk Cleaner adalah sebuah aplikasi gratis yang dirancang untuk membersihkan dan mengoptimalkan kinerja komputer Anda. Aplikasi ini dapat membantu Anda menghapus file-file sementara, file log, dan file sampah lainnya yang memakan ruang disk.
Beberapa fitur utama Wise Disk Cleaner:
- Pembersihan Disk: Aplikasi ini dapat secara otomatis mendeteksi dan menghapus file-file yang tidak diperlukan, seperti file-file sementara, file log, dan file shortcut yang rusak.
- Pemindaian Registry: Wise Disk Cleaner dapat memindai registri Windows untuk menemukan entri yang tidak valid atau rusak, yang dapat mempengaruhi kinerja komputer.
- Defragmentasi Disk: Aplikasi ini dapat mengatur ulang fragmen file pada hard disk Anda untuk meningkatkan kecepatan akses data.
- Pembersihan Startup: Wise Disk Cleaner dapat mengoptimalkan startup Windows dengan menonaktifkan program yang tidak diperlukan.
- Pemantauan Ruang Disk: Aplikasi ini dapat memantau penggunaan ruang disk Anda dan memberikan peringatan ketika ruang disk mulai menipis.
Cara Menggunakan Wise Disk Cleaner:
- Unduh dan Instal: Unduh Wise Disk Cleaner dari situs web resmi dan instal aplikasi tersebut.
- Jalankan Aplikasi: Buka Wise Disk Cleaner.
- Pilih Fitur: Klik pada fitur yang ingin Anda gunakan, seperti “Scan for Junk Files” atau “Defrag”.
- Mulai Pemindaian atau Pembersihan: Aplikasi akan mulai memindai atau membersihkan disk Anda sesuai dengan fitur yang dipilih.
- Tinjau Hasil: Setelah proses selesai, Anda dapat melihat hasil pemindaian atau pembersihan.
Tips Penggunaan:
- Gunakan Secara Rutin: Untuk menjaga kinerja komputer tetap optimal, sebaiknya gunakan Wise Disk Cleaner secara rutin, misalnya sekali atau dua kali dalam seminggu.
- Hati-hati dengan Pilihan: Jangan sembarangan menghapus file tanpa memahami fungsinya. Selalu buat backup sebelum menggunakan aplikasi pembersihan disk.
- Pertimbangkan Versi Berbayar: Wise Disk Cleaner juga memiliki versi berbayar yang menawarkan fitur tambahan seperti pemindaian malware dan perlindungan privasi.
Dengan menggunakan Wise Disk Cleaner, Anda dapat meningkatkan kinerja komputer Anda dan mencegah masalah terkait ruang disk yang terbatas.
Auslogics Disk Defrag:
Auslogics Disk Defrag adalah sebuah aplikasi yang dirancang untuk defragmentasi hard disk. Defragmentasi adalah proses reorganisasi file-file pada hard disk untuk meningkatkan kecepatan akses data.
Mengapa Defragmentasi Penting?
- Fragmentasi File: Seiring waktu, file-file pada hard disk dapat menjadi terfragmentasi, artinya bagian-bagian dari sebuah file tersebar di berbagai lokasi pada disk. Hal ini dapat memperlambat waktu akses data.
- Peningkatan Kinerja: Defragmentasi dapat membantu mengurangi waktu akses data, sehingga komputer dapat berjalan lebih lancar dan responsif.
Fitur-fitur Auslogics Disk Defrag:
- Defragmentasi Disk: Melakukan defragmentasi secara otomatis untuk meningkatkan kinerja hard disk.
- Analisis Kesehatan Disk: Memeriksa kondisi hard disk dan memberikan rekomendasi untuk perbaikan.
- Penjadwalan Defragmentasi: Memungkinkan Anda untuk menjadwalkan defragmentasi secara otomatis.
- Dukungan untuk SSD: Meskipun tidak diperlukan defragmentasi yang sama seperti HDD, Auslogics Disk Defrag dapat membantu mengoptimalkan SSD.
Cara Menggunakan Auslogics Disk Defrag:
- Unduh dan Instal: Unduh Auslogics Disk Defrag dari situs web resmi dan instal pada komputer Anda.
- Jalankan Aplikasi: Buka aplikasi Auslogics Disk Defrag.
- Analisis Disk: Klik tombol “Analyze” untuk memeriksa tingkat fragmentasi disk.
- Defragmentasi Disk: Jika tingkat fragmentasi tinggi, klik tombol “Defragment” untuk memulai proses defragmentasi.
Tips:
- Jadwalkan Defragmentasi: Untuk menjaga kinerja optimal, jadwalkan defragmentasi secara rutin.
- Perhatikan Waktu: Proses defragmentasi dapat memakan waktu, terutama untuk hard disk yang besar atau sangat terfragmentasi.
- Pertimbangkan SSD: Jika Anda menggunakan SSD, defragmentasi mungkin tidak diperlukan karena SSD tidak mengalami fragmentasi yang sama seperti HDD.
Dengan menggunakan Auslogics Disk Defrag atau aplikasi defragmentasi lainnya, Anda dapat membantu menjaga kinerja hard disk tetap optimal dan meningkatkan kecepatan komputer secara keseluruhan.
Langkah-langkah:
- Unduh dan instal software pihak ketiga pilihan Anda.
- Jalankan software tersebut dan ikuti petunjuk di layar.
Metode 6: Perluas Kapasitas Disk C Secara Fisik
Jika Anda benar-benar membutuhkan lebih banyak ruang penyimpanan, Anda dapat memperluas kapasitas Disk C secara fisik.
Hal ini dapat dilakukan dengan menambahkan hard disk drive (HDD) atau solid-state drive (SSD) baru ke komputer Anda.
1. Menambahkan Hard Disk Drive (HDD) Baru:
Kelebihan:
- Harga lebih terjangkau.
- Kapasitas penyimpanan yang besar.
Kekurangan:
- Kecepatan akses data lebih lambat dibandingkan SSD.
- Lebih rentan terhadap kerusakan fisik.
Cara pemasangan:
- Biasanya melibatkan pemasangan fisik HDD ke dalam casing komputer atau menggunakan port eksternal.
- Setelah terpasang, Anda perlu menginisialisasi dan memformat HDD baru.
- Anda dapat memindahkan beberapa file dari Disk C ke HDD baru untuk mengosongkan ruang.
2. Menambahkan Solid-State Drive (SSD) Baru:
Kelebihan:
- Kecepatan akses data jauh lebih cepat.
- Lebih hemat energi.
- Lebih tahan terhadap guncangan.
Kekurangan:
- Harga per GB lebih mahal dibandingkan HDD.
- Kapasitas penyimpanan umumnya lebih kecil dibandingkan HDD.
Cara pemasangan:
- Proses pemasangan mirip dengan HDD, namun perlu diperhatikan jenis slot yang kompatibel dengan SSD Anda.
- SSD biasanya digunakan sebagai drive sistem (menggantikan atau melengkapi Disk C) untuk meningkatkan kinerja keseluruhan sistem.
Setelah menambahkan perangkat penyimpanan baru, Anda memiliki beberapa opsi untuk mengelola ruang penyimpanan:
- Memindahkan File: Pindahkan file-file besar seperti video, musik, atau dokumen ke drive baru untuk mengosongkan ruang di Disk C.
- Mengubah Lokasi Folder: Ubah lokasi folder “Downloads”, “Documents”, dan “Pictures” ke drive baru.
- Membuat Partisi Baru: Bagi drive baru menjadi beberapa partisi untuk mengatur penyimpanan data secara lebih baik.
Hal-hal yang Perlu Diperhatikan:
- Kompatibilitas: Pastikan perangkat penyimpanan baru kompatibel dengan komputer Anda, baik dari segi slot, konektor, maupun sistem operasi.
- Backup Data: Sebelum melakukan perubahan apapun, selalu buat backup data penting Anda untuk berjaga-jaga.
- Instalasi Driver: Setelah memasang perangkat penyimpanan baru, pastikan Anda menginstal driver yang sesuai agar sistem dapat mengenali perangkat tersebut.
Dengan memperluas kapasitas Disk C secara fisik, Anda akan mendapatkan ruang penyimpanan yang lebih besar, kinerja komputer yang lebih baik, dan pengalaman pengguna yang lebih menyenangkan.
Langkah-langkah:
- Beli HDD atau SSD yang kompatibel dengan komputer Anda.
- Pasang perangkat tersebut ke komputer Anda.
- Format drive baru dan pindahkan file-file ke dalamnya.

Intinya, menambah kapasitas Disk C di Windows 10 atau 11 tidak harus menjadi tugas yang rumit.
Dengan mengikuti metode-metode yang dijelaskan dalam artikel ini, Anda dapat mengoptimalkan ruang penyimpanan pada komputer Anda dan memastikan kinerja yang lebih baik.
Ingatlah untuk secara teratur memeriksa penggunaan ruang penyimpanan pada Disk C dan mengambil tindakan yang diperlukan untuk menjaga kapasitasnya tetap mencukupi.
FAQ
1. Bagaimana cara mengetahui kapasitas Disk C yang tersisa?
Anda dapat melihat kapasitas Disk C yang tersisa dengan membuka File Explorer dan memeriksa properti drive C.
2. Apakah menghapus file dari Recycle Bin secara permanen?
Ya, menghapus file dari Recycle Bin secara permanen. Setelah dihapus, file tersebut tidak dapat dipulihkan.
3. Apakah software pihak ketiga aman digunakan?
Sebagian besar software pihak ketiga yang digunakan untuk mengoptimalkan ruang penyimpanan adalah aman. Namun, pastikan untuk memilih software yang terpercaya dan menghindari software yang mencurigakan.
4. Apakah perlu melakukan defragmentasi disk secara teratur?
Meskipun defragmentasi disk tidak lagi begitu penting pada SSD, masih dapat bermanfaat untuk HDD. Anda dapat melakukan defragmentasi disk menggunakan built-in tool di Windows atau software pihak ketiga.
5. Bagaimana cara memilih HDD atau SSD yang tepat?
Pertimbangkan faktor-faktor seperti kapasitas, kecepatan, dan jenis koneksi (SATA atau NVMe) saat memilih HDD atau SSD.