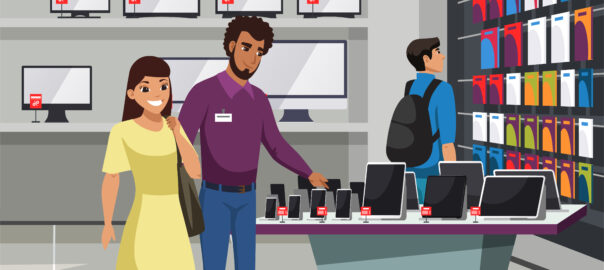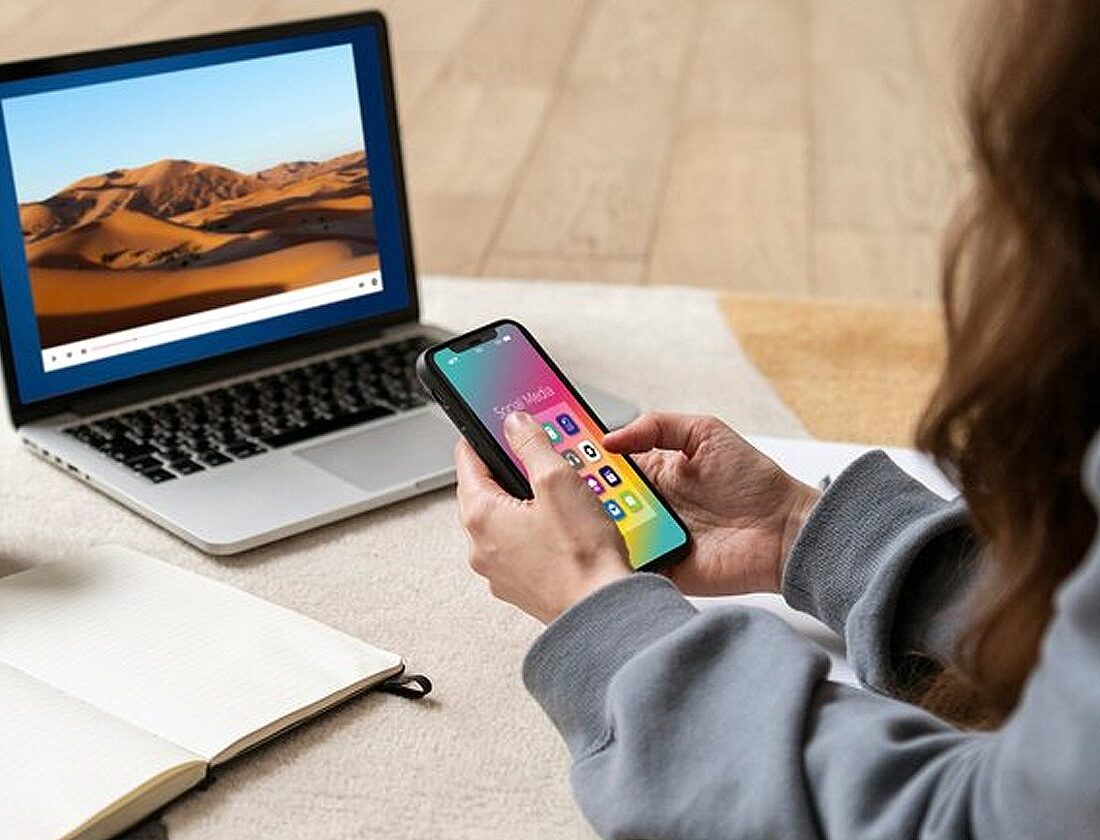
Transfer file dari HP ke laptop mungkin terdengar rumit bagi sebagian orang, terutama bagi mereka yang baru mengenal teknologi.
Namun, dengan metode yang tepat, proses ini bisa sangat mudah dan cepat. Dalam artikel ini, kita akan membahas beberapa cara sederhana untuk transfer file HP ke laptop, yuk simak!
Cara Termudah Transfer File HP ke Laptop
Berikut cara termudah transfer file HP ke laptop, yuk simak!
Menggunakan Kabel USB
Salah satu metode paling umum dan langsung untuk mentransfer file adalah dengan menggunakan kabel USB. Pastikan Anda memiliki kabel USB yang kompatibel dengan kedua perangkat.
USB (Universal Serial Bus) sendiri merupakan standar konektor yang sangat umum digunakan karena fleksibilitas dan kemudahan penggunaannya.
Berikut adalah beberapa jenis kabel USB yang umum digunakan:
- USB-A: Jenis kabel USB yang paling umum ditemui, dengan bentuk persegi panjang.
- USB-B: Jenis kabel USB yang lebih jarang digunakan, biasanya untuk perangkat printer atau scanner.
- USB-C: Jenis kabel USB yang lebih baru, dengan bentuk oval dan reversible (dapat dibalik).
- Micro-USB: Jenis kabel USB yang lebih kecil, biasanya digunakan untuk smartphone dan tablet.
- Mini-USB: Jenis kabel USB yang lebih tua, juga digunakan untuk smartphone dan tablet, tetapi kurang umum sekarang.
Kabel USB digunakan untuk berbagai tujuan, seperti:
- Transfer data: Untuk memindahkan file antara perangkat.
- Pengisian daya: Untuk mengisi baterai perangkat elektronik.
- Koneksi perangkat eksternal: Untuk menghubungkan perangkat seperti keyboard, mouse, kamera, dan printer.
Ketika memilih kabel USB, pastikan untuk memperhatikan kompatibilitasnya dengan perangkat yang akan dihubungkan serta kebutuhan transfer data atau pengisian daya.
Adapun Langkah-langkahnya:
- Hubungkan kabel USB ke port USB di ponsel Anda dan ke port USB di laptop.
- Buka File Explorer (atau Finder pada macOS) di laptop Anda.
- Carilah drive yang mewakili ponsel Anda.
- Klik dua kali pada drive untuk membukanya.
- Salin dan tempel file yang ingin Anda transfer dari ponsel ke folder yang diinginkan di laptop.
Menggunakan Bluetooth
Jika perangkat Anda mendukung Bluetooth, Anda dapat menggunakan teknologi ini untuk mentransfer file secara nirkabel.
Bluetooth memang menawarkan cara yang sangat nyaman untuk mentransfer file antar perangkat tanpa perlu kabel. Berikut beberapa hal yang perlu Anda ketahui:
- Jarak: Bluetooth umumnya memiliki jangkauan sekitar 10 meter. Namun, jarak ini bisa terpengaruh oleh banyak faktor, seperti adanya penghalang fisik (dinding, benda logam) atau gangguan sinyal dari perangkat lain.
- Kecepatan: Kecepatan transfer data melalui Bluetooth relatif lebih lambat dibandingkan dengan teknologi lain seperti Wi-Fi atau USB. Ini sangat terasa ketika mentransfer file berukuran besar.
- Kompatibilitas: Pastikan kedua perangkat yang ingin Anda hubungkan mendukung Bluetooth. Selain itu, pastikan profil Bluetooth yang digunakan sama.
Adapun Langkah-langkahnya:
- Pastikan Bluetooth diaktifkan pada kedua perangkat.
- Pasangkan ponsel Anda dengan laptop.
- Buka File Explorer (atau Finder) di laptop Anda.
- Klik pada ikon Bluetooth di panel navigasi.
- Carilah perangkat Anda dan klik dua kali untuk membukanya.
- Salin dan tempel file yang ingin Anda transfer.
Menggunakan Aplikasi Cloud Storage
Cloud storage adalah layanan online yang memungkinkan Anda menyimpan file dan data di server remote yang terhubung ke internet.
Dengan menggunakan cloud storage, Anda dapat mengakses file-file tersebut dari berbagai perangkat seperti komputer, smartphone, atau tablet, selama ada koneksi internet.
Baca Juga: Panduan Lengkap: Cara Mengecek Windows di Laptop Asus
Beberapa keuntungan menggunakan cloud storage:
- Akses dari mana saja: Anda dapat mengakses file-file Anda dari berbagai perangkat dan lokasi, selama ada koneksi internet.
- Sinkronisasi otomatis: Perubahan yang Anda buat pada file akan secara otomatis disinkronkan ke semua perangkat yang terhubung ke akun cloud storage Anda.
- Backup data: Cloud storage dapat digunakan sebagai backup data yang aman. Jika terjadi kerusakan pada perangkat Anda, Anda masih dapat memulihkan file-file Anda dari cloud.
- Berbagi mudah: Anda dapat dengan mudah berbagi file dengan orang lain melalui tautan atau email.
- Kolaborasi: Beberapa layanan cloud storage memungkinkan Anda untuk bekerja sama dengan orang lain pada dokumen yang sama secara real-time.
Beberapa layanan cloud storage yang populer:
- Google Drive
- Dropbox
- OneDrive
- Box
- Mega
Adapun Langkah-langkahnya:
- Unduh dan instal aplikasi cloud storage pada ponsel dan laptop Anda.
- Buat akun atau masuk ke akun yang sudah Anda miliki.
- Unggah file yang ingin Anda transfer ke cloud storage dari ponsel Anda.
- Unduh file tersebut dari cloud storage ke laptop Anda.
Menggunakan Kabel OTG (On-the-Go)
OTG adalah sebuah fitur yang memungkinkan perangkat mobile seperti smartphone atau tablet untuk berfungsi sebagai host USB.
Dengan kata lain, Anda bisa menghubungkan berbagai perangkat USB langsung ke ponsel, tanpa perlu melalui komputer.
Kabel OTG sendiri memiliki dua konektor, satu untuk port USB di ponsel dan satu lagi untuk port USB pada perangkat eksternal yang ingin Anda hubungkan.
Keuntungan Menggunakan OTG:
- Memindahkan data dengan cepat: Anda bisa memindahkan file, foto, video, atau dokumen dari flash drive atau hard drive ke ponsel dengan sangat cepat.
- Menambah kapasitas penyimpanan: Jika memori internal ponsel Anda sudah penuh, Anda bisa menggunakan flash drive atau hard drive eksternal untuk menyimpan data tambahan.
- Menggunakan perangkat USB lainnya: Selain flash drive dan hard drive, Anda juga bisa menghubungkan perangkat USB lainnya seperti keyboard, mouse, atau gamepad ke ponsel Anda.
Cara Menggunakan OTG:
- Pastikan ponsel Anda mendukung OTG: Tidak semua ponsel mendukung fitur ini. Anda bisa cek spesifikasi ponsel atau mencarinya di internet.
- Siapkan kabel OTG: Beli kabel OTG yang sesuai dengan jenis port USB di ponsel Anda.
- Hubungkan perangkat: Satu ujung kabel OTG dihubungkan ke port USB di ponsel, dan ujung lainnya dihubungkan ke perangkat eksternal yang ingin Anda sambungkan.
- Akses file: Setelah terhubung, biasanya ponsel akan secara otomatis mendeteksi perangkat eksternal dan Anda bisa mengakses file-file di dalamnya.
Hal-hal yang Perlu Diperhatikan:
- Kompatibilitas: Pastikan perangkat eksternal yang Anda gunakan kompatibel dengan ponsel Anda.
- Konsumsi daya: Menggunakan perangkat eksternal melalui OTG bisa sedikit menguras baterai ponsel.
- Panas: Ponsel mungkin terasa lebih hangat saat digunakan dengan OTG dalam waktu yang lama.
Jadi, dengan fitur OTG, ponsel Anda bisa menjadi lebih fleksibel dan fungsional. Anda bisa dengan mudah mengelola file-file Anda dan menggunakan berbagai perangkat eksternal.
Langkah-langkah:
- Hubungkan kabel OTG ke port USB di ponsel Anda dan ke perangkat penyimpanan eksternal.
- Buka File Explorer (atau aplikasi pengelola file) di ponsel Anda.
- Akses file di perangkat penyimpanan eksternal.
- Salin dan tempel file yang ingin Anda transfer ke folder yang diinginkan di ponsel Anda.
- Setelah itu, Anda dapat menghubungkan ponsel ke laptop menggunakan kabel USB untuk mentransfer file dari ponsel ke laptop.
Menggunakan Wi-Fi Direct
Wi-Fi Direct adalah teknologi yang memungkinkan dua perangkat yang mendukung Wi-Fi untuk terhubung langsung satu sama lain, membentuk jaringan ad-hoc.
Dengan kata lain, kedua perangkat tersebut dapat berkomunikasi secara langsung tanpa melalui titik akses Wi-Fi (router).
Keuntungan Menggunakan Wi-Fi Direct:
- Tidak perlu koneksi internet: Anda bisa mentransfer file tanpa harus terhubung ke jaringan Wi-Fi.
- Transfer data cepat: Kecepatan transfer data melalui Wi-Fi Direct umumnya lebih cepat dibandingkan dengan Bluetooth.
- Mudah digunakan: Kebanyakan perangkat modern sudah mendukung Wi-Fi Direct, sehingga Anda bisa dengan mudah menghubungkan dua perangkat.
- Fleksibilitas: Selain transfer file, Wi-Fi Direct juga bisa digunakan untuk mencetak dokumen secara langsung ke printer, menghubungkan smartphone ke smart TV, dan berbagai fungsi lainnya.
Cara Menggunakan Wi-Fi Direct:
- Aktifkan Wi-Fi Direct: Pada kedua perangkat, aktifkan fitur Wi-Fi Direct.
- Cari perangkat: Salah satu perangkat akan mencari perangkat lain yang mendukung Wi-Fi Direct.
- Sambungkan: Pilih perangkat yang ingin Anda hubungkan dan ikuti petunjuk di layar.
- Transfer file: Setelah terhubung, Anda bisa mulai mentransfer file melalui aplikasi yang mendukung Wi-Fi Direct, seperti galeri foto, pengelola file, atau aplikasi berbagi file lainnya.
Perbedaan Wi-Fi Direct dengan Bluetooth:
- Jarak: Wi-Fi Direct umumnya memiliki jangkauan lebih jauh dibandingkan dengan Bluetooth.
- Kecepatan: Wi-Fi Direct menawarkan kecepatan transfer data yang lebih tinggi.
- Penggunaan: Wi-Fi Direct lebih sering digunakan untuk mentransfer file berukuran besar atau untuk menghubungkan perangkat ke layar yang lebih besar, seperti TV.
Langkah-langkah:
- Pastikan Wi-Fi Direct diaktifkan pada kedua perangkat.
- Carilah perangkat Anda di daftar perangkat yang ditemukan di kedua perangkat.
- Hubungkan kedua perangkat.
- Buka aplikasi transfer file yang kompatibel di kedua perangkat.
- Ikuti petunjuk untuk mentransfer file.
Transfer File Menggunakan NFC
NFC (Near-Field Communication) adalah teknologi nirkabel jarak dekat yang memungkinkan perangkat elektronik berkomunikasi dengan cepat dan mudah ketika saling berdekatan. Salah satu fungsinya adalah untuk mentransfer file.
Langkah-langkah Transfer File Menggunakan NFC:
- Pastikan kedua perangkat kompatibel: Pastikan kedua perangkat Anda mendukung teknologi NFC. Anda biasanya dapat menemukan simbol NFC di bagian belakang perangkat.
- Aktifkan NFC: Buka pengaturan perangkat dan aktifkan fitur NFC.
- Dekatkan perangkat: Letakkan kedua perangkat saling berdekatan, dengan sisi belakang perangkat yang memiliki simbol NFC saling berhadapan.
- Pilih file: Pada perangkat pengirim, pilih file yang ingin Anda transfer.
- Konfirmasi transfer: Perangkat penerima akan menampilkan pesan konfirmasi. Pilih “Terima” atau “Ya” untuk memulai transfer.
- Tunggu hingga selesai: Proses transfer akan berlangsung secara otomatis. Tunggu hingga selesai.
Tips lainnya:
- Jarak: Pastikan kedua perangkat berada dalam jarak dekat, biasanya sekitar 4 cm.
- Orientasi: Pastikan simbol NFC pada kedua perangkat saling berhadapan.
- Kecepatan: Kecepatan transfer file dapat bervariasi tergantung pada ukuran file dan kondisi perangkat.
- Keamanan: Meskipun NFC umumnya aman, pastikan Anda hanya berbagi file dengan perangkat yang terpercaya.
Dengan mengikuti langkah-langkah di atas, Anda dapat dengan mudah mentransfer file antara perangkat yang mendukung NFC.
Menggunakan Share It
ShareIt adalah aplikasi transfer file yang populer dan mudah digunakan. Dengan ShareIt, Anda dapat dengan cepat dan mudah mentransfer file antara perangkat Android dan iOS ke komputer atau laptop.
Langkah-langkah Transfer File Menggunakan ShareIt:
- Unduh dan instal ShareIt: Unduh aplikasi ShareIt dari Google Play Store atau App Store untuk perangkat Android atau iOS Anda.
- Jalankan ShareIt: Buka aplikasi ShareIt pada perangkat Anda.
- Hubungkan perangkat:
- Metode 1: QR Code: Buka aplikasi ShareIt pada laptop atau komputer Anda. Scan QR Code yang ditampilkan pada perangkat mobile Anda.
- Metode 2: ID: Pada perangkat mobile Anda, ketuk “Kirim” dan salin ID yang ditampilkan. Masukkan ID tersebut pada aplikasi ShareIt di laptop atau komputer Anda.
- Pilih file: Setelah kedua perangkat terhubung, pilih file yang ingin Anda transfer pada perangkat mobile Anda.
- Transfer file: Ketuk “Kirim” untuk memulai transfer.
- Terima file: Pada laptop atau komputer Anda, klik “Terima” untuk menerima file yang ditransfer.
Tips menggunakan aplikasi Share It:
- Kecepatan: Kecepatan transfer file dapat bervariasi tergantung pada koneksi jaringan dan ukuran file.
- Keamanan: Pastikan Anda hanya berbagi file dengan perangkat yang terpercaya.
- Platform: ShareIt juga tersedia untuk platform desktop seperti Windows, macOS, dan Linux.
Dengan mengikuti langkah-langkah di atas, Anda dapat dengan mudah mentransfer file antara perangkat mobile dan komputer menggunakan ShareIt.
Menggunakan WA Android
WhatsApp memang lebih dikenal sebagai aplikasi pesan instan, namun ternyata juga bisa dimanfaatkan untuk mentransfer file dari HP ke laptop. Berikut cara lengkapnya:
Langkah-langkah:
-
Pastikan Keduanya Terhubung Internet: Baik HP Android maupun laptop harus terhubung ke jaringan internet yang stabil.
-
Buka WhatsApp Web di Laptop:
- Kunjungi situs web.whatsapp.com di browser laptop Anda.
- Pindai kode QR yang muncul di layar menggunakan aplikasi WhatsApp di HP Anda.
-
Pilih Chat yang Ingin Dikirimi File:
- Setelah terhubung, pilih chat yang ingin Anda gunakan untuk mengirim file. Bisa ke diri sendiri atau kontak lain.
-
Kirim File:
- Klik ikon lampiran (biasanya berbentuk klip kertas) di kotak chat.
- Pilih jenis file yang ingin Anda kirim (dokumen, gambar, video, dll.).
- Cari dan pilih file yang ingin ditransfer dari penyimpanan HP Anda.
- Tunggu hingga proses pengiriman selesai.
Tips lainnya transfer menggunakan WA:
- Ukuran File: WhatsApp memiliki batasan ukuran file yang bisa dikirim. Untuk file berukuran besar, pertimbangkan menggunakan layanan cloud storage seperti Google Drive atau Dropbox.
- Kualitas Gambar dan Video: Kualitas gambar dan video yang dikirim melalui WhatsApp mungkin akan terkompres untuk menghemat kuota. Jika ingin kualitas terbaik, pertimbangkan cara transfer lain seperti menggunakan kabel USB.
- Keamanan: Pastikan koneksi internet Anda aman saat mentransfer file penting. Hindari menggunakan jaringan publik yang tidak terenkripsi.
Kelebihan Menggunakan WhatsApp untuk Transfer File:
- Mudah: Cara ini sangat mudah dan tidak memerlukan aplikasi tambahan.
- Fleksibel: Bisa digunakan untuk berbagai jenis file.
- Multiplatform: Dapat digunakan di berbagai perangkat (HP, tablet, laptop).
Kapan Harus Menggunakan Cara Lain?
- File Berukuran Besar: Untuk file berukuran sangat besar, menggunakan layanan cloud storage atau transfer file khusus akan lebih efisien.
- Kualitas Tinggi: Jika kualitas file sangat penting, transfer menggunakan kabel USB atau perangkat penyimpanan eksternal adalah pilihan yang lebih baik.
- Keamanan Ekstra: Untuk file yang sangat sensitif, enkripsi tambahan mungkin diperlukan.
Menggunakan Telegram
Telegram adalah aplikasi pesan instan yang juga dapat digunakan untuk mengirim file. Berikut cara transfer file dari HP ke laptop menggunakan Telegram:
Langkah-langkah:
- Pastikan aplikasi terpasang: Pastikan Anda telah menginstal aplikasi Telegram di kedua perangkat (HP dan laptop).
- Login ke akun: Masuk ke akun Telegram Anda di kedua perangkat menggunakan nomor telepon atau alamat email yang sama.
- Buka obrolan baru: Di aplikasi Telegram pada HP, buka obrolan baru dengan diri sendiri (create a new chat with yourself).
- Pilih file: Klik pada ikon lampiran (paperclip) di bagian bawah layar, lalu pilih file yang ingin Anda transfer.
- Tunggu proses pengiriman: Setelah memilih file, Telegram akan memulai proses pengiriman.
- Terima file di laptop: Buka aplikasi Telegram di laptop. Anda akan melihat file yang dikirim di obrolan dengan diri sendiri. Klik pada file untuk mengunduhnya ke laptop.
Tips transfer menggunakan Telegram:
- Ukuran file: Telegram memiliki batasan ukuran file yang dapat dikirim. Jika file terlalu besar, Anda mungkin perlu membaginya menjadi beberapa bagian atau menggunakan layanan transfer file khusus.
- Kecepatan: Kecepatan transfer file tergantung pada koneksi internet Anda. Semakin cepat koneksi internet, semakin cepat proses transfer.
- Keamanan: Telegram menggunakan enkripsi end-to-end untuk melindungi file yang dikirim. Hal ini berarti hanya Anda dan penerima yang dapat melihat isi file.
Tips untuk Transfer File yang Lancar
- Pastikan baterai penuh: Sebelum memulai proses transfer, pastikan baterai ponsel dan laptop Anda terisi penuh.
- Gunakan kabel berkualitas: Menggunakan kabel USB yang berkualitas dapat membantu memastikan transfer data yang lancar.
- Backup file penting: Selalu backup file penting Anda sebelum memulai transfer untuk menghindari kehilangan data.
- Manfaatkan aplikasi transfer file: Ada banyak aplikasi transfer file yang tersedia di App Store dan Google Play Store yang dapat mempermudah proses transfer.
- Periksa koneksi: Pastikan koneksi Bluetooth atau Wi-Fi Direct stabil selama proses transfer.
Dengan mengikuti langkah-langkah di atas, Anda dapat dengan mudah mentransfer file dari ponsel Anda ke laptop. Pilih metode yang paling sesuai dengan kebutuhan dan preferensi Anda.
Intinya, transfer file dari ponsel ke laptop tidak perlu menjadi tugas yang rumit.
Dengan berbagai metode yang tersedia, Anda dapat dengan mudah memindahkan data antara perangkat Anda.
Pilih metode yang paling nyaman bagi Anda dan nikmati kemudahan transfer file.
FAQ
Apakah saya perlu menginstal aplikasi khusus untuk mentransfer file menggunakan kabel USB?
Tidak, umumnya Anda tidak perlu menginstal aplikasi khusus untuk mentransfer file menggunakan kabel USB. Sistem operasi di ponsel dan laptop Anda biasanya sudah mendukung transfer file melalui USB.
Bagaimana cara memastikan koneksi Bluetooth stabil selama transfer file?
Pastikan kedua perangkat berada dalam jarak yang dekat dan tidak ada halangan di antara keduanya. Selain itu, pastikan Bluetooth diaktifkan dan kedua perangkat dipasangkan dengan benar.
Apakah menggunakan aplikasi cloud storage aman?
Aplikasi cloud storage umumnya aman, tetapi penting untuk memilih penyedia yang terpercaya dan menggunakan kata sandi yang kuat. Selain itu, pastikan untuk mengaktifkan fitur keamanan tambahan seperti verifikasi dua langkah.
Apa perbedaan antara Wi-Fi Direct dan Bluetooth?
Wi-Fi Direct adalah teknologi yang memungkinkan perangkat untuk terhubung langsung tanpa memerlukan jaringan Wi-Fi. Bluetooth, di sisi lain, adalah teknologi nirkabel yang dapat digunakan untuk menghubungkan berbagai perangkat, termasuk ponsel, laptop, dan perangkat audio.
Apakah ada batasan ukuran file yang dapat ditransfer melalui Bluetooth?
Ya, ada batasan ukuran file yang dapat ditransfer melalui Bluetooth. Batasan ini dapat bervariasi tergantung pada perangkat dan versi Bluetooth yang digunakan. Untuk file yang lebih besar, disarankan menggunakan metode lain seperti kabel USB atau aplikasi cloud storage.