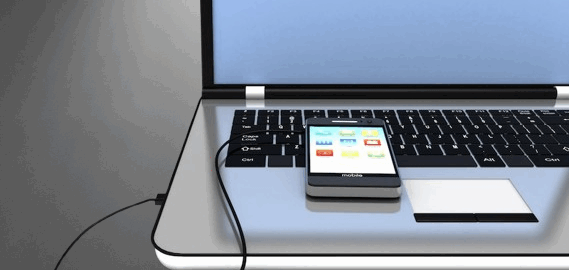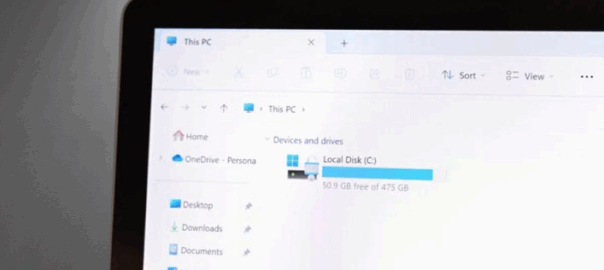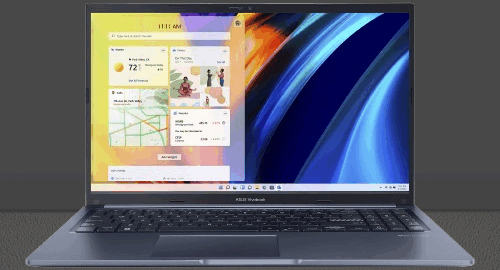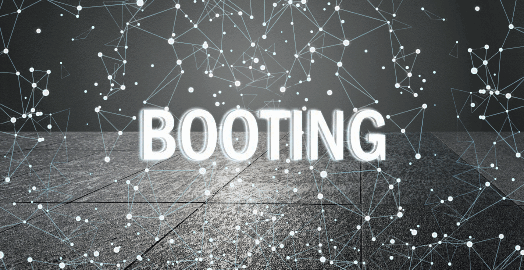Pernahkah Anda merasa frustrasi dengan kinerja laptop yang lambat?
Dalam dunia teknologi yang semakin maju, kecepatan dan efisiensi menjadi kebutuhan utama, dan salah satu solusi untuk itu adalah Solid State Drive (SSD).
Dengan kemampuan untuk mengakses data jauh lebih cepat dibandingkan dengan Hard Disk Drive (HDD), SSD telah menjadi pilihan utama untuk meningkatkan performa laptop.
Memahami perbedaan antara SSD SATA dan NVMe sangat penting sebelum Anda melangkah lebih jauh.
Selain itu, manfaat penggunaan SSD tidak hanya terbatas pada kecepatan saja, tetapi juga mencakup daya tahan dan efisiensi energi yang lebih baik.
Namun, sebelum Anda melakukan pemasangan, pastikan Anda siap dengan informasi yang diperlukan untuk menghindari masalah yang mungkin muncul.
Artikel ini akan memandu Anda melalui setiap langkah pemasangan SSD di laptop, mulai dari mempersiapkan perangkat hingga mengoptimalkan performanya.
Dengan mengikuti panduan ini, Anda akan mengetahui bagaimana cara pemasangan SSD di laptop, serta dapat meningkatkan pengalaman penggunaan laptop secara signifikan.
Memahami apa itu SSD
SSD (Solid-State Drive) adalah perangkat penyimpanan data yang menggunakan memori flash untuk menyimpan informasi, menggantikan teknologi hard disk drive (HDD) yang lebih lambat.
SSD memiliki kecepatan baca dan tulis yang jauh lebih cepat dibandingkan HDD, sehingga mempercepat operasi transfer data dan meningkatkan kinerja komputer Anda.
Selain itu, SSD lebih tahan lama dan efisien dalam penggunaan energi, menjadikannya pilihan yang sangat baik bagi pemilik komputer yang menginginkan peningkatan dalam performa dan daya tahan.
Karena tidak memiliki bagian yang bergerak seperti pada HDD, SSD juga lebih tahan guncangan dan cenderung lebih awet.
SSD cocok untuk Anda yang membutuhkan kinerja tinggi, seperti untuk keperluan gaming, pengeditan video, atau penggunaan perangkat lunak berat lainnya.
Dengan menginstal SSD, komputer Anda akan memulai dan menjalankan aplikasi lebih cepat, memberikan pengalaman penggunaan yang lebih halus dan responsif.
SSD juga memungkinkan penyimpanan lama dan akses data yang lebih andal, bahkan pada kondisi komputasi yang intensif.
Baca Juga: 5 Motherboard Terbaik untuk Performa Gaming 2024
Jenis-jenis SSD: SATA vs NVMe
SSD (Solid-State Drive) hadir dalam dua jenis utama: SATA dan NVMe.
SSD SATA menggunakan teknologi antarmuka yang sama dengan hard drive tradisional, sehingga lebih kompatibel dengan berbagai perangkat.
Biasanya, SSD SATA lebih terjangkau dan cukup cepat untuk kebutuhan sehari-hari, meskipun kecepatannya tidak secepat NVMe.
Di sisi lain, SSD NVMe (Non-Volatile Memory Express) dirancang untuk menawarkan kecepatan transfer data yang jauh lebih tinggi.
Menggunakan antarmuka PCIe, SSD NVMe memanfaatkan jalur data yang lebih cepat sehingga ideal untuk tugas-tugas intensif seperti gaming, pengeditan video, atau desain grafis.
Meskipun harganya lebih mahal, NVMe memberikan kinerja unggul yang tidak bisa ditandingi oleh SSD SATA.
Berikut adalah perbandingan singkat antara kedua jenis SSD:
|
Jenis SSD |
Kecepatan |
Harga |
Kecocokan |
|---|---|---|---|
|
SATA |
Cukup cepat |
Terjangkau |
Kompatibel luas |
|
NVMe |
Sangat cepat |
Lebih mahal |
Kinerja maksimal |
Memilih antara SATA dan NVMe tergantung pada kebutuhan performa dan anggaran Anda.
Pastikan untuk memahami kebutuhan perangkat Anda sebelum memutuskan jenis SSD yang tepat.
Manfaat penggunaan SSD di laptop
Penggunaan SSD (Solid-State Drive) di laptop memiliki banyak manfaat dibandingkan dengan hard drive konvensional.
Salah satu keunggulan utama adalah kecepatan. SSD dapat meningkatkan kecepatan booting sistem operasi dan membuka aplikasi dengan lebih cepat, sehingga komputer akan melakukan tugas dengan lebih efisien.
Selain itu, SSD lebih tahan terhadap guncangan dan benturan karena tidak memiliki komponen bergerak seperti HDD, menjadikannya pilihan yang lebih andal dan aman untuk pemilik komputer yang sering bepergian.
Pemakaian SSD juga dapat memperpanjang masa pakai baterai laptop karena SSD menggunakan lebih sedikit daya.
SSD juga lebih ringan dan tidak berisik, yang berkontribusi pada pengalaman pengguna yang lebih nyaman.
Dengan mengganti penyimpanan lama ke SSD, Anda bisa meningkatkan kinerja keseluruhan komputer tanpa harus membeli perangkat baru.
Terima kasih atas teknologi SSD, operasi transfer data menjadi lebih cepat dan lebih aman, ideal untuk pengguna yang memerlukan akses cepat ke data mereka.
Persiapan sebelum pemasangan
Sebelum memasang SSD, ada beberapa langkah persiapan yang perlu Anda lakukan agar proses berjalan lancar.
Persiapan ini mencakup memastikan kompatibilitas laptop dan mempersiapkan backup data penting.
Memastikan kompatibilitas laptop
Pertama, pastikan laptop Anda mendukung SSD yang ingin dipasang.
Laptop modern umumnya mendukung SSD SATA atau M.2, namun memverifikasi komponen yang dapat terpasang dengan baik sangat penting untuk menghindari masalah teknis.
Mengapa Kompatibilitas Penting?
- Slot SSD: Tidak semua laptop memiliki slot SSD. Beberapa hanya memiliki slot untuk hard drive tradisional.
- Ukuran SSD: Pastikan ukuran fisik SSD yang Anda pilih sesuai dengan slot yang tersedia di laptop Anda. Umumnya ada ukuran 2.5 inch atau M.2.
- Interface: Ada dua jenis interface SSD utama yang perlu diperhatikan, yaitu SATA dan NVMe. Pastikan laptop Anda mendukung interface yang digunakan SSD Anda.
- Kecepatan SSD: Meskipun laptop Anda mendukung SSD, mungkin tidak mendukung kecepatan maksimal yang ditawarkan oleh SSD NVMe generasi terbaru.
Cara Mengecek Kompatibilitas:
- Manual Buku: Cara paling akurat adalah dengan memeriksa manual buku petunjuk laptop Anda. Di sana akan tercantum secara detail spesifikasi dan komponen yang didukung.
- Situs Produsen: Kunjungi situs web resmi produsen laptop Anda dan cari model laptop Anda. Biasanya ada bagian spesifikasi atau dukungan yang memberikan informasi lengkap tentang komponen yang kompatibel.
- Software Diagnostik: Beberapa produsen laptop menyediakan software diagnostik yang dapat digunakan untuk memeriksa kompatibilitas komponen.
- Konsultasi Teknisi: Jika Anda masih ragu, sebaiknya konsultasikan dengan teknisi komputer yang berpengalaman.
Tips Tambahan:
- Perhatikan Gen PCIe: Jika Anda memilih SSD NVMe, perhatikan generasi PCIe yang didukung oleh laptop Anda. SSD NVMe Gen 4 akan lebih cepat dibandingkan Gen 3.
- Pertimbangkan Kapasitas: Pilih kapasitas SSD yang sesuai dengan kebutuhan Anda.
- Backup Data: Sebelum melakukan upgrade, pastikan Anda telah melakukan backup data penting Anda.
Intinya, Anda harus memastikan kompatibilitas SSD sebelum pemasangan adalah langkah yang sangat krusial untuk menghindari masalah dan memastikan kinerja SSD optimal.
Dengan melakukan pengecekan yang teliti, Anda dapat memilih SSD yang tepat dan menikmati peningkatan performa laptop Anda.
Mempersiapkan backup data
Sebelum memulai penggantian penyimpanan lama, penting untuk mempersiapkan backup data Anda.
Anda bisa menggunakan hard drive eksternal atau penyimpanan cloud untuk menyimpan salinan data penting.
Dengan melakukan backup, operasi transfer data bisa dilakukan dengan aman dan meminimalkan risiko kehilangan informasi.
Pastikan semua data yang diperlukan telah dibackup dengan benar sebelum melanjutkan proses pemasangan SSD.
Bahwasannya, memastikan data Anda aman sebelum memasang SSD adalah langkah krusial yang harus dilakukan.
Memasang SSD seringkali melibatkan format ulang atau migrasi data, yang berpotensi menghapus data Anda jika tidak dibackup terlebih dahulu.
Lalu, kenapa Backup Data Penting Sebelum Pasang SSD?
- Mencegah Kehilangan Data: Backup adalah jaring pengaman jika terjadi kesalahan saat proses pemasangan atau jika ada data yang hilang secara tidak sengaja.
- Memberikan Keamanan Ekstra: Backup memungkinkan Anda mengembalikan data jika terjadi kerusakan pada SSD di masa mendatang.
- Memudahkan Proses Migrasi: Dengan backup, Anda bisa memindahkan data secara selektif ke SSD baru tanpa perlu memindahkan semua data sekaligus.
Cara Melakukan Backup Data:
Ada beberapa cara yang bisa Anda lakukan untuk membuat backup data:
- Eksternal Hard Drive:
-
- Kelebihan: Kapasitas besar, mudah digunakan.
- Kekurangan: Rentan terhadap kerusakan fisik.
- Flash Drive:
-
- Kelebihan: Portabel, mudah dibawa-bawa.
- Kekurangan: Kapasitas terbatas.
- Cloud Storage:
-
- Kelebihan: Akses dari mana saja, aman dari kerusakan fisik.
- Kekurangan: Membutuhkan koneksi internet.
- Software Backup:
-
- Kelebihan: Fleksibel, bisa menjadwalkan backup secara otomatis.
- Contoh software: Acronis True Image, Macrium Reflect.
Tips Tambahan:
- Backup secara teratur: Jangan hanya melakukan backup sekali sebelum memasang SSD. Buatlah jadwal backup rutin untuk menjaga keamanan data Anda.
- Simpan backup di tempat yang aman: Jangan simpan backup hanya di satu tempat. Sebaiknya simpan di beberapa lokasi yang berbeda untuk menghindari kehilangan data akibat bencana.
- Verifikasi backup: Setelah melakukan backup, pastikan data yang dibackup dapat dipulihkan dengan benar.
Alat dan bahan yang diperlukan
Untuk memasang SSD di laptop, Anda membutuhkan beberapa alat dan bahan.
Alat utama yang diperlukan adalah SSD yang sesuai dengan laptop Anda.
Selain itu, persiapkan juga alat bantu seperti obeng, pembuka casing, dan caddy HDD jika diperlukan.
Dengan alat dan bahan yang tepat, proses pemasangan SSD akan lebih mudah dan cepat.
Caddy HDD untuk pemasangan
Caddy HDD dapat diperlukan jika Anda ingin memasang SSD di slot yang biasanya ditempati oleh HDD.
Apa itu Caddy HDD?
Caddy HDD adalah sebuah perangkat yang berfungsi sebagai adaptor. Ia memungkinkan kita untuk memasang SSD 2.5 inci ke dalam slot HDD 3.5 inci.
Dengan kata lain, caddy ini akan “menyesuaikan” ukuran SSD agar bisa pas di slot HDD yang lebih besar.
Mengapa Kita Membutuhkan Caddy HDD?
- Memanfaatkan slot HDD yang kosong: Jika Anda ingin mempertahankan HDD sebagai penyimpanan tambahan, namun juga ingin memasang SSD untuk sistem operasi atau aplikasi yang sering digunakan, caddy HDD adalah solusi yang tepat.
- Meningkatkan kinerja: SSD jauh lebih cepat daripada HDD, sehingga dengan memasang SSD di slot HDD, Anda bisa meningkatkan kinerja keseluruhan perangkat Anda, terutama dalam hal kecepatan booting dan loading aplikasi.
- Mempertahankan desain perangkat: Caddy HDD memungkinkan Anda mempertahankan desain perangkat Anda tanpa perlu melakukan modifikasi fisik yang signifikan.
Hal-hal yang Perlu Diperhatikan Saat Memilih Caddy HDD:
- Kompatibilitas: Pastikan caddy HDD yang Anda pilih kompatibel dengan perangkat Anda, baik dari segi ukuran, konektor, maupun sistem operasi.
- Material: Pilih caddy HDD yang terbuat dari bahan berkualitas baik agar SSD Anda terlindungi dengan baik.
- Fitur tambahan: Beberapa caddy HDD dilengkapi dengan fitur tambahan seperti pendingin atau indikator LED.
Proses Pemasangan:
- Matikan perangkat dan cabut semua kabel.
- Buka casing perangkat sesuai dengan petunjuk manual.
- Lepaskan HDD dari slotnya.
- Pasang SSD ke dalam caddy HDD.
- Pasang caddy HDD yang berisi SSD ke dalam slot HDD di perangkat Anda.
- Sambungkan kembali semua kabel dan tutup casing perangkat.
Tips Tambahan:
- Backup data: Sebelum melakukan proses pemasangan, pastikan Anda sudah melakukan backup data penting dari HDD Anda.
- Format SSD: Setelah SSD terpasang, format SSD tersebut agar bisa digunakan.
- Instal ulang sistem operasi (opsional): Jika Anda ingin menginstal ulang sistem operasi ke SSD, ikuti petunjuk instalasi yang disediakan oleh produsen sistem operasi Anda.
Bahwasannya, Caddy ini digunakan sebagai adaptor untuk SSD agar dapat diletakkan dengan baik di tempat HDD lama.
Pastikan Anda membeli caddy yang kompatibel dengan laptop Anda untuk memastikan SSD terpasang dengan baik.

Alat bantu seperti obeng dan pembuka casing
Obeng dan pembuka casing sangat penting untuk membuka penutup laptop dengan aman.
Gunakan obeng yang sesuai dengan jenis sekrup yang ada di laptop Anda.
Pembuka casing membantu membuka penutup tanpa merusak bagian luar laptop.
Pastikan semua alat bantu siap sebelum Anda memulai proses pemasangan SSD.
Cara pemasangan SSD di Laptop
Mengganti HDD dengan SSD di laptop Anda dapat meningkatkan kecepatan dan efisiensi sistem.
Berikut adalah langkah-langkah untuk memasang SSD yang benar sehingga terpasang dengan baik.
Matikan laptop dan cabut sumber daya
Untuk memulai, matikan laptop Anda sepenuhnya. Selain itu, cabut adaptor daya dan semua perangkat eksternal yang terhubung.
Ini adalah langkah penting untuk memastikan keamanan selama pemasangan.
Buka casing laptop dengan hati-hati
Baca panduan pengguna laptop Anda untuk mengetahui cara membuka casing dengan benar.
Gunakan obeng yang sesuai dan buka sekrup yang ditunjukkan dengan hati-hati. Pastikan Anda menyimpan sekrup di tempat yang aman untuk dipasang kembali nanti.
Lepaskan HDD yang ada
Setelah casing terbuka, temukan HDD yang terpasang. Lepaskan konektor dan sekrup yang menahannya.
Angkat HDD dengan hati-hati dari slotnya tanpa merusak komponen lain.
Pasang SSD di slot yang tersedia
Pasang SSD di slot yang kosong dengan memastikan kontak terpasang dengan baik. Pasang kembali konektor dan pastikan SSD terpasang dengan kuat.
Setelah itu, pasang kembali casing laptop dan kencangkan semua sekrup.
Komputer Anda sekarang siap untuk melakukan operasi transfer data yang lebih cepat dengan SSD baru.
Proses install ulang setelah pemasangan
Setelah memasang SSD yang baru, langkah selanjutnya adalah menginstal ulang sistem operasi.
Ini penting untuk memastikan komputer Anda berjalan dengan lancar dan memanfaatkan penuh kecepatan SSD.
Anda bisa memanfaatkan media instalasi atau penyimpanan cloud untuk menyelesaikan proses ini.
Membuat media instalasi untuk sistem operasi
Untuk memulai, Anda perlu membuat media instalasi terlebih dahulu.
Gunakan USB flash drive dengan kapasitas yang cukup, lalu unduh file instalasi sistem operasi dari situs resmi.
Pastikan USB terpasang dengan baik dan Anda telah memilih file yang benar. Ini akan menjadi alat Anda untuk memasang kembali sistem operasi.
Mengatur boot order di BIOS
Setelah media instalasi siap, langkah berikutnya adalah masuk ke BIOS komputer Anda.
Restart komputer, dan tekan tombol yang ditunjukkan di layar (biasanya Del atau F2).
Arahkan ke menu boot order, dan pastikan USB flash drive dipilih sebagai prioritas utama agar komputer akan melakukan boot dari sana.
Menginstal sistem operasi ke SSD
Ketika komputer Anda telah boot dari USB, ikuti petunjuk untuk menginstal sistem operasi ke SSD yang baru terpasang.
Pastikan Anda memilih SSD yang tepat sebagai lokasi instalasi untuk menghindari kesalahan.
Proses ini akan membimbing Anda melalui operasi transfer data dan konfigurasi awal.
Setelah selesai, komputer akan melakukan boot dari SSD yang baru, sehingga Anda telah siap menggunakannya.
Mengoptimalkan performa SSD
Memaksimalkan kinerja SSD sangat penting untuk menjaga agar komputer Anda berjalan dengan lancar dan cepat.
SSD umumnya lebih cepat daripada hard drive tradisional, tetapi perlu langkah-langkah tepat untuk memastikan performanya optimal.
Selain itu, pengguna harus rutin memeriksa performa perangkat.
Pembaruan Firmware dan Driver
Pembaruan firmware dan driver SSD adalah langkah penting yang sering diabaikan.
Anda bisa memeriksa versi terbaru yang ditunjukkan pada situs resmi produsen SSD Anda.
Memasang pembaruan ini memastikan perangkat Anda mendapatkan peningkatan dan perbaikan keamanan terbaru, serta meningkatkan stabilitas dan efisiensinya.
Mengatur Pengaturan Penyimpanan
Mengelola pengaturan penyimpanan juga penting untuk kinerja SSD yang optimal.
Disarankan untuk tidak mengisi SSD lebih dari 75% kapasitas untuk menjaga ruang bagi operasi transfer data.
Pemilik komputer juga dianjurkan untuk menggunakan perangkat lunak atau penyimpanan cloud sebagai penyimpanan tambahan.
Ini akan membantu menjaga kecepatan akses data dan umur panjang SSD Anda.
Masalah umum selama instalasi dan solusinya
Memasang SSD di laptop bisa menjadi tugas yang menantang jika Anda menemui masalah.
Salah satu masalah utama adalah SSD tidak terdeteksi di BIOS, dan lainnya adalah suara aneh saat menghidupkan laptop.
SSD tidak terdeteksi di BIOS
Jika SSD tidak terdeteksi di BIOS, pertama pastikan koneksi fisik SSD sudah benar dan terpasang dengan baik.
Periksa juga pengaturan BIOS Anda; pastikan mode SATA sudah diatur ke AHCI. Jika masalah masih ada, coba perbarui firmware SSD atau BIOS laptop Anda.
Suara aneh saat menghidupkan laptop
Suara aneh saat menghidupkan laptop bisa mengindikasikan pemasangan yang tidak tepat. Pastikan tidak ada komponen yang longgar atau terbentur.
Pastikan juga tanah sebagai langkah pencegahan statis telah dilakukan sebelum memasang.
Jika suara terus berlanjut, baca panduan pengguna atau konsultasikan dengan teknisi.

Kesimpulan pemasangan SSD di laptop menekankan pentingnya mengikuti setiap langkah dengan tepat untuk hasil optimal.
Memasang SSD baru dapat meningkatkan kecepatan dan performa komputer Anda secara signifikan.
Pastikan Anda membaca panduan pengguna sebelum memulai proses dan mengambil langkah pencegahan seperti menyentuh tanah untuk menghindari kerusakan statis.
Selain itu, lakukan pencadangan data penting ke penyimpanan cloud atau perangkat lain sebelum memulai.
Setelah SSD terpasang dengan baik, pasang kembali bagian laptop yang dibuka dan lakukan operasi transfer data.
Sistem akan melakukan pengenalan SSD baru saat Anda menyalakan komputer.
Dengan mengikuti langkah-langkah yang benar, Anda bisa memastikan bahwa SSD berfungsi dengan maksimal dan tidak ada komponen yang terabaikan.
Jika dilakukan dengan hati-hati, memasang SSD adalah investasi yang bermanfaat bagi pemilik komputer, meningkatkan kecepatan dan efisiensi penyimpanan data.
Terima kasih telah memperhatikan panduan ini, semoga komputer Anda berfungsi lebih baik dengan SSD baru.
FAQs
Berapa kecepatan transfer data SSD?
Kecepatan transfer data SSD umumnya berkisar antara 200 MBps hingga 550 MBps untuk SATA SSD, sementara NVMe SSD bisa mencapai 3000 MBps atau lebih. Faktor seperti jenis SSD dan port yang digunakan dapat mempengaruhi kecepatan transfer data.
Apakah SSD lebih tahan lama dibandingkan HDD?
SSD lebih tahan lama dibandingkan HDD dalam hal ketahanan terhadap guncangan karena tidak memiliki komponen bergerak. Namun, masa pakai SSD tergantung pada teknologi NAND dan siklus penulisannya, meskipun perkembangan teknologi terbaru telah meningkatkan daya tahan SSD secara signifikan.
Bisakah saya menggabungkan SSD dan HDD dalam satu laptop?
Ya, Anda dapat menggabungkan SSD dan HDD dalam satu laptop jika perangkat mendukung lebih dari satu slot penyimpanan. Kombinasi ini memungkinkan Anda menikmati kecepatan akses data SSD dan kapasitas penyimpanan besar HDD secara bersamaan.
Berapa kecepatan transfer data SSD?
Kecepatan transfer data SSD (Solid-State Drive) sangat bervariasi tergantung pada jenis dan spesifikasi SSD tersebut. Secara umum, SSD yang menggunakan antarmuka SATA III dapat mencapai kecepatan baca hingga 550 MB/s dan kecepatan tulis hingga 520 MB/s. Sementara itu, SSD dengan antarmuka NVMe (Non-Volatile Memory Express) yang terhubung melalui PCIe dapat menawarkan kecepatan yang jauh lebih tinggi, dengan rata-rata kecepatan baca hingga 3.500 MB/s dan kecepatan tulis hingga 3.300 MB/s.
Perlu diingat bahwa kecepatan transfer data yang ditunjukkan pada spesifikasi produk mungkin berbeda ketika digunakan dalam kondisi nyata. Faktor seperti jenis pekerjaan, kondisi sistem komputer, dan penggunaan perangkat lunak dapat mempengaruhi performa aktualnya. Oleh karena itu, untuk mendapatkan hasil optimal dalam operasi transfer data, penting bagi pemilik komputer untuk memilih SSD yang sesuai dengan kebutuhan dan kompatibel dengan sistem mereka. Selain itu, gunakan SSD berkualitas dan baca panduan pengguna sebelum memasang.
Jika kecepatan penyimpanan dibutuhkan secara maksimal, menggunakan penyimpanan cloud atau sistem penyimpanan lama dapat menjadi tambahan yang berguna. Terima kasih telah membaca panduan ini!