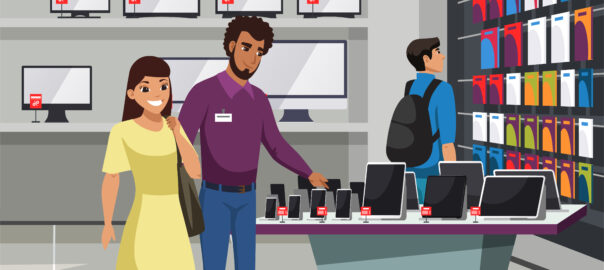Ingin memiliki laptop berkualitas tanpa harus menguras dompet? Lenovo Ideapad Slim 3 adalah jawabannya!
Apakah Anda seorang mahasiswa yang membutuhkan laptop untuk kuliah online atau seorang profesional yang bekerja dari rumah, Ideapad Slim 3 menawarkan kombinasi yang sempurna antara harga terjangkau dan kinerja yang handal. Mari kita mengenalnya lebih dekat.
Kenapa Ideapad Slim 3?
Pertama-tama, mengapa Anda harus memilih Lenovo Ideapad Slim 3? Nah, berikut beberapa alasan kuat:
1. Harga Terjangkau
Ketika kita berbicara tentang Ideapad Slim 3, kata pertama yang muncul adalah “terjangkau.” Lenovo telah berhasil menciptakan laptop dengan spesifikasi yang kompetitif tanpa harus membuat kantong Anda bolong. Ini adalah berita baik bagi siapa saja yang berusaha menghemat uang.
2. Desain yang Elegan
Laptop ini memiliki desain yang elegan dan ramping, yang membuatnya tampak mahal meskipun harganya terjangkau. Dengan bingkai layar yang tipis, Ideapad Slim 3 memberikan pengalaman visual yang maksimal.
3. Kinerja yang Memadai
Ideapad Slim 3 hadir dengan berbagai pilihan prosesor, termasuk yang bertenaga dari AMD dan Intel. Dengan RAM yang cukup besar, laptop ini mampu menangani tugas-tugas sehari-hari dengan baik, seperti menjalankan aplikasi perkantoran, menjelajahi web, dan bahkan sedikit pengeditan grafis.
4. Layar yang Jernih
Laptop ini dilengkapi dengan layar IPS yang memberikan gambar yang jernih dan warna yang tajam. Ini membuatnya sempurna untuk menonton film, streaming, atau presentasi.
5. Bobot Ringan
Apakah Anda sering bepergian atau ingin mobilitas yang lebih besar? Ideapad Slim 3 adalah pilihan yang bagus karena bobotnya yang ringan. Anda dapat dengan mudah membawanya ke kelas, kantor, atau kafe favorit Anda tanpa merasa keberatan.
6. Baterai yang Awet
Laptop ini juga memiliki daya tahan baterai yang baik. Anda dapat menggunakannya sepanjang hari tanpa harus khawatir tentang mencari stopkontak.
Spesifikasi Utama
Mari kita lihat beberapa spesifikasi utama dari Lenovo Ideapad Slim 3:
- Prosesor: Tersedia dalam berbagai varian, termasuk AMD Ryzen dan Intel Core.
- RAM: Varian dengan RAM hingga 12GB, memberikan Anda cukup ruang untuk menjalankan banyak aplikasi bersamaan.
- Layar: Layar IPS Full HD dengan bingkai tipis untuk pengalaman visual yang luar biasa.
- Penyimpanan: Pilihan SSD hingga 512GB untuk kecepatan dan respons yang lebih baik.
- Grafis: Grafis terintegrasi yang cukup baik untuk tugas-tugas sehari-hari.
- Bobot: Hanya sekitar 1,6 kg, sangat mudah dibawa-bawa.
- Sistem Operasi: Beberapa varian hadir dengan Windows 10, sementara yang lainnya menggunakan sistem operasi Linux.
Tips dan Trik: Meningkatkan Kinerja Lenovo Ideapad Slim 3 Anda
Lenovo Ideapad Slim 3 adalah laptop yang sangat terjangkau, tetapi itu tidak berarti Anda harus puas dengan kinerja standarnya. Dengan beberapa tips dan trik sederhana, Anda dapat meningkatkan kinerja laptop ini dan membuatnya berjalan lebih cepat serta lebih efisien.
Mari kita jelajahi beberapa cara untuk mengoptimalkan Ideapad Slim 3 Anda.
1. Bersihkan File Sampah dan Cache
Membersihkan file sampah dan cache adalah salah satu cara yang baik untuk meningkatkan kinerja Lenovo Ideapad Slim 3 atau komputer apa pun. Ini dapat membantu membebaskan ruang penyimpanan dan mengoptimalkan penggunaan sumber daya. Berikut langkah-langkahnya:
- Membersihkan File Sampah:
- Buka “Pengaturan” di Windows Anda.
- Pilih “Sistem” atau “System.”
- Klik pada “Penyimpanan” atau “Storage.”
- Pilih drive yang ingin Anda bersihkan (biasanya C: drive).
- Klik “Sekarang membersihkan” atau “Clean now.”
- Tandai kotak yang relevan (misalnya, Temporary files, Recycle Bin) dan klik “OK.”
- Membersihkan Cache:
- Buka “Pengaturan” di Windows Anda.
- Pilih “Aplikasi” atau “Apps.”
- Gulir ke bawah dan cari aplikasi yang ingin Anda bersihkan cache-nya.
- Klik pada aplikasi tersebut dan pilih “Cache and storage.”
- Klik “Hapus cache” atau “Clear cache.”
- Menggunakan Program Pembersih:
- Anda juga dapat menggunakan program pembersih seperti CCleaner atau Glary Utilities untuk membersihkan file sampah dan cache dengan lebih efisien. Unduh salah satu program ini, instal, dan jalankan pemindaian.
- Menghapus Program yang Tidak Dibutuhkan:
- Hapus program atau aplikasi yang tidak lagi Anda gunakan atau butuhkan. Ini akan membebaskan ruang penyimpanan dan mengurangi beban sistem.
- Menggunakan Disk Cleanup (Pembersihan Disk):
- Di Windows, Anda dapat menggunakan alat bawaan yang disebut “Disk Cleanup.” Cari alat ini di menu Start atau di kotak pencarian dan ikuti petunjuknya untuk membersihkan file sementara dan tidak diperlukan.
- Mengatur Startup Items:
- Buat startup items yang berlebihan dapat memperlambat waktu booting. Anda dapat mengatur aplikasi apa yang berjalan saat komputer dinyalakan dengan menggunakan “Task Manager.” Cukup tekan Ctrl + Shift + Esc, pilih “Startup,” dan nonaktifkan item yang tidak perlu.
- Perbarui Sistem Operasi dan Driver:
- Pastikan sistem operasi Windows dan driver perangkat keras Anda selalu diperbarui dengan versi terbaru. Pembaruan ini sering kali mencakup perbaikan kinerja dan keamanan.
- Restart Berkala:
- Restart komputer Anda secara berkala untuk membebaskan sumber daya yang terikat oleh aplikasi yang berjalan dalam latar belakang.
Jangan lupa untuk mencadangkan data penting Anda sebelum melakukan pembersihan, dan pastikan Anda hanya menghapus file dan aplikasi yang memang tidak Anda butuhkan.
Dengan melakukan langkah-langkah ini secara teratur, Anda dapat menjaga Lenovo Ideapad Slim 3 Anda tetap berjalan dengan lebih lancar.

2. Upgrade RAM
Meningkatkan RAM pada Lenovo Ideapad Slim 3 adalah salah satu cara paling efektif untuk meningkatkan kinerja komputer Anda.
Dengan RAM yang lebih besar, komputer akan dapat menangani tugas-tugas yang lebih berat dan menjalankan aplikasi dengan lebih lancar. Berikut langkah-langkah untuk mengupgrade RAM pada Lenovo Ideapad Slim 3:
- Cek Kebutuhan RAM:
- Pertama-tama, cek berapa kapasitas RAM yang sudah terpasang pada laptop Anda dan berapa slot RAM yang tersedia. Ideapad Slim 3 umumnya memiliki satu atau dua slot RAM. Anda dapat memeriksa informasi ini di “System Information” di Windows atau dengan membuka casing laptop jika Anda merasa nyaman melakukannya.
- Beli Modul RAM Baru:
- Setelah mengetahui kapasitas RAM yang sudah terpasang, beli modul RAM baru sesuai dengan kebutuhan Anda. Pastikan membeli RAM yang sesuai dengan jenis dan kecepatan yang didukung oleh laptop Anda. Contohnya, jika laptop Anda mendukung DDR4 dengan kecepatan 2400 MHz, pastikan RAM yang Anda beli sesuai.
- Matikan dan Matikan Laptop:
- Sebelum memasang RAM baru, pastikan laptop Anda dimatikan dan dicabut dari sumber daya.
- Buka Casing Laptop:
- Jika Anda merasa nyaman membongkar laptop Anda, buka casing laptop untuk mengakses slot RAM. Pastikan untuk melepaskan baterai dan menjaga diri Anda dari listrik statis dengan mengenakan gelang anti-statis jika memungkinkan.
- Pasang Modul RAM Baru:
- Tempatkan modul RAM baru dengan hati-hati ke dalam slot yang tersedia, sesuai dengan panduan yang ada. Biasanya, Anda perlu sedikit mendorong modul RAM hingga terkunci dengan baik. Pastikan itu terpasang dengan aman dan rata di slotnya.
- Tutup Kembali Casing Laptop:
- Pasang kembali casing laptop dengan hati-hati dan pastikan semua baut dan penjepit terpasang dengan benar.
- Hidupkan Laptop dan Periksa:
- Nyalakan laptop Anda dan buka “System Information” untuk memeriksa apakah RAM baru telah terdeteksi dengan benar. Jika sudah, Anda sekarang memiliki kapasitas RAM yang lebih besar dan seharusnya merasakan peningkatan kinerja.
Selain itu, dengan meningkatkan RAM, pastikan Anda menjaga sistem Anda tetap bersih dari file sampah, cache, dan aplikasi yang tidak diperlukan, seperti yang telah saya sebutkan dalam tanggapan sebelumnya.
Kombinasi meningkatkan RAM dan menjaga sistem tetap bersih akan memberikan peningkatan kinerja yang lebih signifikan pada Lenovo Ideapad Slim 3 Anda.
3. Hapus Aplikasi yang Tidak Dibutuhkan
Cek daftar aplikasi yang terinstal di laptop Anda dan hapus yang tidak Anda gunakan. Aplikasi yang berjalan di latar belakang dapat memakan sumber daya dan memperlambat kinerja laptop. Pastikan untuk membersihkan aplikasi yang tidak perlu.
4. Perbarui Driver
Mengupdate driver pada Lenovo Ideapad Slim 3 adalah langkah penting untuk meningkatkan kinerja laptop Anda.
Driver adalah perangkat lunak yang menghubungkan sistem operasi dengan perangkat keras, dan memastikan driver-driver tersebut selalu terbaru dapat membantu meningkatkan stabilitas, keamanan, dan kinerja laptop Anda.
Berikut adalah langkah-langkah untuk memperbarui driver pada Lenovo Ideapad Slim 3:
- Identifikasi Driver yang Perlu Diperbarui:
- Pertama-tama, identifikasi driver-driver yang perlu diperbarui. Anda dapat melihat daftar driver yang ada di laptop Anda dengan membuka “Device Manager.” Tekan tombol Windows + X, lalu pilih “Device Manager.” Di sini, Anda akan melihat daftar perangkat keras dengan driver yang terkait.
- Kunjungi Situs Resmi Lenovo:
- Kunjungi situs web resmi Lenovo (https://pcsupport.lenovo.com/) dan masukkan model Ideapad Slim 3 Anda atau gunakan layanan deteksi otomatis jika tersedia. Ini akan membawa Anda ke halaman dukungan khusus untuk laptop Anda.
- Periksa Pembaruan Driver:
- Di halaman dukungan laptop Anda, cari bagian yang mencakup pembaruan driver. Biasanya, situs Lenovo akan memberikan daftar driver-driver yang tersedia untuk laptop Anda.
- Unduh dan Instal Driver Terbaru:
- Unduh driver terbaru untuk perangkat keras yang ingin Anda perbarui. Pastikan Anda mengunduh driver yang sesuai dengan versi sistem operasi yang Anda gunakan (misalnya, Windows 10 atau Windows 11).
- Setelah mengunduh driver, instal dengan mengikuti petunjuk yang disediakan. Biasanya, Anda hanya perlu mengklik dua kali file installer dan mengikuti wizard instalasi.
- Restart Komputer:
- Setelah menginstal driver-driver baru, restart komputer Anda. Ini akan membantu driver baru bekerja dengan baik dan mengoptimalkan kinerja sistem.
- Periksa Device Manager:
- Setelah restart, buka kembali “Device Manager” untuk memastikan bahwa tidak ada lagi tanda seru kuning atau perangkat dengan status “Error” di daftar perangkat. Jika semuanya tampak baik, driver Anda seharusnya sudah diperbarui dengan sukses.
- Perbarui secara Berkala:
- Ini adalah proses yang perlu Anda lakukan secara berkala. Selalu periksa pembaruan driver, terutama setelah melakukan perbaikan sistem atau pembaruan sistem operasi. Driver-driver yang terbaru sering kali menyertakan perbaikan kinerja dan keamanan.
Dengan memperbarui driver secara rutin, Anda dapat meningkatkan kinerja Lenovo Ideapad Slim 3 Anda dan mengatasi masalah yang terkait dengan perangkat keras. Pastikan juga untuk menjaga sistem Anda tetap bersih dari file sampah dan malware untuk memaksimalkan kinerja laptop Anda secara keseluruhan.
5. Atur Startup Aplikasi
Banyak aplikasi secara otomatis mulai berjalan saat Anda menyalakan laptop. Ini dapat memperlambat waktu booting dan menghabiskan sumber daya sistem. Anda dapat mengatur aplikasi yang mana yang boleh berjalan saat startup. Matikan aplikasi yang tidak perlu secara otomatis berjalan.
6. Aktifkan Mode Hemat Daya
Aktifkan Mode Hemat Daya di Lenovo Ideapad Slim 3 bisa membantu memaksimalkan efisiensi penggunaan energi dan mengoptimalkan kinerja laptop Anda dalam situasi tertentu.
Mode Hemat Daya biasanya berguna saat Anda ingin memperpanjang masa pakai baterai atau saat Anda menggunakan laptop dalam situasi yang memerlukan pemakaian daya yang lebih rendah, seperti saat bepergian.
Namun, perlu diingat bahwa mengaktifkan Mode Hemat Daya mungkin mengurangi kinerja sistem. Berikut cara mengaktifkan Mode Hemat Daya:
- Gunakan “Battery Saver” Built-In Windows:
- Windows memiliki fitur bawaan yang disebut “Battery Saver” (Penghemat Baterai) yang dapat membantu mengoptimalkan penggunaan daya. Anda dapat mengaktifkannya dengan cara berikut:
- Klik pada ikon baterai di area notifikasi (taskbar).
- Aktifkan “Battery Saver” dengan mengkliknya. Ini akan mengurangi tingkat kinerja dan menghentikan beberapa tugas latar belakang yang mengonsumsi daya.
- Windows memiliki fitur bawaan yang disebut “Battery Saver” (Penghemat Baterai) yang dapat membantu mengoptimalkan penggunaan daya. Anda dapat mengaktifkannya dengan cara berikut:
- Gunakan “Power Plan” (Rencana Daya) yang Sesuai:
- Windows memiliki beberapa rencana daya yang berbeda, seperti “Balanced” (Seimbang), “Power Saver” (Penghemat Daya), dan “High Performance” (Kinerja Tinggi). Anda dapat memilih rencana daya yang sesuai dengan kebutuhan Anda:
- Tekan tombol Windows + X, lalu pilih “Power Options” (Opsi Daya).
- Pilih rencana daya yang sesuai dengan kebutuhan Anda. Rencana “Power Saver” biasanya akan mengoptimalkan penggunaan daya.
- Windows memiliki beberapa rencana daya yang berbeda, seperti “Balanced” (Seimbang), “Power Saver” (Penghemat Daya), dan “High Performance” (Kinerja Tinggi). Anda dapat memilih rencana daya yang sesuai dengan kebutuhan Anda:
- Sesuaikan Pengaturan Daya:
- Anda juga dapat menyesuaikan pengaturan daya secara lebih mendetail sesuai kebutuhan Anda. Untuk melakukannya:
- Klik “Change plan settings” (Ubah pengaturan rencana) di bawah rencana daya yang Anda pilih.
- Klik “Change advanced power settings” (Ubah pengaturan daya lanjutan) untuk menyesuaikan pengaturan daya seperti kecerahan layar, pengelolaan daya CPU, dan lainnya.
- Anda juga dapat menyesuaikan pengaturan daya secara lebih mendetail sesuai kebutuhan Anda. Untuk melakukannya:
- Aktifkan Mode Hemat Daya pada Lenovo Vantage (Opsional):
- Beberapa laptop Lenovo memiliki utilitas bernama “Lenovo Vantage” yang dapat membantu mengelola pengaturan daya. Anda dapat menggunakan Lenovo Vantage untuk mengaktifkan Mode Hemat Daya atau mengakses pengaturan daya tambahan yang disediakan oleh Lenovo.
- Restart Komputer:
- Setelah mengaktifkan Mode Hemat Daya atau mengubah pengaturan daya, sebaiknya restart komputer Anda untuk memastikan perubahan berlaku.
Mode Hemat Daya adalah pilihan yang baik saat Anda ingin menghemat daya baterai atau saat Anda menggunakan laptop di tempat-tempat tanpa sumber daya yang cukup. Namun, ingatlah bahwa mode ini akan membatasi kinerja sistem untuk menghemat daya, jadi pastikan Anda memilihnya sesuai dengan situasi yang sesuai.
7. Bersihkan Kipas Pendingin
Membersihkan kipas pendingin pada Lenovo Ideapad Slim 3 adalah langkah yang baik untuk memastikan sistem Anda tetap bekerja pada suhu yang optimal.
Kipas pendingin yang bersih dapat membantu mencegah laptop dari overheating, yang dapat mengakibatkan penurunan kinerja atau bahkan kerusakan perangkat keras. Berikut adalah panduan langkah demi langkah untuk membersihkan kipas pendingin:
Catatan Penting: Sebelum membongkar laptop atau membersihkan kipas pendingin, pastikan Anda mematikan laptop, mencabut baterai jika mungkin, dan memutuskan sumber daya.
- Persiapkan Alat dan Tempat Kerja:
- Anda akan memerlukan beberapa peralatan dasar seperti obeng kecil, kuas berbulu lembut, kompresor udara kaleng, atau kaleng angin. Pastikan Anda juga memiliki ruang kerja yang bersih dan bebas debu.
- Buka Casing Laptop:
- Buka casing laptop dengan hati-hati. Biasanya, Anda perlu melepaskan beberapa sekrup untuk membuka casing. Pastikan untuk mengikuti panduan pengguna laptop Anda atau mencari panduan online jika diperlukan.
- Temukan Kipas Pendingin:
- Setelah casing terbuka, cari kipas pendingin di dalam laptop. Biasanya, kipas pendingin berada di dekat prosesor (CPU) dan GPU. Biasanya ada beberapa saluran udara yang mengarah ke kipas.
- Hentikan Kipas:
- Sebelum membersihkan kipas, pastikan untuk menghentikannya agar tidak berputar saat Anda membersihkan. Anda dapat melakukannya dengan lembut menahan kipas atau mencari sakelar khusus jika ada.
- Gunakan Kompresor Udara atau Kaleng Angin:
- Gunakan kompresor udara atau kaleng angin untuk membersihkan debu dan kotoran dari kipas dan saluran udara di sekitarnya. Pastikan untuk menjaga kaleng angin tegak saat Anda menggunakannya untuk menghindari menyemprotkan cairan yang mungkin ada dalam kaleng.
- Kuas Bersihkan dengan Lembut:
- Setelah menghilangkan debu kasar dengan kompresor udara, gunakan kuas bersih yang berbulu lembut untuk membersihkan area yang lebih sulit dijangkau. Ini akan membantu menghilangkan debu yang menempel pada kipas dan area sekitarnya.
- Periksa Lapisan Termal:
- Jika Anda telah membuka kipas dan pendingin prosesor, Anda mungkin ingin memeriksa dan mengganti pasta termal jika perlu. Ini adalah langkah yang lebih lanjut dan mungkin memerlukan keterampilan tambahan.
- Pasang Kembali Semua Komponen:
- Setelah membersihkan kipas dan pendinginan dengan baik, pastikan untuk memasang kembali semua komponen dengan benar dan mengikat casing laptop. Pastikan semuanya berjalan dengan baik sebelum menyalakan laptop kembali.
Dengan membersihkan kipas pendingin secara teratur, Anda dapat memastikan laptop Anda tetap bekerja pada suhu yang optimal, yang akan membantu menjaga kinerjanya dan mencegah overheating. Ini adalah tindakan perawatan yang penting untuk laptop Anda.

8. Upgrade SSD
Jika laptop Anda masih menggunakan HDD (Hard Disk Drive), pertimbangkan untuk meng-upgrade ke SSD (Solid State Drive). SSD lebih cepat dalam membaca dan menulis data, yang akan membuat laptop Anda berjalan lebih cepat dan responsif.
9. Matikan Efek Visual yang Tidak Diperlukan
Sistem operasi Anda mungkin memiliki efek visual yang mengesankan, tetapi mereka juga dapat memakan sumber daya. Anda dapat mematikan efek-efek visual yang tidak diperlukan untuk meningkatkan kinerja laptop.
Di Windows, Anda dapat mengakses pengaturan ini melalui “Pengaturan Sistem” > “Tentang” > “Opsi Sistem Lanjutan.”
10. Periksa Aplikasi yang Menggunakan Banyak Sumber Daya
Lihat daftar aplikasi yang sedang berjalan di latar belakang dan periksa mana yang menggunakan banyak sumber daya. Anda mungkin ingin mematikan atau menggantinya dengan alternatif yang lebih ringan.
Penggunaan Sehari-hari
Seberapa baik Ideapad Slim 3 berfungsi dalam penggunaan sehari-hari? Nah, ini beberapa contoh situasi ketika laptop ini dapat menjadi pilihan yang cerdas:
1. Pendidikan Jarak Jauh
Bagi mahasiswa yang mengikuti kuliah online, laptop ini dapat menjadi alat yang andal untuk mengikuti kelas, mengirim tugas, dan berkomunikasi dengan dosen.
2. Pekerjaan dari Rumah
Dalam era kerja dari rumah yang semakin populer, Ideapad Slim 3 dapat menjadi teman setia Anda. Anda dapat menggunakannya untuk melakukan panggilan video, mengakses aplikasi kantor, dan mengelola tugas-tugas sehari-hari dengan lancar.
3. Hiburan
Laptop ini juga sangat cocok untuk hiburan. Dengan layar yang jernih dan suara yang baik, Anda dapat menikmati film, musik, atau game favorit Anda di mana saja.
4. Produktivitas
Apakah Anda seorang penulis, pengusaha, atau pekerja lepas, Ideapad Slim 3 dapat membantu Anda tetap produktif. Anda dapat dengan mudah menjalankan aplikasi perkantoran, mengelola proyek, dan menjawab email.
Bagaimana Cara Membelinya?
Jadi, bagaimana Anda bisa mendapatkan Lenovo Ideapad Slim 3? Ada beberapa cara:
1. Toko Resmi Lenovo
Anda dapat membelinya langsung dari toko resmi Lenovo atau melalui situs web mereka. Ini adalah opsi yang baik jika Anda ingin mendapatkan dukungan purna jual yang baik dan garansi.
2. Pengecer Elektronik
Banyak pengecer elektronik besar juga menjual laptop Lenovo. Anda dapat membandingkan harga dan memilih pengecer yang menawarkan penawaran terbaik.
3. Situs Web E-Commerce
Situs web e-commerce seperti Amazon atau Lazada juga menawarkan Ideapad Slim 3 dengan berbagai varian dan harga. Ini adalah pilihan yang baik jika Anda mencari diskon atau penawaran khusus.
4. Pembelian Online
Anda juga dapat membeli laptop ini secara online melalui situs web resmi Lenovo atau platform e-commerce. Ini adalah cara yang mudah dan nyaman untuk mendapatkan Ideapad Slim 3 tanpa harus meninggalkan rumah.
Intinya, Lenovo Ideapad Slim 3 adalah laptop terjangkau yang menawarkan kinerja yang memadai untuk kebutuhan sehari-hari Anda.
Dengan desain yang elegan, layar yang jernih, dan harga yang bersahabat, Ideapad Slim 3 adalah pilihan yang cerdas bagi mahasiswa, pekerja, dan siapa saja yang mencari laptop hemat biaya yang tetap andal.
Jadi, jika Anda ingin memiliki laptop yang dapat mengimbangi kebutuhan produktivitas Anda tanpa menguras dompet, Ideapad Slim 3 adalah pilihan yang tepat untuk Anda. Dapatkan segera dan nikmati pengalaman komputasi yang lancar!