
Ingin main game terbaru tapi belum punya budget untuk upgrade ke kartu grafis (VGA) dedicated? Tenang, Anda tetap bisa kok menikmati pengalaman gaming yang menyenangkan dengan Intel HD Graphics!
Yap, Intel HD Graphics adalah kartu grafis yang terintegrasi langsung ke dalam prosesor Intel.
Meskipun performanya tidak sebuas VGA dedicated, tetap bisa dimaksimalkan untuk menjalankan berbagai game kekinian, apalagi dengan beberapa tips dan trik jitu. Penasaran? Yuk, simak artikel ini sampai tuntas!
Kupas Tuntas: Mengenal Intel HD Graphics dan Kemampuannya
Sebelum ngebut ke tips dan triknya, ada baiknya kita kenalan dulu dengan Intel HD Graphics. Secara sederhana, Intel HD Graphics adalah unit pemrosesan grafis (GPU) yang tertanam di dalam prosesor Intel.
Fungsinya adalah untuk menangani segala urusan yang berhubungan dengan tampilan visual, mulai dari menampilkan antarmuka desktop hingga menjalankan game.
Meskipun terintegrasi, bukan berarti performanya pas-pasan. Kemampuan Intel HD Graphics terus meningkat seiring dengan advancement di dunia teknologi prosesor.
Bahkan, banyak seri terbaru dari Intel HD Graphics sudah sanggup menjalankan game AAA dengan setting grafis tertentu.
Baca Juga: Intel Gen 14: Pilihan Tepat untuk Laptop Canggih (2024)
Lalu, seperti apa kekuatan dan kelemahan Intel HD Graphics?
Kekuatan Intel HD Graphics:
Kekuatan Intel HD Graphics tergantung pada generasinya. Secara umum, Intel HD Graphics bukanlah kartu grafis yang ditujukan untuk gaming berat, melainkan untuk penggunaan sehari-hari dan multimedia ringan.
Namun, kemampuannya terus meningkat seiring berjalannya generasi. Berikut beberapa kemampuan umum Intel HD Graphics:
- Mendukung Resolusi Tinggi: Generasi terbaru dari Intel HD Graphics dapat mendukung resolusi tinggi hingga 4K (3840 x 2160) pada 60 Hz, tergantung pada jenis konektor yang digunakan.
- Tiga Layar: Kebanyakan Intel HD Graphics setelah Generasi ke-3 dapat menghubungkan hingga tiga monitor secara bersamaan.
- Video dan Konten Multimedia: Intel HD Graphics cukup mumpuni untuk menjalankan video playback dan aktivitas multimedia ringan lainnya. Prosesor grafis Intel bahkan mendukung ekspor file video hingga 4K.
Namun, perlu dicatat bahwa performa Intel HD Graphics dapat bervariasi tergantung pada generasinya dan spesifikasi komputer Anda.
Untuk mengetahui kemampuan spesifik Intel HD Graphics yang Anda miliki, Anda bisa memeriksakan generasi prosesor Intel Anda.
Kelemahan Intel HD Graphics:
Intel HD Graphics memang cukup handal untuk aktivitas sehari-hari, tetapi ada beberapa kelemahan yang perlu dipertimbangkan:
- Performa Gaming Terbatas: Intel HD Graphics bukanlah pilihan terbaik untuk menjalankan game berat. Mereka mungkin bisa menjalankan game pada setting rendah, tetapi biasanya dengan frame rate yang tidak lancar.
- Tidak Didesain untuk Komputasi Grafis Intensif: Intel HD Graphics kurang cocok untuk pekerjaan yang menuntut kemampuan grafis tinggi, seperti editing video editing 3D rendering.
- Kurangnya Dedicated VRAM: Intel HD Graphics tidak memiliki dedicated VRAM (Video Random Access Memory) sendiri. Mereka harus meminjam memori sistem (RAM) yang bisa berdampak pada performa keseluruhan komputer jika RAM terlalu sedikit.
Singkatnya, Intel HD Graphics lebih cocok untuk penggunaan sehari-hari seperti browsing, menonton video, dan pekerjaan kantor.
Untuk aktivitas yang membutuhkan performa grafis tinggi, disarankan menggunakan kartu grafis dedicated.
Nah, dengan memahami kelebihan dan kekurangannya, kita bisa lebih bijak dalam memanfaatkan Intel HD Graphics dan memaksimalkan potensinya untuk kebutuhan gaming kita.
Unlocking The Power: Tips dan Trik Memaksimalkan Penggunaan Intel HD Graphics
Sekarang, mari kita bahas bagian yang paling ditunggu-tunggu: tips dan trik untuk memaksimalkan penggunaan Intel HD Graphics!
Dengan menerapkan langkah-langkah berikut ini, Anda bisa mendapatkan performa gaming yang lebih baik dan menikmati pengalaman bermain yang lebih menyenangkan.
Update Driver! Update Driver! Update Driver!
Ini wajib hukumnya, guys! Selalu pastikan driver Intel HD Graphics Anda dalam keadaan terbaru.
Driver terbaru biasanya mengandung perbaikan bug dan optimisasi performa yang bisa meningkatkan performa gaming secara signifikan.
Untuk update driver, Anda bisa mengunjungi situs resmi Intel atau menggunakan aplikasi update driver otomatis.
Adapun beberapa tips dan trik untuk membantu Anda:
1. Periksa versi driver saat ini:
- Buka Device Manager.
- Luaskan Display adapters.
- Klik kanan pada Intel(R) HD Graphics dan pilih Properties.
- Buka tab Driver.
- Di bawah Versi driver saat ini, catat versi dan tanggal driver Anda.
2. Unduh driver terbaru:
- Kunjungi situs web Intel Download Center: https://www.intel.com/content/www/us/en/download-center/home.html.
- Pilih Graphics di bawah Product Category.
- Pilih Graphics Driver di bawah Product Type.
- Pilih Intel HD Graphics di bawah Product Family.
- Pilih produk Intel HD Graphics Anda.
- Pilih sistem operasi Anda.
- Pilih versi driver terbaru yang kompatibel dengan sistem operasi Anda.
- Unduh file driver.
3. Instal driver terbaru:
- Tutup semua program yang terbuka.
- Jalankan file driver yang diunduh.
- Ikuti petunjuk di layar untuk menginstal driver.
- Restart komputer Anda.
Tips tambahan:
- Anda juga dapat menggunakan Intel Driver & Support Assistant untuk secara otomatis mendeteksi dan menginstal driver terbaru untuk produk Intel Anda. Unduh aplikasi dari https://www.intel.com/content/www/us/en/support/detect.html.
- Jika Anda mengalami masalah setelah menginstal driver terbaru, Anda dapat kembali ke versi driver sebelumnya. Untuk melakukannya, buka Device Manager, klik kanan pada Intel(R) HD Graphics, pilih Properties, buka tab Driver, dan klik Roll Back Driver.
- Pastikan untuk selalu memperbarui driver Intel HD Graphics Anda ke versi terbaru untuk memastikan kinerja dan stabilitas terbaik.
Manfaat memperbarui driver Intel HD Graphics:
- Meningkatkan kinerja grafis
- Meningkatkan stabilitas sistem
- Memperbaiki bug yang diketahui
- Menambahkan fitur baru
- Meningkatkan kompatibilitas dengan perangkat lunak dan game terbaru
Penting:
- Pastikan untuk mengunduh driver terbaru dari situs web Intel resmi.
- Jangan mengunduh driver dari situs web pihak ketiga, karena dapat berbahaya atau tidak kompatibel dengan sistem Anda.
- Cadangkan komputer Anda sebelum menginstal driver baru.
- Jika Anda tidak yakin cara menginstal driver, hubungi produsen komputer Anda untuk mendapatkan bantuan.
Dengan mengikuti tips dan trik ini, Anda dapat memaksimalkan penggunaan Intel HD Graphics Anda dan mendapatkan pengalaman komputasi yang lebih baik.
Atur Setting Grafis di Dalam Game
Jangan remehkan setting grafis di dalam game! Dengan sedikit penyesuaian, Anda bisa mendapatkan performa yang lebih baik tanpa mengurangi kualitas grafis secara drastis.
Cobalah untuk menurunkan setting seperti resolution, anti-aliasing, dan shadow quality. Sesuaikan dengan kemampuan Intel HD Graphics Anda dan temukan setting yang pas antara performa dan kualitas visual.
Adapun cara untuk memaksimalkan performanya untuk bermain game:
1. Menyesuaikan Resolusi dan Kualitas Grafis:
- Turunkan resolusi: Ini adalah cara termudah untuk meningkatkan performa. Coba atur ke 720p atau 1080p, dan lihat apakah hasilnya masih nyaman di mata Anda.
- Turunkan pengaturan kualitas grafis: Matikan atau turunkan pengaturan seperti anti-aliasing, shadows, dan texture quality. Anda dapat bereksperimen dengan pengaturan ini untuk menemukan keseimbangan antara performa dan kualitas visual yang Anda inginkan.
2. Memanfaatkan Fitur Pengoptimalan Game:
- Gunakan mode performa tinggi: Banyak game modern memiliki mode performa tinggi yang secara otomatis mengoptimalkan pengaturan grafis untuk hardware Anda.
- Gunakan DLSS (Deep Learning Super Sampling): Jika game Anda mendukung DLSS, aktifkanlah. DLSS menggunakan AI untuk meningkatkan performa tanpa mengorbankan kualitas gambar secara signifikan.
3. Memperbarui Driver Grafis:
- Pastikan Anda selalu menggunakan driver grafis terbaru untuk Intel HD Graphics Anda. Driver terbaru biasanya memiliki optimasi performa dan bug fix yang dapat meningkatkan pengalaman bermain game Anda.
4. Menutup Aplikasi yang Tidak Diperlukan:
- Tutup semua aplikasi yang tidak diperlukan saat bermain game untuk membebaskan sumber daya sistem.
5. Overclocking (Opsional):
- Overclocking dapat meningkatkan performa Intel HD Graphics Anda, tetapi tidak disarankan bagi pemula karena dapat merusak hardware Anda jika tidak dilakukan dengan benar. Lakukan riset terlebih dahulu dan pelajari cara overclock dengan aman.
Aktifkan Fitur Performance Mode (jika tersedia)
Beberapa seri prosesor Intel, terutama yang terbaru, dilengkapi dengan fitur Performance Mode.
Fitur ini berfungsi untuk meningkatkan alokasi daya ke prosesor termasuk Intel HD Graphics.
Fitur ini tersedia pada beberapa model Intel HD Graphics dan memungkinkan Anda untuk meningkatkan performa grafis dengan cara meningkatkan kecepatan clock GPU.
Berikut cara mengaktifkan fitur Performance Mode:
- Buka Control Panel Windows.
- Klik pada Hardware and Sound.
- Klik pada Device Manager.
- Kembangkan driver Display adapters.
- Klik kanan pada driver Intel HD Graphics dan pilih Properties.
- Klik tab Driver.
- Klik tombol Update Driver.
- Pilih Browse my computer for driver software.
- Klik Let me choose from a list of available drivers on my computer.
- Pilih driver Intel HD Graphics Performance.
- Klik Next.
- Klik Install.
Setelah fitur Performance Mode diaktifkan, Anda mungkin perlu me-restart komputer Anda.
Nah, dengan mengaktifkan Performance Mode, Anda bisa mendapatkan sedikit peningkatan performa gaming. Namun perlu diingat, penggunaan daya juga akan meningkat.
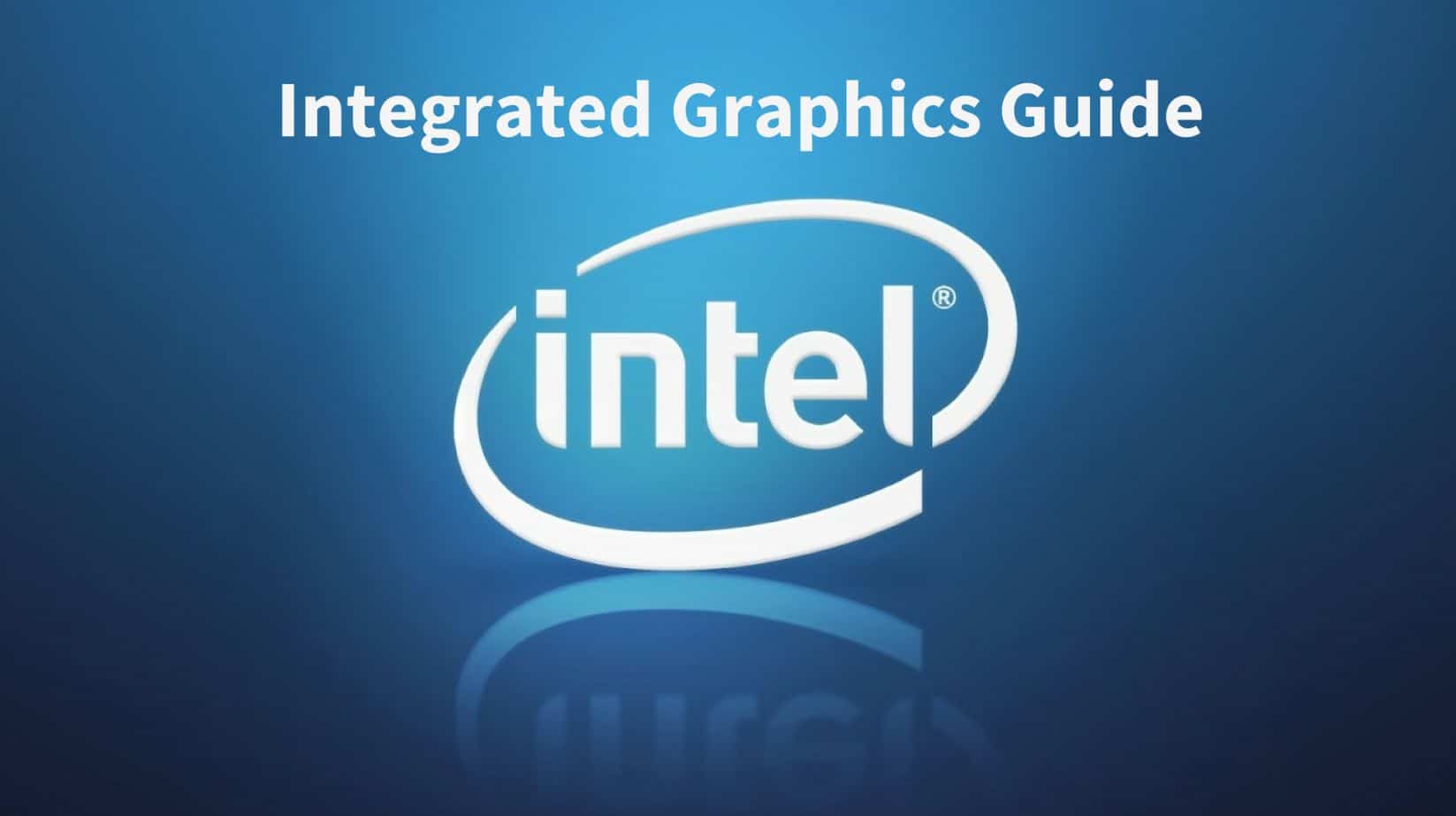
Manajemen RAM yang Cerdas
Ingat, Intel HD Graphics tidak memiliki memory dedicated dan harus berbagi memory dengan RAM. Oleh karena itu, pastikan RAM Anda dalam keadaan lega ketika bermain game.
Adapun tips dan trik yang dapat Anda terapkan:
1. Tutup aplikasi yang tidak digunakan:
- Menutup aplikasi yang tidak digunakan akan mengosongkan ruang RAM yang berharga, memungkinkan grafis terintegrasi Anda untuk bekerja lebih efisien. Gunakan pengelola tugas untuk melihat aplikasi mana yang menghabiskan RAM paling banyak dan tutup yang tidak perlu.
2. Nonaktifkan tab browser yang tidak aktif:
- Jika Anda memiliki banyak tab browser yang terbuka, pertimbangkan untuk menutup atau nonaktifkannya. Setiap tab browser menggunakan RAM, dan menonaktifkannya dapat membebaskan sumber daya yang signifikan untuk grafis Anda.
3. Gunakan ekstensi browser yang hemat RAM:
- Ada beberapa ekstensi browser yang dirancang untuk mengurangi penggunaan RAM. Ekstensi ini dapat membantu membebaskan ruang untuk grafis Anda, terutama jika Anda menggunakan banyak tab browser.
4. Tingkatkan RAM sistem Anda:
- Jika Anda memiliki anggaran, meningkatkan RAM sistem Anda dapat memberikan peningkatan performa yang signifikan untuk grafis terintegrasi Anda. Pastikan untuk memilih RAM yang kompatibel dengan motherboard Anda.
5. Gunakan pengaturan grafis lanjutan:
- Beberapa sistem operasi dan driver grafis menawarkan pengaturan lanjutan yang dapat Anda gunakan untuk mengoptimalkan kinerja grafis. Bereksperimenlah dengan pengaturan ini untuk melihat apakah Anda dapat menemukan peningkatan performa.
6. Perbarui driver grafis Anda:
- Pastikan untuk selalu menggunakan driver grafis terbaru untuk perangkat Anda. Driver terbaru sering kali menyertakan peningkatan performa dan stabilitas.
7. Gunakan alat defragmentasi:
- Defragmentasi hard drive Anda dapat membantu meningkatkan kecepatan akses RAM, yang dapat berdampak positif pada kinerja grafis Anda.
8. Hindari program yang berat:
- Hindari menjalankan program yang berat seperti game 3D atau aplikasi editing video saat Anda membutuhkan performa grafis terbaik.
9. Gunakan pengaturan grafis dalam game:
- Banyak game menawarkan pengaturan grafis yang dapat Anda sesuaikan untuk meningkatkan performa. Bereksperimenlah dengan pengaturan ini untuk menemukan keseimbangan terbaik antara kualitas grafis dan performa.
10. Bersihkan komputer Anda secara teratur:
- Membongkar dan membersihkan komputer Anda secara teratur dapat membantu menghilangkan debu dan kotoran yang dapat menyumbat kipas dan komponen lainnya. Hal ini dapat membantu meningkatkan aliran udara dan menjaga komputer Anda tetap dingin, yang dapat berdampak positif pada kinerja grafis.
Dengan mengikuti tips dan trik ini, Anda dapat memaksimalkan kinerja Intel HD Graphics pada perangkat Anda dan menikmati pengalaman yang lebih lancar dan responsif.
Penting untuk diingat bahwa hasil yang Anda dapatkan akan bervariasi tergantung pada spesifikasi perangkat keras Anda dan program yang Anda jalankan.
Optimalkan Pengaturan Daya Windows
Pengaturan daya Windows secara default mungkin tidak dioptimalkan untuk performa gaming.
Coba ubah pengaturan daya ke High Performance untuk memberikan alokasi daya yang lebih besar ke prosesor dan Intel HD Graphics. Namun perlu dicatat, penggunaan daya baterai akan menjadi lebih boros.
Adapun beberapa tips dan triknya:
1. Mengatur Preferensi Grafis Global
- Buka Settings > System > Display.
- Gulir ke bawah dan klik Advanced graphics settings.
- Pilih Choose an app to set preference for dan pilih aplikasi yang ingin Anda optimalkan.
- Klik Options dan pilih High performance.
- Ulangi langkah-langkah di atas untuk aplikasi lain yang ingin Anda optimalkan.
2. Menyesuaikan Pengaturan Rencana Daya
- Buka Control Panel > Hardware and Sound > Power Options.
- Pilih Change plan settings di sebelah rencana daya yang Anda gunakan.
- Klik Change advanced power settings.
- Perluas Graphics settings > Intel Graphics Power Plan.
- Atur Maximum Processor Power ke 100%.
- Klik Apply dan kemudian OK.
3. Memperbarui Driver Grafis
- Pastikan Anda menggunakan driver grafis terbaru untuk Intel HD Graphics Anda. Anda dapat mengunduhnya dari situs web Intel: https://ark.intel.com/content/www/us/en/ark.html
- Klik Support > Download & Support.
- Masukkan nama produk atau nomor seri Intel HD Graphics Anda.
- Pilih driver terbaru yang kompatibel dengan sistem operasi Anda.
- Unduh dan instal driver.
Selain itu;
- Tutup aplikasi yang tidak digunakan saat bermain game atau menggunakan aplikasi grafis yang berat.
- Gunakan mode layar penuh untuk game dan aplikasi grafis lainnya.
- Kurangi pengaturan grafis dalam game dan aplikasi untuk meningkatkan performa.
- Overclocking Intel HD Graphics Anda (tidak disarankan untuk pemula) dapat meningkatkan performa, namun dapat menyebabkan ketidakstabilan sistem dan kerusakan hardware.
Penting untuk diingat:
- Mengoptimalkan Pengaturan Daya Windows dapat meningkatkan performa Intel HD Graphics Anda, namun juga dapat meningkatkan konsumsi daya baterai.
- Overclocking Intel HD Graphics Anda dapat meningkatkan performa, namun dapat menyebabkan ketidakstabilan sistem dan kerusakan hardware. Lakukan dengan hati-hati dan hanya jika Anda yakin dengan apa yang Anda lakukan.
Semoga tips dan trik ini membantu Anda memaksimalkan penggunaan Intel HD Graphics Anda!
Gunakan Aplikasi Game Booster (opsional)
Di pasaran banyak tersedia aplikasi game booster yang menjanjikan peningkatan performa gaming.
Aplikasi ini biasanya bekerja dengan menutup aplikasi background yang tidak perlu dan mengalokasikan lebih banyak resource ke proses game yang sedang.
Gunakan Resolusi dan Refresh Rate yang Tepat
Resolusi dan refresh rate monitor juga dapat memengaruhi performa gaming. Jika Anda menggunakan monitor dengan resolusi tinggi (misalnya 4K) dan refresh rate tinggi (misalnya 144Hz), beban kerja Intel HD Graphics akan semakin berat. Coba turunkan resolusi atau refresh rate untuk mendapatkan performa yang lebih baik.
Overclocking (Hanya untuk Pengguna Mahir)
Overclocking adalah cara untuk meningkatkan clock speed prosesor dan Intel HD Graphics.
Namun, perlu diingat bahwa overclocking dapat membahayakan hardware dan membatalkan garansi.
Oleh karena itu, overclocking hanya direkomendasikan untuk pengguna mahir yang mengerti risiko dan cara melakukannya dengan aman.
Upgrade Prosesor (Solusi Terakhir)
Jika Anda sudah mencoba semua tips dan trik di atas tetapi masih belum puas dengan performa gaming, mungkin sudah saatnya untuk mempertimbangkan upgrade prosesor.
Pilihlah prosesor dengan Intel HD Graphics yang lebih baru dan memiliki performa yang lebih tinggi.
Dengan upgrade prosesor, Anda bisa menikmati pengalaman gaming yang lebih smooth dan dengan setting grafis yang lebih tinggi.
Adapun tips lainnya yang perlu Anda ketahui:
- Jaga kebersihan laptop atau PC Anda dari debu dan kotoran. Debu dan kotoran dapat menyumbat ventilasi dan menyebabkan overheating pada hardware, termasuk Intel HD Graphics.
- Gunakan thermal paste yang berkualitas untuk mendinginkan prosesor dan Intel HD Graphics. Thermal paste yang berkualitas dapat membantu menurunkan temperatur dan meningkatkan performa.
- Monitor temperatur hardware Anda saat bermain game. Jika temperatur terlalu tinggi, segera hentikan permainan dan biarkan hardware mendingin.
Meskipun Intel HD Graphics tidak sekuat VGA dedicated, tetap bisa diandalkan untuk menikmati game favorit Anda.

Dengan menerapkan tips dan trik di atas, Anda bisa memaksimalkan potensi Intel HD Graphics dan mendapatkan pengalaman gaming yang lebih menyenangkan.
Ingat, yang terpenting adalah menyesuaikan setting game dengan kemampuan hardware Anda dan menikmati setiap momen permainan.
Kemudian, Intel HD Graphics juga termasuk pilihan yang tepat bagi Anda yang ingin bermain game dengan budget terbatas. Dengan menerapkan tips dan trik di atas, Anda bisa memaksimalkan potensi Intel HD Graphics dan mendapatkan pengalaman gaming yang menyenangkan.
Namun, jika Anda ingin menikmati game AAA dengan setting grafis tinggi, tetap direkomendasikan untuk menggunakan VGA dedicated.
1. Bisakah Intel HD Graphics menjalankan game AAA?
Jawabannya tergantung pada seri Intel HD Graphics dan game yang ingin dimainkan. Beberapa seri terbaru Intel HD Graphics mampu menjalankan game AAA dengan setting grafis rendah atau menengah. Namun, untuk game AAA terbaru dengan setting grafis tinggi, masih direkomendasikan untuk menggunakan VGA dedicated.
2. Apa perbedaan antara Intel HD Graphics dan VGA dedicated?
Perbedaan utama antara Intel HD Graphics dan VGA dedicated adalah integrasi dan performa. Intel HD Graphics terintegrasi langsung ke dalam prosesor, sedangkan VGA dedicated merupakan kartu grafis terpisah yang dipasang pada motherboard. Secara performa, VGA dedicated jauh lebih powerful dibandingkan dengan Intel HD Graphics.
3. Apakah overclocking Intel HD Graphics aman?
Overclocking dapat meningkatkan performa Intel HD Graphics, tetapi juga membahayakan hardware dan membatalkan garansi. Oleh karena itu, overclocking hanya direkomendasikan untuk pengguna mahir yang mengerti risiko dan cara melakukannya dengan aman.
4. Bagaimana cara mengetahui seri Intel HD Graphics yang saya gunakan?
Anda bisa mengetahui seri Intel HD Graphics yang Anda gunakan melalui Control Panel Windows. Caranya, buka Control Panel > System and Security > Device Manager > Display adapters. Seri Intel HD Graphics Anda akan tertera di sana.
5. Di mana saya bisa mendapatkan driver terbaru untuk Intel HD Graphics?
Anda bisa mendapatkan driver terbaru untuk Intel HD Graphics di situs resmi Intel atau menggunakan aplikasi update driver otomatis.












