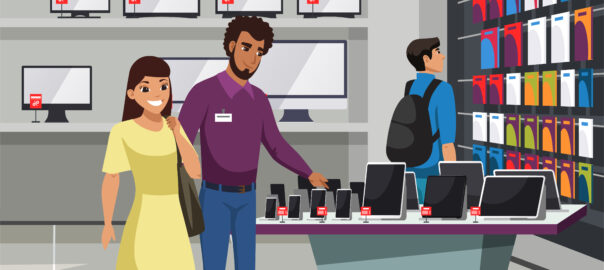Pernahkah Anda merasa bahwa Windows 10 Anda berjalan lambat atau penuh dengan masalah? Mungkin sudah saatnya untuk melakukan reset!
Dalam artikel ini, kita akan membahas berbagai cara reset Windows 10 Anda, baik itu untuk mempertahankan atau menghapus semua data Anda.
Apa itu Reset Windows 10?
Reset Windows 10 adalah proses untuk mengembalikan komputer Anda ke kondisi pabrik, menghapus semua data dan aplikasi yang telah Anda instal.
Hal ini dapat berguna jika komputer Anda mengalami masalah atau Anda ingin menjualnya.
Ada dua jenis reset Windows 10:
- Reset ini mempertahankan file pribadi Anda: Ini akan menghapus semua aplikasi dan pengaturan, tetapi akan mempertahankan file pribadi Anda seperti dokumen, foto, dan musik.
- Reset ini menghapus semuanya: Ini akan menghapus semua data dan aplikasi dari komputer Anda, termasuk file pribadi Anda.
Hal ini dapat membantu memperbaiki masalah-masalah yang mungkin Anda hadapi, seperti kinerja yang lambat, error, atau malware.
Baca Juga: Cara Kunci Folder dengan Password di Semua Perangkat
Mengapa Anda Perlu Reset Windows 10?
Ada beberapa alasan mengapa Anda mungkin ingin mereset Windows 10:
Perbaikan masalah:
Reset Windows 10 memang menjadi solusi yang efektif untuk mengatasi berbagai masalah seperti error, kinerja lambat, atau bahkan ketika Anda ingin memulai dari awal dengan sistem operasi Anda.
Mengapa Reset Efektif?
- Menghapus File Sementara: Proses reset akan menghapus file-file sementara, cache, dan registri yang rusak yang sering menjadi penyebab masalah.
- Memperbaiki Instalasi: Jika ada file sistem yang corrupt atau hilang, reset akan menginstal ulang Windows secara bersih, sehingga memperbaiki masalah instalasi.
- Menghapus Malware: Beberapa jenis malware sulit dihapus dengan cara biasa. Reset akan menghapus semua file dan aplikasi, termasuk malware yang mungkin tersembunyi.
- Mengembalikan ke Pengaturan Awal: Jika Anda ingin mengembalikan Windows ke pengaturan pabrik, reset adalah cara tercepat dan termudah.
Penting untuk Diingat:
- Backup Data: Sebelum melakukan reset, pastikan Anda telah mencadangkan semua data penting Anda, seperti dokumen, foto, dan video. Data yang tidak di-backup akan hilang setelah proses reset.
- Pilih Opsi Reset yang Tepat: Ada dua opsi utama saat melakukan reset:
- Menghapus Semua: Semua data dan aplikasi akan dihapus, dan Windows akan diinstal ulang dari awal.
- Menjaga File Pribadi: Hanya aplikasi yang akan dihapus, sementara file pribadi Anda akan tetap ada.
- Persiapkan Waktu: Proses reset bisa memakan waktu cukup lama, tergantung pada spesifikasi komputer Anda.
Pembersihan:
Reset atau pengaturan ulang Windows 10 memang menjadi solusi yang sangat efektif untuk membersihkan komputer Anda. Selain menghapus file-file yang tidak diinginkan dan program-program yang tidak digunakan, reset juga dapat:
- Memperbaiki masalah kinerja: Jika komputer Anda terasa lambat atau sering hang, reset dapat mengembalikan kinerja ke kondisi semula.
- Menghapus malware: Virus, spyware, atau malware lainnya yang sulit dihapus dapat dibersihkan secara menyeluruh melalui proses reset.
- Mengatasi masalah kompatibilitas: Jika ada konflik antara program atau driver, reset dapat menyelesaikan masalah tersebut.
- Memperbaiki kesalahan sistem: Kesalahan sistem yang terjadi akibat pembaruan atau perubahan pengaturan dapat diperbaiki dengan reset.
Namun, sebelum Anda melakukan reset, ada beberapa hal penting yang perlu diperhatikan:
- Backup data: Pastikan Anda telah mencadangkan semua data penting seperti dokumen, foto, dan video ke drive eksternal atau layanan cloud.
- Pilih opsi reset yang tepat: Ada dua opsi utama, yaitu “Menjaga file pribadi” dan “Menghapus semua”. Pilih opsi yang sesuai dengan kebutuhan Anda.
- Siapkan waktu: Proses reset bisa memakan waktu cukup lama, tergantung pada spesifikasi komputer Anda.
Kapan sebaiknya melakukan reset?
- Komputer sering crash atau hang.
- Program tidak berfungsi dengan baik.
- Kinerja komputer sangat lambat.
- Terdapat pesan error yang terus muncul.
- Anda ingin menginstal ulang Windows.
Penting untuk diingat, bahwa reset ini adalah langkah terakhir yang bisa Anda ambil. Sebelum melakukan reset, ada baiknya mencoba solusi lain seperti:
- Memindai virus: Gunakan antivirus yang terpercaya untuk memindai komputer Anda.
- Memperbarui driver: Pastikan semua driver perangkat keras Anda sudah terupdate.
- Memeriksa disk: Gunakan alat seperti Check Disk untuk memeriksa adanya kerusakan pada hard disk.
Intinya, reset Windows 10 adalah solusi yang ampuh untuk mengatasi berbagai masalah pada komputer Anda. Namun, pastikan Anda telah mempertimbangkan semua faktor sebelum memutuskan untuk melakukan reset.
Penjualan atau pemberian komputer:
Jika Anda ingin menjual atau memberikan komputer Anda kepada orang lain, reset dapat membantu menghapus data pribadi Anda.
Cara Reset Windows 10 dengan Pertahankan Data
Jika Anda ingin mereset Windows 10 tanpa kehilangan data Anda, berikut adalah langkah-langkah untuk mereset Windows 10 tanpa kehilangan data pribadi Anda:
- Buka Pengaturan:
- Klik pada menu Start di pojok kiri bawah layar Anda.
- Pilih ikon roda gigi untuk membuka menu Pengaturan.
- Navigasi ke Update & Security:
- Di menu Pengaturan, pilih opsi “Update & Security”.
- Pilih Recovery:
- Di bagian kiri, pilih “Recovery”.
- Mulai Proses Reset:
- Di bawah bagian “Reset this PC”, klik tombol “Get started”.
- Pilih Opsi Keep My Files:
- Ketika muncul jendela baru, pilih opsi “Keep my files”. Ini akan memastikan bahwa file pribadi Anda seperti dokumen, foto, dan musik tetap aman.
- Ikuti Petunjuk di Layar:
- Ikuti petunjuk yang muncul di layar untuk menyelesaikan proses reset. Windows akan memandu Anda melalui langkah-langkah yang tersisa, termasuk meninjau pilihan Anda dan mengonfirmasi reset.
Setelah proses ini selesai, komputer Anda akan restart dan Windows akan mulai proses reset. Ini mungkin memakan waktu beberapa saat, jadi harap bersabar. Setelah selesai, sistem Anda akan segar kembali, tetapi file pribadi Anda akan tetap ada.
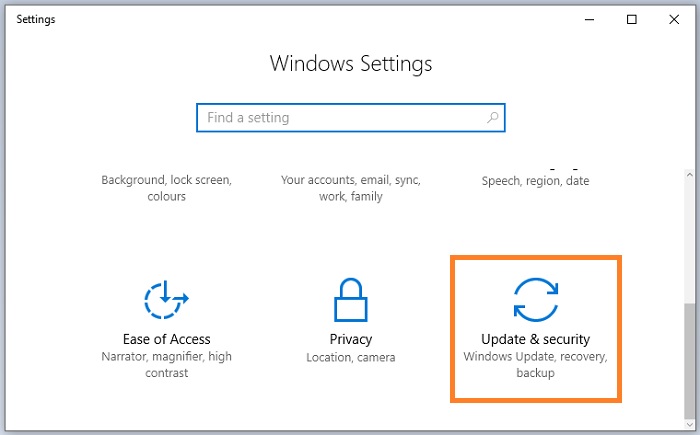
Cara Reset Windows 10 dengan Hapus Semua Data
Mengapa Melakukan Reset? Reset Windows 10 berguna untuk:
- Memperbaiki masalah sistem: Jika Anda mengalami masalah seperti crash, error, atau kinerja yang lambat, reset bisa menjadi solusi.
- Menjual atau memberikan komputer: Reset akan menghapus semua data pribadi Anda dan mengembalikan komputer ke kondisi seperti baru.
- Memulai dari awal: Jika Anda ingin menginstal ulang Windows 10 dan memulai dari awal, reset adalah cara yang cepat.
Langkah-langkah Reset:
Jika Anda ingin menghapus semua data Anda sebelum mereset Windows 10, berikut adalah langkah-langkahnya:
-
Buka Pengaturan:
- Klik tombol Start, lalu pilih ikon roda gigi (Settings).
-
Pilih Update & Security:
- Pada jendela Settings, pilih opsi Update & Security.
-
Pilih Recovery:
- Di menu sebelah kiri, pilih tab Recovery.
-
Reset This PC:
- Pada bagian Reset this PC, klik tombol Get Started.
-
Pilih Opsi:
- Pilih opsi Remove everything untuk menghapus semua data.
- Penting: Pastikan Anda memilih opsi yang benar untuk menghapus semua data.
-
Pilih Opsi Tambahan (Opsional):
- Anda bisa memilih opsi tambahan seperti menghapus partisi drive untuk instalasi yang lebih bersih.
-
Konfirmasi:
- Ikuti petunjuk di layar untuk mengkonfirmasi pilihan Anda dan memulai proses reset.
Proses Reset:
- Komputer akan memulai ulang beberapa kali selama proses.
- Setelah selesai, Anda akan diminta untuk mengatur Windows 10 seperti baru.
Tips untuk Reset Windows 10
Berikut ini tips bagi Anda untuk reset windows 10:
Backup data Anda:
Sebelum mereset Windows 10, pastikan untuk membuat backup data penting Anda, seperti dokumen, foto, dan musik.
Mengapa Backup Penting?
- Mencegah Kehilangan Data: Reset Windows akan menghapus semua data di drive C Anda. Jika Anda tidak melakukan backup, foto keluarga, dokumen penting, atau proyek kerja Anda bisa hilang selamanya.
- Menghemat Waktu: Jika Anda perlu menginstal ulang aplikasi dan mengatur ulang pengaturan setelah reset, having a backup of your files can significantly speed up the process.
- Ketenangan Pikiran: Mengetahui bahwa data Anda aman akan memberikan ketenangan pikiran selama proses reset.
Cara Membuat Backup:
Ada beberapa cara untuk membuat backup data Anda:
- Gunakan Fitur Backup bawaan Windows:
- Riwayat File: Fitur ini secara otomatis membuat backup file-file yang sering Anda ubah.
- Pencadangan Gambar dan Video: Fitur ini khusus untuk mencadangkan file media.
- Gunakan Perangkat Eksternal:
- Hard Disk Eksternal: Salah satu cara paling umum untuk menyimpan backup.
- Flash Drive: Cocok untuk backup data dalam jumlah kecil.
- Gunakan Layanan Cloud Storage:
- Google Drive, OneDrive, Dropbox: Layanan ini memungkinkan Anda menyimpan backup di cloud, sehingga dapat diakses dari mana saja.
Perbarui Windows 10:
Pastikan Windows 10 Anda sudah diperbarui ke versi terbaru sebelum melakukan reset.
Bahwasannya, windows 10 telah mencapai akhir dari siklus hidupnya pada tanggal 14 Oktober 2025.
Ini berarti tidak akan ada lagi fitur baru yang ditambahkan, namun Anda masih akan menerima pembaruan keamanan bulanan untuk melindungi perangkat Anda hingga tanggal tersebut.
Versi terakhir Windows 10 adalah 22H2. Versi inilah yang akan terus didukung dengan pembaruan keamanan.
Mengapa Penting untuk Tahu Hal Ini?
- Keamanan: Dengan menggunakan versi terbaru, Anda memastikan perangkat Anda terlindungi dari ancaman keamanan terbaru.
- Kinerja: Versi terbaru seringkali membawa perbaikan kinerja dan bug fixes yang dapat meningkatkan pengalaman pengguna.
- Kompatibilitas: Aplikasi dan perangkat keras terbaru mungkin lebih kompatibel dengan versi Windows 10 yang lebih baru.
Apa yang Harus Dilakukan?
- Periksa Versi Windows 10 Anda:
- Buka menu Start.
- Ketik “Tentang Windows” dan tekan Enter.
- Lihat nomor versi yang tertera.
- Perbarui ke Versi Terbaru:
- Jika Anda belum menggunakan versi 22H2, segera lakukan pembaruan melalui Settings > Update & Security > Windows Update.
- Pertimbangkan untuk Beralih ke Windows 11:
- Windows 11 adalah sistem operasi terbaru dari Microsoft dengan fitur-fitur baru yang menarik. Jika perangkat Anda memenuhi persyaratan, Anda dapat mempertimbangkan untuk melakukan upgrade.
Hapus program yang tidak diinginkan:
Jika Anda ingin menghapus program-program yang tidak diinginkan sebelum reset, Anda dapat melakukannya melalui Control Panel.
Pastikan memiliki media instalasi:
Jika Anda melakukan reset dengan menghapus semua data, Anda akan memerlukan media instalasi Windows 10 untuk menginstal ulang sistem operasi.
Bahwasannya, instalasi Windows 10 bisa dilakukan dengan beberapa cara, tergantung pada situasi Anda. Berikut adalah beberapa skenario umum dan langkah-langkahnya:
Skenario 1: Instalasi Baru dari Media Instalasi (USB atau DVD)
Mengapa:
- Komputer baru.
- Ingin menginstal ulang Windows karena masalah.
- Ingin menginstal Windows pada partisi baru.
Langkah-langkah:
-
Siapkan Media Instalasi:
- Unduh alat pembuatan media instalasi dari situs resmi Microsoft.
- Buat USB bootable atau DVD instalasi.
-
Atur BIOS/UEFI:
- Nyalakan komputer dan masuk ke BIOS/UEFI saat startup (biasanya dengan menekan F2, Del, atau tombol lain yang tertera pada layar).
- Ubah urutan boot agar komputer boot dari USB atau DVD terlebih dahulu.
-
Jalankan Instalasi:
- Simpan media instalasi ke komputer dan nyalakan ulang.
- Ikuti petunjuk di layar untuk memilih bahasa, waktu, dan tata letak keyboard.
- Pilih “Install now”.
- Masukkan kunci produk Windows 10 (jika ada).
- Pilih jenis instalasi (upgrade atau custom).
- Pilih partisi tempat Anda ingin menginstal Windows.
- Tunggu proses instalasi selesai.
Skenario 2: Upgrade dari Windows 7 atau 8.1
Mengapa:
- Sudah memiliki Windows 7 atau 8.1 yang terinstal.
- Ingin merasakan fitur-fitur baru di Windows 10.
Langkah-langkah:
-
Periksa Kompatibilitas:
- Pastikan perangkat keras Anda memenuhi persyaratan minimum Windows 10.
-
Buat Cadangan:
- Buat backup data penting sebelum memulai proses upgrade.
-
Unduh Pembaruan:
- Periksa pembaruan Windows melalui Settings > Update & Security > Windows Update.
- Jika ada pembaruan untuk Windows 10, ikuti petunjuk di layar.
Skenario 3: Instalasi Ulang dengan Menyimpan File
Mengapa:
- Ingin menginstal ulang Windows tetapi ingin menyimpan file pribadi.
Langkah-langkah:
-
Buat Media Instalasi:
- Sama seperti skenario 1.
-
Jalankan Instalasi:
- Sama seperti skenario 1, tetapi saat memilih jenis instalasi, pilih opsi yang memungkinkan Anda menyimpan file pribadi.
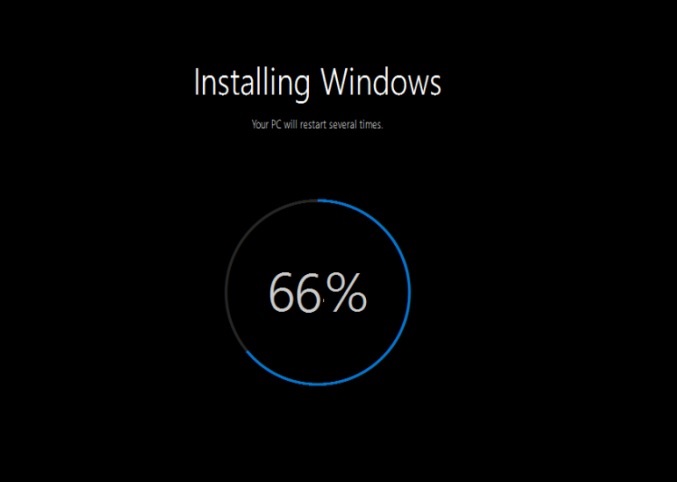
Intinya, reset Windows 10 dapat menjadi solusi yang efektif untuk berbagai masalah.
Namun, sebelum melakukan reset, pastikan untuk mempertimbangkan dengan baik apakah tindakan ini benar-benar diperlukan dan apakah Anda telah membuat backup data penting Anda.
Dengan mengikuti langkah-langkah yang benar, Anda dapat berhasil mereset Windows 10 dan memperbaiki masalah yang Anda hadapi.
FAQ
1. Apa yang terjadi setelah saya mereset Windows 10?
Setelah Anda mereset Windows 10, sistem operasi Anda akan dikembalikan ke keadaan semula, seolah-olah baru saja diinstal. Semua aplikasi dan pengaturan yang telah Anda instal akan dihapus, kecuali jika Anda memilih untuk mempertahankan aplikasi pihak ketiga.
2. Apakah saya akan kehilangan data saya jika saya mereset Windows 10?
Jika Anda memilih opsi “Pertahankan file saya” saat mereset Windows 10, Anda tidak akan kehilangan data Anda. Namun, jika Anda memilih opsi “Hapus semuanya”, semua data Anda akan dihapus.
3. Bagaimana cara membuat backup data saya sebelum mereset Windows 10?
Anda dapat membuat backup data Anda menggunakan alat built-in Windows, seperti File History, atau menggunakan perangkat lunak pihak ketiga. Pastikan untuk menyimpan backup Anda di media penyimpanan eksternal, seperti hard drive eksternal atau cloud storage.
4. Apakah saya dapat mengembalikan Windows 10 ke versi sebelumnya setelah meresetnya?
Ya, Anda dapat mengembalikan Windows 10 ke versi sebelumnya jika Anda telah mengaktifkan fitur “Pemulihan Sistem”. Namun, fitur ini hanya dapat digunakan dalam waktu terbatas setelah melakukan reset.
5. Apakah saya perlu menginstal ulang semua program saya setelah mereset Windows 10?
Ya, Anda perlu menginstal ulang semua program yang telah Anda hapus atau tidak dipertahankan selama proses reset.