
Merekam layar laptop sering kali diperlukan, baik untuk keperluan presentasi, tutorial, atau bahkan untuk merekam gameplay.
Walaupun banyak aplikasi pihak ketiga yang tersedia, Anda sebenarnya bisa merekam layar laptop Anda tanpa perlu mengunduh aplikasi tambahan.
Berikut in adalah pembelajaran cara rekam layar laptop yang dapat Anda ikuti berdasarkan sistem operasi yang Anda gunakan.
Cara Rekam Layar Laptop Windows 10 dan Windows 11
Berikut ini adalah cara merekam layar pada windows 10 dan 11 yang perlu Anda ketahui:
Baca Juga: Tutorial macOS untuk Pemula: Panduan Menguasai Mac
Menggunakan Xbox Game Bar
Xbox Game Bar adalah fitur bawaan di Windows 10 dan 11 yang dirancang untuk memberikan pengalaman gaming yang lebih kaya dan interaktif.
Dengan Game Bar, kamu bisa dengan mudah merekam gameplay, mengambil screenshot, mengobrol dengan teman, dan memantau performa sistem saat bermain game.
Fitur Unggulan Xbox Game Bar:
- Perekaman Gameplay: Dengan beberapa klik, kamu bisa mulai merekam aksi seru saat bermain game. Rekaman ini bisa kamu simpan untuk dibagikan ke teman atau platform media sosial.
- Tangkapan Layar: Ingin menyimpan momen-momen terbaik dalam game? Game Bar memungkinkan kamu mengambil screenshot dengan cepat dan mudah.
- Obrolan dengan Teman: Terhubung dengan teman-temanmu yang sedang bermain game yang sama melalui fitur obrolan yang terintegrasi.
- Pemantauan Performa: Pantau penggunaan CPU, GPU, dan RAM secara real-time untuk memastikan game berjalan lancar.
- Kustomisasi: Sesuaikan tampilan dan fungsi Game Bar sesuai dengan preferensimu.
Cara Mengaktifkan Xbox Game Bar:
- Tekan tombol Windows + G: Saat sedang bermain game, tekan kombinasi tombol ini untuk membuka Game Bar.
- Akses melalui Pengaturan: Buka Pengaturan > Gaming > Xbox Game Bar untuk melakukan kustomisasi lebih lanjut.
Keuntungan Menggunakan Xbox Game Bar:
- Mudah Digunakan: Antarmuka Game Bar yang intuitif membuat siapa pun bisa dengan cepat menguasai fiturnya.
- Gratis: Game Bar sudah terintegrasi di Windows, sehingga kamu tidak perlu menginstal aplikasi tambahan.
- Fleksibilitas: Game Bar bisa digunakan untuk berbagai jenis game, mulai dari game ringan hingga game berat.
Xbox Game Bar adalah fitur yang sangat berguna bagi para gamer di Windows.
Dengan fitur-fitur yang lengkap dan mudah digunakan, Game Bar dapat meningkatkan pengalaman bermain game kamu.
Cara Merekam Layar Laptop macOS
Berikut ini adalah cara merekam layar pada macOS:
Menggunakan Fitur Bawaan
Jika Anda menggunakan macOS, Anda bisa merekam layar menggunakan fitur yang ada di QuickTime Player dan aplikasi tangkapan layar.
QuickTime Player adalah aplikasi bawaan macOS yang sangat berguna untuk berbagai keperluan multimedia, termasuk merekam layar. Berikut langkah-langkahnya:
- Buka QuickTime Player: Cari aplikasi ini di folder Aplikasi atau gunakan Spotlight Search.
- Pilih Opsi Rekaman: Di menu atas, pilih File > Rekaman Layar Baru.
- Sesuaikan Pengaturan (Opsional): Sebelum mulai merekam, Anda bisa mengklik panah kecil di samping tombol rekam untuk menyesuaikan pengaturan seperti mikrofon (jika ingin merekam suara), kualitas video, dan sebagainya.
- Mulai Rekam: Klik tombol rekam untuk memulai proses perekaman.
- Hentikan Rekam: Setelah selesai, klik tombol berhenti di menu atas atau tekan kombinasi tombol Command+Control+Esc.
- Simpan Rekaman: QuickTime Player akan secara otomatis membuka rekaman yang baru saja dibuat. Anda bisa menyimpannya dengan format yang diinginkan.
Kemudian, bisa menggunakan aplikasi tangkapan layar bawaan macOS.
macOS juga menyediakan aplikasi tangkapan layar bawaan yang sangat mudah digunakan. Caranya:
- Aktifkan Fitur Tangkapan Layar: Tekan kombinasi tombol Command+Shift+5. Akan muncul menu alat tangkapan layar.
- Pilih Opsi Rekaman: Pilih opsi untuk merekam seluruh layar atau bagian tertentu.
- Mulai Rekam: Klik tombol rekam untuk memulai proses perekaman.
- Hentikan Rekam: Setelah selesai, klik tombol berhenti di menu atas.
- Simpan Rekaman: Rekaman akan secara otomatis disimpan.
Adapun tips tambahan:
- Perekaman dengan Suara: Untuk merekam suara sistem atau suara dari mikrofon, pastikan mikrofon sudah diaktifkan pada pengaturan perekaman di QuickTime Player.
- Perekaman Bagian Tertentu Layar: Jika Anda hanya ingin merekam bagian tertentu dari layar, gunakan fitur pemilihan area pada kedua metode di atas.
- Perekaman dengan Pintasan Keyboard: Anda bisa menyesuaikan pintasan keyboard untuk perekaman layar agar lebih cepat dan mudah.
- Aplikasi Pihak Ketiga: Selain QuickTime Player dan aplikasi bawaan, ada banyak aplikasi pihak ketiga yang menawarkan fitur perekaman layar dengan lebih banyak opsi dan pengaturan, seperti Camtasia, OBS Studio, dan lain-lain.
Dengan berbagai cara di atas, Anda bisa dengan mudah merekam aktivitas layar di macOS untuk berbagai keperluan, seperti tutorial, presentasi, atau sekadar merekam momen menarik di layar komputer.
Tips tambahan:
- Periksa Pengaturan Suara: Pastikan suara internal dan mikrofon Anda berfungsi dengan baik sebelum memulai perekaman.
- Bersihkan Layar: Hapus aplikasi atau jendela yang tidak perlu agar hasil rekaman terlihat lebih profesional.
- Latihan Sebelum Merekam: Lakukan beberapa latihan untuk memastikan bahwa Anda bisa menyampaikan informasi dengan baik selama perekaman.
Tips untuk Merekam Layar Laptop yang Lebih Baik
Tentu, saya bantu berikan beberapa tips untuk merekam layar laptop agar hasilnya lebih baik:
Persiapan Sebelum Merekam:
- Tutup Program Tidak Perlu: Tutup aplikasi yang tidak digunakan untuk meminimalkan notifikasi atau aktivitas yang tidak relevan.
- Atur Kualitas Video: Sebelum memulai, atur kualitas video yang diinginkan (resolusi, frame rate) sesuai kebutuhan. Kualitas yang lebih tinggi akan menghasilkan video yang lebih detail, tetapi juga akan memakan lebih banyak ruang penyimpanan.
- Persiapkan Suara: Pastikan sumber suara yang ingin direkam (misalnya, suara sistem, mikrofon) sudah diatur dengan baik. Jika ingin merekam suara dari aplikasi lain, pastikan aplikasi tersebut sudah dikonfigurasi dengan benar.
- Optimalkan Pencahayaan: Pastikan area di sekitar laptop memiliki pencahayaan yang cukup agar tampilan layar terlihat jelas.
Selama Merekam:
- Pilih Aplikasi yang Tepat: Pilih aplikasi perekam layar yang sesuai dengan kebutuhan dan sistem operasi yang digunakan. Beberapa aplikasi populer seperti OBS Studio, Bandicam, atau aplikasi bawaan Windows (Game Bar) menawarkan fitur-fitur yang cukup lengkap.
- Atur Area Rekam: Tentukan area layar yang ingin direkam. Beberapa aplikasi memungkinkan Anda merekam seluruh layar, jendela tertentu, atau bahkan area kustom.
- Minimalkan Gerakan Mouse: Gerakan mouse yang terlalu cepat atau tidak perlu dapat mengganggu hasil rekaman.
- Perhatikan Durasi: Jika merekam dalam durasi yang panjang, pertimbangkan untuk membagi rekaman menjadi beberapa bagian agar lebih mudah diedit.
Setelah Merekam:
- Edit Video (Opsional): Jika perlu, edit video hasil rekaman untuk menghilangkan bagian yang tidak penting, menambahkan teks, atau efek lainnya.
- Kompres Video: Jika ukuran file video terlalu besar, kompres video tanpa mengurangi kualitas yang terlalu signifikan.
Tips Tambahan:
- Hardware: Menggunakan laptop dengan spesifikasi yang lebih tinggi (prosesor, RAM, GPU) akan menghasilkan performa perekaman yang lebih baik, terutama saat merekam game atau aplikasi berat.
- Stabilitas Internet: Jika merekam aktivitas online, pastikan koneksi internet stabil untuk menghindari buffering atau lag.
- Praktik: Semakin sering berlatih, semakin baik hasil rekaman yang akan Anda dapatkan.
Tips Khusus:
- Merekam Tutorial: Saat merekam tutorial, perhatikan kecepatan bicara, jelas dalam menjelaskan, dan tunjukkan setiap langkah dengan detail.
- Merekam Gameplay: Atur pengaturan grafik game agar mendapatkan keseimbangan antara kualitas visual dan performa perekaman.
- Merekam Webinar atau Meeting: Pastikan Anda memiliki izin untuk merekam dan atur kualitas audio dan video agar terdengar dan terlihat jelas.
Tentu, saya bantu berikan rekomendasi aplikasi perekam layar Windows yang populer dan dilengkapi gambar untuk mempermudah visualisasi:
Aplikasi Perekam Layar Windows Terbaik
Berikut rekomendasi aplikasi perekam layar Windows yang populer dan dilengkapi gambar untuk mempermudah visualisasi:
1. OBS Studio

- Gratis dan Open Source: Salah satu pilihan paling populer di kalangan streamer dan pembuat konten.
- Fitur Lengkap: Bisa merekam seluruh layar, jendela tertentu, atau bahkan menangkap video dari webcam.
- Kustomisasi Tinggi: Pengaturan yang sangat fleksibel untuk menyesuaikan kualitas video, audio, dan scene.
- Cocok untuk: Streaming langsung, membuat tutorial, dan merekam gameplay.
2. Camtasia
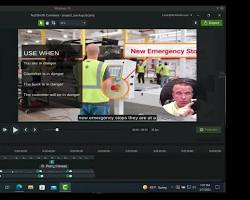
- Berbayar: Menawarkan fitur premium dan antarmuka yang user-friendly.
- Fitur Editing Lengkap: Dilengkapi berbagai alat editing video seperti efek transisi, animasi, dan teks.
- Cocok untuk: Membuat video tutorial, presentasi, dan video marketing.
3. Bandicam

- Berbayar: Fokus pada perekaman game dengan kualitas tinggi.
- Performa Tinggi: Mampu merekam game dengan frame rate tinggi tanpa lag.
- Fitur Tambahan: Bisa merekam dari webcam, perangkat eksternal, dan merekam suara sistem.
- Cocok untuk: Gamer yang ingin merekam gameplay dengan kualitas terbaik.
4. ShareX

ShareX interface
- Gratis: Aplikasi open source dengan fitur tangkapan layar dan perekaman layar yang sangat lengkap.
- Fitur Tambahan: Bisa mengupload hasil rekaman ke berbagai platform cloud, membuat GIF, dan anotasi.
- Cocok untuk: Pengguna yang sering melakukan tangkapan layar dan rekaman layar sederhana.
5. Game Bar (Windows 10/11)
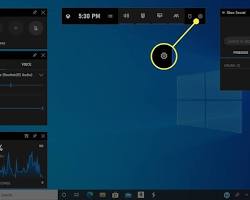
- Gratis: Fitur bawaan Windows yang mudah diakses dengan menekan tombol Windows+G.
- Fitur Dasar: Merekam gameplay, mengambil screenshot, dan siaran langsung ke Mixer.
- Cocok untuk: Pengguna yang ingin merekam gameplay dengan cepat dan mudah.
Pertimbangan Saat Memilih Aplikasi
Tentu, saya akan bantu Anda menyusun pertimbangan yang perlu diperhatikan saat memilih aplikasi. Memilih aplikasi yang tepat sangat penting untuk menunjang produktivitas dan kepuasan Anda.
Pertimbangan Saat Memilih Aplikasi:
1. Fungsi dan Fitur:
- Sesuai Kebutuhan: Pastikan aplikasi memiliki fitur-fitur yang Anda butuhkan untuk menyelesaikan tugas-tugas Anda.
- Mudah Digunakan: Antarmuka pengguna yang intuitif dan mudah dipahami akan mempercepat proses belajar dan penggunaan aplikasi.
- Integrasi: Jika Anda sudah menggunakan aplikasi lain, pertimbangkan aplikasi yang dapat terintegrasi dengan baik untuk meningkatkan efisiensi kerja.
2. Kualitas:
- Ulasan Pengguna: Baca ulasan pengguna lain untuk mengetahui kelebihan dan kekurangan aplikasi.
- Pembaruan: Pengembang yang aktif memberikan pembaruan menunjukkan komitmen mereka dalam meningkatkan kualitas aplikasi.
- Stabilitas: Aplikasi yang stabil dan jarang mengalami crash akan memberikan pengalaman pengguna yang lebih baik.
3. Keamanan:
- Perlindungan Data: Pastikan aplikasi memiliki kebijakan privasi yang jelas dan melindungi data pribadi Anda.
- Enkripsi: Data yang sensitif harus dienkripsi untuk mencegah akses oleh pihak yang tidak berwenang.
4. Kompatibilitas:
- Perangkat: Pastikan aplikasi kompatibel dengan perangkat yang Anda gunakan (smartphone, tablet, komputer).
- Sistem Operasi: Periksa apakah aplikasi mendukung sistem operasi yang Anda gunakan (Android, iOS, Windows, macOS).
5. Biaya:
- Harga: Bandingkan harga antara aplikasi berbayar dan gratis.
- Fitur Tambahan: Pertimbangkan apakah fitur tambahan yang ditawarkan oleh versi berbayar sepadan dengan harganya.
- Model Langganan: Jika aplikasi menggunakan model langganan, perhatikan jangka waktu dan biaya langganan.
6. Dukungan:
- Layanan Pelanggan: Adanya layanan pelanggan yang responsif akan membantu Anda jika mengalami masalah.
- Dokumentasi: Dokumentasi yang lengkap akan memudahkan Anda dalam mempelajari cara menggunakan aplikasi.
7. Desain:
- Tampilan: Pilih aplikasi dengan tampilan yang menarik dan sesuai dengan preferensi Anda.
- Pengalaman Pengguna: Desain yang baik akan membuat Anda nyaman menggunakan aplikasi dalam jangka waktu yang lama.
Contoh Pertanyaan untuk Diri Sendiri:
- Apa tujuan utama saya menggunakan aplikasi ini?
- Fitur apa saja yang paling penting bagi saya?
- Berapa anggaran yang saya siapkan?
- Perangkat apa yang akan saya gunakan?
- Bagaimana tingkat keamanan data yang saya butuhkan?
Intinya, merekam layar laptop tanpa aplikasi tambahan sangatlah mungkin dan mudah dilakukan, baik untuk pengguna Windows maupun macOS.
Dengan mengikuti langkah-langkah di atas, Anda dapat menghasilkan video rekaman yang berkualitas tanpa perlu memerlukan software pihak ketiga. Selamat mencoba!
FAQ
1. Apakah saya perlu aplikasi tambahan untuk merekam layar saya?
Tidak, Anda tidak perlu aplikasi tambahan. Sistem operasi Windows dan macOS telah menyediakan fitur bawaan yang memudahkan Anda untuk merekam layar tanpa harus mengunduh software lain.
2. Bagaimana cara merekam layar di Windows?
Untuk merekam layar di Windows, Anda bisa menggunakan Game Bar. Tekan tombol Windows + G untuk membuka Game Bar, lalu klik tombol rekam atau tekan Windows + Alt + R untuk memulai perekaman. Untuk menghentikan perekaman, tekan kembali kombinasi tombol tersebut.
3. Bagaimana cara merekam layar di macOS?
Di macOS, Anda dapat menggunakan QuickTime Player. Buka aplikasi tersebut, pilih File > New Screen Recording, atur opsi perekaman, klik tombol rekam, dan untuk menghentikan perekaman, klik ikon Stop di menu bar.
4. Di mana saya dapat menemukan video hasil rekaman di Windows?
Setelah Anda selesai merekam, video akan disimpan secara otomatis di folder Video > Captures di komputer Anda.
5. Dapatkah saya merekam suara saat merekam layar?
Ya, baik di Windows dan macOS, Anda memiliki opsi untuk merekam suara saat melakukan perekaman. Di Windows, Anda dapat mengatur opsi suara melalui Game Bar, sedangkan di macOS, Anda dapat memilih mikrofon saat mengatur perekaman di QuickTime Player.
6. Apakah ada kualitas yang harus diperhatikan saat merekam layar?
Ya, pastikan untuk memeriksa pengaturan suara dan resolusi layar Anda sebelum memulai perekaman. Juga, bersihkan layar dari aplikasi atau jendela yang tidak diperlukan agar hasil rekaman terlihat lebih profesional.
7. Apakah ada tips untuk hasil rekaman yang lebih baik?
- Latihan Sebelum Merekam: Latihan beberapa kali sebelum mulai rekaman dapat membantu memastikan Anda menyampaikan informasi dengan lebih baik.
- Atur Lingkungan Rekaman: Pastikan lingkungan sekitar tenang untuk mendapatkan kualitas audio yang lebih baik.
- Gunakan Materi Pendukung: Jika perlu, siapkan materi pendukung seperti slide atau dokumen untuk memperjelas presentasi Anda.
8. Apakah ada batasan waktu saat merekam layar?
Batasan waktu perekaman biasanya tergantung pada kapasitas penyimpanan pada laptop Anda. Pastikan Anda memiliki cukup ruang penyimpanan untuk video yang akan direkam.












