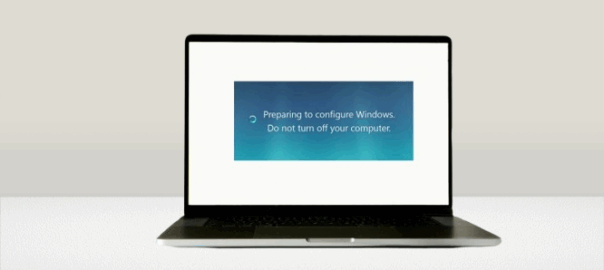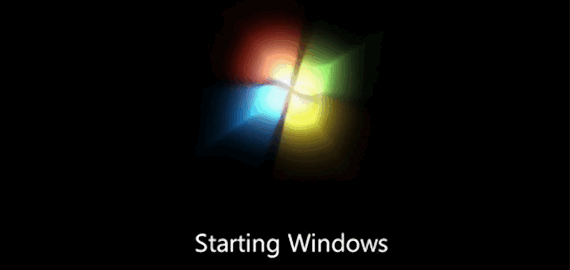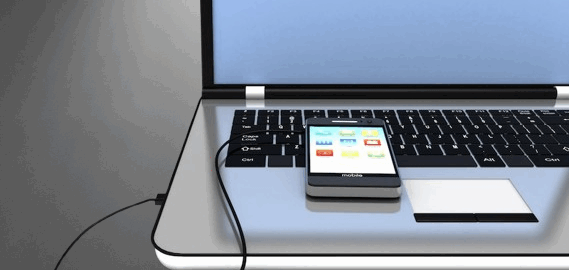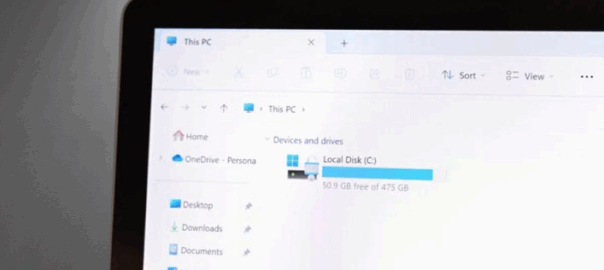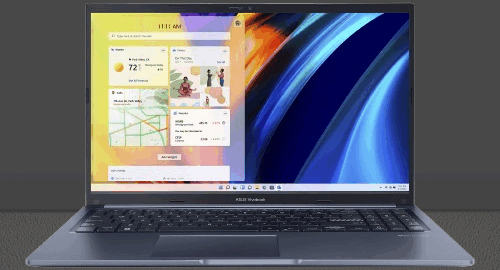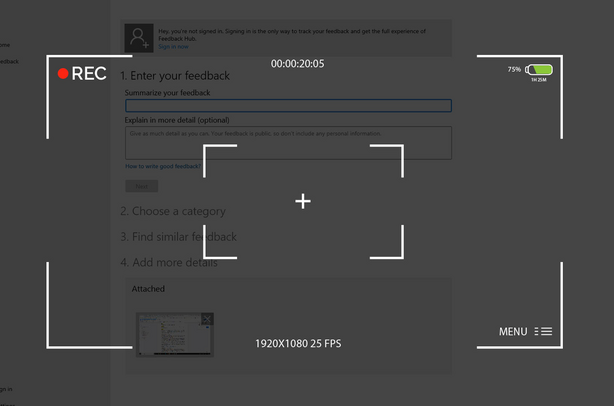
Merekam layar laptop menjadi kegiatan yang semakin umum, baik untuk membuat tutorial, merekam presentasi, atau bahkan untuk menyimpan permainan.
Dalam artikel ini, kita akan membahas 15 cara mudah untuk merekam layar laptop di berbagai sistem operasi.
Cara Merekam Layar Laptop dengan Mudah
Berikut ini adalah cara merekam layar laptop Anda dengan mudah, yuk simak berikut!
Baca Juga: Cara Mengatasi Touchpad Laptop yang Tidak Responsif
1. Menggunakan OBS Studio
Apa itu OBS Studio?
OBS Studio adalah perangkat lunak gratis dan open-source yang sangat populer digunakan untuk merekam video dan melakukan live streaming. Singkatan dari Open Broadcaster Software, OBS Studio memungkinkan pengguna untuk menangkap berbagai sumber video, seperti layar komputer, webcam, atau bahkan video dari perangkat eksternal, lalu menggabungkannya menjadi satu aliran video yang dapat direkam atau disiarkan langsung ke platform seperti YouTube, Twitch, atau Facebook.
Mengapa OBS Studio begitu populer?
- Fleksibilitas: OBS Studio menawarkan tingkat kustomisasi yang sangat tinggi. Pengguna dapat mengatur tata letak, menambahkan teks, gambar, atau efek transisi sesuai keinginan.
- Multiplatform: Tersedia untuk Windows, macOS, dan Linux, sehingga dapat digunakan di berbagai sistem operasi.
- Gratis dan Open-Source: Ini berarti Anda bisa menggunakan OBS Studio tanpa biaya dan bahkan berkontribusi dalam pengembangannya.
- Kualitas Tinggi: OBS Studio mampu menghasilkan video dengan kualitas yang sangat baik, bahkan untuk streaming dalam resolusi tinggi.
- Fitur Lengkap: Selain fitur dasar perekaman dan streaming, OBS Studio juga dilengkapi dengan fitur-fitur canggih seperti multi-scene, chroma key, dan dukungan untuk berbagai format video dan audio.
Apa saja yang bisa dilakukan dengan OBS Studio?
- Live Streaming: Siarkan gameplay, tutorial, atau acara langsung ke platform streaming populer.
- Perekaman Video: Rekam video tutorial, presentasi, atau gameplay untuk diunggah ke YouTube atau platform video lainnya.
- Video Editing Dasar: Lakukan editing sederhana seperti memotong video, menambahkan teks, atau menggabungkan beberapa klip.
- Podcasting: Buat podcast dengan kualitas profesional dengan menambahkan musik latar, efek suara, dan beberapa sumber audio.
Singkatnya, OBS Studio adalah alat serbaguna yang sangat berguna bagi siapa saja yang ingin membuat konten video, baik untuk tujuan pribadi maupun profesional.
Cara Menggunakan OBS Studio:
cara menggunakan OBS Studio secara lebih detail. Mari kita mulai dengan langkah-langkah dasar:
1. Instalasi:
- Unduh OBS Studio: Kunjungi situs web resmi OBS Studio (obsproject.com) dan unduh versi terbaru yang sesuai dengan sistem operasi Anda (Windows, macOS, atau Linux).
- Instal: Jalankan file installer dan ikuti petunjuk di layar.
2. Pengaturan Awal:
- Auto-Configuration Wizard: Saat pertama kali membuka OBS Studio, Anda akan disarankan untuk menjalankan Auto-Configuration Wizard. Wizard ini akan membantu mengoptimalkan pengaturan OBS Studio berdasarkan kebutuhan Anda (misalnya, untuk streaming game atau merekam layar).
- Pengaturan Audio: Pastikan OBS Studio sudah menangkap audio dari sumber yang Anda inginkan (misalnya, mikrofon atau audio desktop). Anda dapat mengaturnya di menu Settings > Audio.
- Pengaturan Video: Atur resolusi, frame rate, dan bitrate sesuai dengan spesifikasi komputer Anda dan platform streaming yang Anda gunakan. Semakin tinggi resolusi dan bitrate, semakin baik kualitas video, tetapi semakin tinggi pula beban pada komputer Anda.
3. Membuat Scene:
- Scene: Scene adalah tata letak dari berbagai sumber (source) yang akan ditampilkan dalam streaming atau rekaman Anda. Anda bisa membuat beberapa scene untuk berbagai keperluan (misalnya, scene intro, scene gameplay, scene webcam).
- Menambahkan Source: Klik tombol + di bawah panel Sources untuk menambahkan berbagai jenis source, seperti:
-
- Display Capture: Untuk menangkap seluruh layar atau bagian tertentu dari layar.
- Window Capture: Untuk menangkap jendela aplikasi tertentu.
- Game Capture: Khusus untuk menangkap game.
- Video Capture Device: Untuk menangkap video dari webcam atau perangkat capture eksternal.
- Audio Input Capture: Untuk menangkap audio dari mikrofon atau perangkat audio lainnya.
- Text: Untuk menambahkan teks ke scene Anda.
- Browser: Untuk menampilkan konten dari browser web.
- Dan masih banyak lagi.
4. Mengatur Source:
- Posisi dan Ukuran: Sesuaikan posisi dan ukuran setiap source sesuai keinginan Anda.
- Properties: Setiap source memiliki properties yang dapat Anda atur, seperti skala, rotasi, filter, dan chroma key.
- Audio Mixer: Atur volume dan mute/unmute setiap source audio.
5. Mulai Streaming atau Merekam:
- Streaming: Klik tombol Start Streaming dan pilih platform streaming yang ingin Anda gunakan (Twitch, YouTube, Facebook, dll.). Pastikan Anda sudah memiliki akun dan kunci streaming dari platform tersebut.
- Merekam: Klik tombol Start Recording untuk memulai perekaman. Video rekaman akan disimpan dalam format yang Anda pilih.
Tips Tambahan:
- Hotkeys: Gunakan hotkeys untuk mempercepat proses streaming atau perekaman. Anda dapat mengaturnya di menu Settings > Hotkeys.
- Plugins: OBS Studio mendukung berbagai plugins yang dapat menambah fitur-fitur baru.
- Presets: Simpan pengaturan OBS Studio sebagai preset untuk digunakan di kemudian hari.
- Multiview: Gunakan fitur multiview untuk melihat preview dari beberapa scene sekaligus.
2. Windows Game Bar
Windows Game Bar adalah fitur bawaan pada sistem operasi Windows 10 dan 11 yang dirancang untuk memudahkan pengguna dalam mengakses berbagai fitur terkait gaming.
Fitur ini dapat diakses dengan menekan tombol Windows + G saat sedang menjalankan game.
Berikut adalah beberapa fitur utama Windows Game Bar:
Fitur-Fitur Utama
- Perekaman Game: Anda dapat merekam gameplay Anda dengan mudah menggunakan fitur ini. Rekaman dapat dihentikan dengan menekan tombol Windows + Alt + R.
- Tangkapan Layar: Ambil tangkapan layar dari game yang sedang dimainkan dengan cepat menggunakan tombol Windows + Alt + PrtSc. Tangkapan layar akan disimpan secara otomatis.
- Papan Ketik Virtual: Gunakan papan ketik virtual untuk mengetik teks dalam game tanpa harus beralih ke desktop.
- Perekaman Suara: Rekam suara sistem dan mikrofon Anda saat bermain game.
- Pengaturan Game: Akses pengaturan game yang sedang dimainkan secara langsung dari Windows Game Bar.
- Broadcasting: Siarkan gameplay Anda secara langsung ke platform streaming seperti Twitch atau Mixer.
- Widget: Gunakan widget untuk menampilkan informasi seperti waktu, cuaca, dan notifikasi.
Menyesuaikan Windows Game Bar
Anda dapat menyesuaikan tampilan dan fungsionalitas Windows Game Bar sesuai dengan preferensi Anda. Beberapa opsi yang dapat diubah meliputi:
- Tema: Pilih tema yang sesuai dengan gaya Anda.
- Hotkeys: Ubah hotkeys untuk berbagai fitur.
- Widget: Tambahkan atau hapus widget sesuai kebutuhan.
- Pengaturan Perekaman: Atur kualitas video, bitrate, dan lokasi penyimpanan rekaman.
Dengan Windows Game Bar, Anda dapat meningkatkan pengalaman gaming Anda dengan fitur-fitur yang praktis dan mudah digunakan.
Cara Menggunakan Game Bar:
- Tekan tombol
Windows + G. - Klik “Record” atau tekan
Windows + Alt + Runtuk mulai merekam.
3. QuickTime Player (Mac)
QuickTime adalah perangkat lunak pemutar media yang dikembangkan oleh Apple. Berikut adalah beberapa keunggulan QuickTime:
1. Dukungan Format Media yang Luas:
- QuickTime mendukung berbagai format media populer seperti MP4, MOV, AVI, MPEG-2, MP3, AAC, dan banyak lagi.
- Hal ini memungkinkan Anda untuk memutar berbagai jenis file media tanpa perlu menginstal codec tambahan.
2. Kualitas Pemutaran yang Tinggi:
- QuickTime dikenal karena kualitas pemutaran videonya yang baik.
- Video akan diputar dengan lancar dan tanpa gangguan, bahkan pada file dengan resolusi tinggi.
3. Fitur-Fitur Tambahan:
- QuickTime dilengkapi dengan beberapa fitur tambahan yang berguna, seperti:
-
- Pemotongan dan Penggabungan Video: Anda dapat memotong bagian-bagian tertentu dari video atau menggabungkan beberapa video menjadi satu.
- Penyesuaian Kualitas Video: Anda dapat mengubah kualitas video untuk menghemat ruang penyimpanan atau meningkatkan kualitas tampilan.
- Pembuatan CD/DVD: Anda dapat membuat CD atau DVD berisi video dan audio.
- Integrasi dengan iTunes: QuickTime terintegrasi dengan iTunes, sehingga Anda dapat dengan mudah mengelola koleksi media Anda.
4. Antarmuka yang Sederhana:
- QuickTime memiliki antarmuka yang mudah digunakan, bahkan bagi pengguna yang tidak terbiasa dengan perangkat lunak pemutar media.
- Semua fitur yang diperlukan dapat diakses dengan mudah melalui menu utama.
5. Gratis:
- QuickTime adalah perangkat lunak gratis yang dapat diunduh dari situs web Apple.
6. Khusus untuk macOS:
- QuickTime adalah perangkat lunak yang dirancang khusus untuk macOS.
- Hal ini membuatnya sangat cocok untuk digunakan pada komputer Apple.
Namun, perlu diingat bahwa QuickTime tidak lagi dikembangkan secara aktif oleh Apple sejak tahun 2016.
Meskipun masih dapat digunakan, mungkin ada keterbatasan dalam mendukung format media terbaru atau fitur-fitur canggih.
Jika Anda mencari perangkat lunak pemutar media yang lebih modern dan terus dikembangkan, ada banyak pilihan alternatif yang tersedia, seperti VLC Media Player, KMPlayer, atau PotPlayer.
4. Bandicam
Bandicam adalah perangkat lunak perekam layar populer yang dirancang khusus untuk Windows.
Dikenal karena kemampuannya merekam aktivitas layar dengan kualitas tinggi, Bandicam sering digunakan oleh gamer, pembuat tutorial, dan kreator konten lainnya.
Keunggulan Bandicam:
- Kualitas Rekam Tinggi: Bandicam mampu merekam video dengan kualitas yang sangat baik, termasuk game dengan efek visual yang kompleks.
- Mode Perekaman Beragam: Bandicam menawarkan beberapa mode perekaman, seperti:
-
- Perekam Layar: Merekam seluruh layar atau area tertentu.
- Perekam Game: Dioptimalkan untuk merekam game dengan performa tinggi.
- Perekam Perangkat: Merekam video dari perangkat eksternal seperti webcam.
- Fitur Tambahan:
-
- Pengaturan Kualitas: Anda dapat menyesuaikan resolusi, frame rate, dan bitrate untuk mengoptimalkan ukuran file dan kualitas video.
- Pengaturan Suara: Rekam audio dari sistem atau mikrofon dengan pengaturan yang fleksibel.
- Tanda Air: Tambahkan tanda air ke video Anda untuk melindungi hak cipta.
- Jadwal Perekaman: Atur Bandicam untuk memulai dan menghentikan perekaman secara otomatis pada waktu yang ditentukan.
- Antarmuka Sederhana: Meskipun memiliki banyak fitur, Bandicam memiliki antarmuka yang intuitif sehingga mudah digunakan.
Penggunaan Bandicam:
Bandicam sering digunakan untuk:
- Merekam Gameplay: Gamer menggunakan Bandicam untuk merekam gameplay mereka dan membagikannya di platform seperti YouTube atau Twitch.
- Membuat Tutorial: Pembuat tutorial menggunakan Bandicam untuk merekam proses pembuatan suatu produk atau menjelaskan suatu konsep.
- Merekam Presentasi: Presentasi bisnis atau akademis dapat direkam menggunakan Bandicam untuk tujuan dokumentasi atau pelatihan.
- Merekam Video dari Webcam: Bandicam dapat digunakan untuk merekam video dari webcam untuk berbagai keperluan, seperti video call atau video blog.
Kelemahan Bandicam:
- Versi Gratis Terbatas: Versi gratis Bandicam memiliki beberapa batasan, seperti durasi perekaman dan tanda air.
- Harga: Untuk fitur yang lebih lengkap, Anda perlu membeli lisensi berbayar.
Cara Menggunakan Bandicam:
- Download dan instal Bandicam.
- Pilih mode perekaman yang diinginkan.
- Klik tombol rekam untuk memulai.
5. CamStudio
CamStudio adalah salah satu perangkat lunak perekam layar paling tua dan populer di kalangan pengguna Windows. Dikenal sebagai perangkat lunak open-source, CamStudio menawarkan fitur-fitur dasar perekaman layar dengan cukup baik.
Keunggulan CamStudio:
- Gratis dan Open-Source: Salah satu keunggulan utama CamStudio adalah statusnya sebagai perangkat lunak gratis dan open-source. Ini berarti Anda dapat menggunakannya tanpa biaya dan bahkan berkontribusi dalam pengembangannya.
- Mudah Digunakan: Antarmuka CamStudio cukup sederhana, sehingga mudah digunakan bahkan bagi pemula.
- Fitur Lengkap: Meskipun sederhana, CamStudio memiliki fitur-fitur yang cukup lengkap, seperti:
-
- Perekaman Layar: Merekam seluruh layar atau area tertentu.
- Perekaman Audio: Merekam suara sistem dan mikrofon.
- Konversi ke SWF: Mengubah video hasil rekaman menjadi format Flash (SWF) untuk diunggah ke web.
- Annotation: Menambahkan teks atau gambar ke video rekaman.
Kekurangan dan Peringatan:
- Perkembangan yang Lambat: Pengembangan CamStudio telah melambat dalam beberapa tahun terakhir. Ini berarti mungkin ada beberapa bug atau ketidaksesuaian dengan sistem operasi terbaru.
- Masalah Keamanan: Beberapa laporan menyebutkan bahwa ada distribusi CamStudio yang terinfeksi malware. Selalu unduh CamStudio dari sumber yang terpercaya seperti situs web resmi atau SourceForge.
- Keterbatasan Fitur: Dibandingkan dengan perangkat lunak perekam layar modern lainnya, CamStudio mungkin memiliki fitur yang lebih terbatas. Misalnya, tidak ada dukungan untuk perekaman langsung ke platform streaming seperti Twitch.
- Format Output: CamStudio terutama menghasilkan file AVI, yang mungkin tidak sefleksibel format modern seperti MP4.
Alternatif CamStudio:
Jika Anda mencari perangkat lunak perekam layar yang lebih modern dan memiliki fitur yang lebih lengkap, berikut adalah beberapa alternatif yang bisa Anda pertimbangkan:
- OBS Studio: Perangkat lunak open-source yang sangat populer untuk streaming dan perekaman, dengan fitur yang sangat customizable.
- Bandicam: Perangkat lunak berbayar yang dikenal karena kualitas rekamannya yang tinggi, terutama untuk game.
- Screencast-O-Matic: Perangkat lunak yang mudah digunakan dan menawarkan fitur perekaman layar, webcam, dan editing video sederhana.
Bahwasannya, CamStudio ini merupakan pilihan yang baik bagi pengguna yang mencari perangkat lunak perekam layar gratis dan sederhana.
Namun, penting untuk berhati-hati dengan masalah keamanan dan keterbatasan fitur yang dimilikinya.
Jika Anda membutuhkan fitur yang lebih canggih atau ingin memastikan keamanan perangkat Anda, pertimbangkan untuk menggunakan alternatif yang lebih modern.
Cara Menggunakan CamStudio:
- Instal CamStudio dari situs resmi.
- Pilih area rekaman dan klik “Record”.
6. ShareX
ShareX adalah perangkat lunak open-source yang menyediakan berbagai fitur untuk merekam layar dan mengambil screenshot.
Cara Menggunakan ShareX:
- Unduh dan instal ShareX.
- Klik “Capture” dan pilih “Screen Recording”.
7. Snagit
Snagit adalah alat perekaman layar yang lebih fokus pada pengambilan screenshot dan perekaman video singkat.
Cara Menggunakan Snagit:
- Buka Snagit dan pilih opsi “Video” di bagian atas.
- Klik tombol rekam untuk memulai.
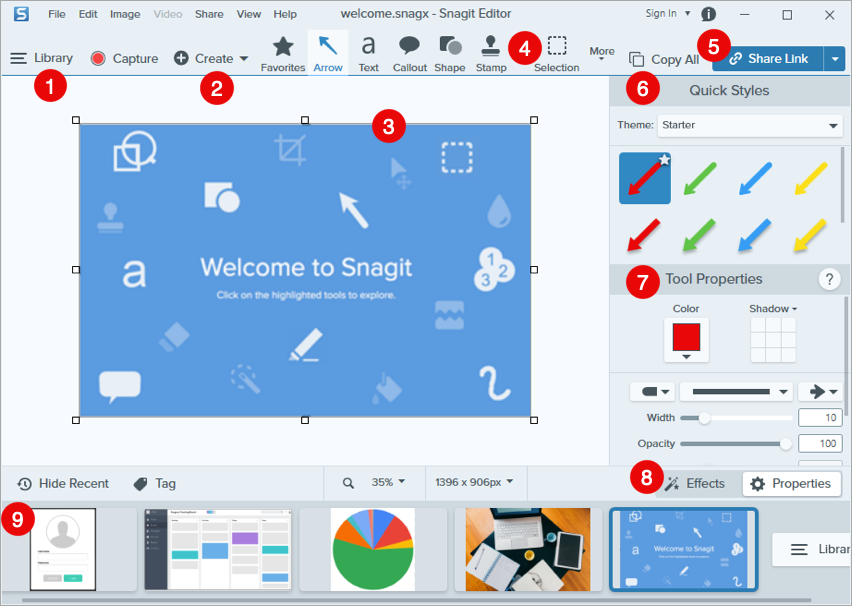
8. Screencast-O-Matic
Screencast-O-Matic adalah alat berbasis web yang memungkinkan perekaman layar secara cepat tanpa perangkat lunak tambahan.
Cara Menggunakan Screencast-O-Matic:
- Akses situs Screencast-O-Matic.
- Klik “Launch Free Recorder” dan ikuti instruksinya.
9. Loom
Loom adalah alat yang populer untuk membuat video penjelasan dengan cara yang sederhana.
Cara Menggunakan Loom:
- Daftar dan instal ekstensi Loom di browser.
- Klik ikon Loom untuk mulai merekam layar.
10. FlashBack Express
FlashBack Express adalah perekam layar yang memungkinkan perekaman tanpa watermark.
Cara Menggunakan FlashBack:
- Instal FlashBack Express.
- Pilih mode perekaman dan klik untuk mulai.
11. Icecream Screen Recorder
Icecream Screen Recorder menawarkan antarmuka yang ramah pengguna untuk merekam layar dengan mudah.
Cara Menggunakan Icecream:
- Instal Icecream Screen Recorder.
- Pilih area yang ingin direkam dan klik “Record”.

12. ActivePresenter
ActivePresenter adalah alat yang mendukung penciptaan tutorial interaktif.
Cara Menggunakan ActivePresenter:
- Instal ActivePresenter.
- Pilih “Capture” dan sesuaikan pengaturan perekaman.
13. Captura
Captura adalah perangkat lunak ringan dan open-source untuk merekam layar.
Cara Menggunakan Captura:
- Unduh dan instal Captura.
- Atur area yang ingin direkam dan klik “Start”.
14. VLC Media Player
VLC juga dapat digunakan untuk merekam layar meskipun bukan aplikasi khusus perekaman.
Cara Menggunakan VLC:
- Buka VLC dan pilih “Media” > “Open Capture Device”.
- Atur metode capture dan klik “Play” lalu “Record”.
15. ApowerREC
ApowerREC adalah salah satu perangkat lunak perekam layar populer yang banyak digunakan saat ini.
Sama seperti CamStudio, ApowerREC memungkinkan Anda merekam aktivitas yang terjadi di layar komputer Anda, baik itu game, presentasi, video call, atau aplikasi lainnya.
Apa yang membuat ApowerREC menarik?
- Fitur Lengkap: ApowerREC menawarkan berbagai fitur yang komprehensif, mulai dari perekaman layar penuh hingga perekaman area tertentu. Anda juga bisa merekam audio dari sistem atau mikrofon.
- Kualitas Video Tinggi: ApowerREC mampu menghasilkan video rekaman dengan kualitas yang cukup baik, sehingga cocok untuk berbagai keperluan, mulai dari membuat tutorial hingga merekam gameplay.
- Platform yang Didukung: ApowerREC tersedia untuk berbagai sistem operasi, termasuk Windows, macOS, dan perangkat mobile Android dan iOS.
- Fitur Tambahan: Selain fitur dasar perekaman layar, ApowerREC juga dilengkapi dengan fitur-fitur tambahan seperti:
-
- Pengeditan Video Sederhana: Anda dapat memotong, menggabungkan, atau menambahkan teks dan efek ke video rekaman.
- Perekaman Webcam: Anda bisa merekam video dari webcam secara bersamaan dengan rekaman layar.
- Perekaman Jadwal: Atur ApowerREC untuk memulai dan menghentikan perekaman secara otomatis.
- Perekaman Permainan: Dioptimalkan untuk merekam game dengan performa tinggi.
Perbedaan ApowerREC dengan CamStudio:
- Perkembangan: ApowerREC masih aktif dikembangkan, sehingga Anda akan mendapatkan pembaruan fitur dan perbaikan bug secara berkala. Sementara itu, pengembangan CamStudio telah melambat.
- Fitur: ApowerREC menawarkan lebih banyak fitur modern dan fleksibel dibandingkan CamStudio.
- Platform: ApowerREC tersedia untuk lebih banyak platform.
Intinya, merekam layar laptop merupakan keterampilan yang sangat berguna, baik untuk keperluan edukasi, presentasi bisnis, maupun sebagai hobi.
Dengan berbagai metode yang tersedia, Anda dapat memilih cara yang paling sesuai dengan kebutuhan dan sistem operasi yang Anda gunakan.
Dari menggunakan perangkat lunak bawaan seperti Xbox Game Bar di Windows hingga aplikasi pihak ketiga seperti OBS Studio dan Camtasia, masing-masing metode memiliki kelebihan dan kekurangan.
Begitu juga pada MacOS yang menawarkan berbagai alat seperti QuickTime Player.
Jika Anda mencari opsi yang lebih sederhana, ada juga layanan online yang memungkinkan Anda merekam layar tanpa perlu mengunduh perangkat lunak.
Namun, penting untuk mempertimbangkan kualitas rekaman yang dihasilkan dan fitur yang ditawarkan sesuai dengan tujuan Anda.
Dengan 15 cara yang telah dibahas, Anda sekarang memiliki banyak pilihan untuk mulai merekam layar laptop Anda dengan mudah dan efektif.
Cobalah beberapa metode dan temukan yang paling sesuai dengan kebutuhan Anda.
Apapun tujuan Anda, baik untuk berbagi pengetahuan ataupun merekam momen berharga, merekam layar laptop kini semakin mudah dan dapat diakses oleh siapa saja.
FAQ (Pertanyaan yang Sering Diajukan) tentang Merekam Layar Laptop
1. Apa itu perekaman layar?
Perekaman layar adalah proses merekam aktivitas yang terjadi pada layar komputer Anda. Ini biasanya dilakukan untuk membuat tutorial, presentasi, atau untuk merekam gameplay.
2. Apa saja aplikasi perekaman layar yang populer?
Beberapa aplikasi perekaman layar yang populer antara lain:
- OBS Studio: Gratis dan sangat fleksibel, ideal untuk berbagai jenis rekaman.
- Camtasia: Software berbayar dengan banyak fitur pengeditan.
- ApowerREC: Mudah digunakan dengan berbagai fitur.
- Bandicam: Terutama digunakan untuk merekam game.
- Xbox Game Bar: Tersedia secara gratis di Windows 10 dan lebih baru.
3. Apakah saya perlu memiliki keterampilan teknis untuk merekam layar?
Tidak, sebagian besar aplikasi perekaman layar dirancang dengan antarmuka yang intuitif, memudahkan pengguna baru untuk memahami cara menggunakannya tanpa memerlukan keterampilan teknis khusus.
4. Apakah saya bisa merekam layar tanpa mengunduh perangkat lunak?
Ya, ada layanan online yang memungkinkan Anda merekam layar langsung dari browser tanpa perlu menginstal perangkat lunak, seperti Apowersoft Online Screen Recorder.
5. Bisakah saya merekam suara saat merekam layar?
Ya, kebanyakan aplikasi perekaman layar memungkinkan Anda untuk merekam suara dari mikrofon dan/atau suara sistem sehingga Anda dapat memberikan penjelasan sambil merekam.
6. Apa format file yang dihasilkan dari rekaman layar?
Format file yang umum digunakan untuk rekaman layar adalah MP4, AVI, dan WMV. Ini tergantung pada perangkat lunak yang Anda gunakan dan pengaturannya.
7. Apakah ada batasan waktu saat merekam layar?
Banyak aplikasi memiliki batasan waktu tertentu untuk versi gratis, tetapi versi berbayar biasanya menawarkan perekaman tanpa batasan waktu.
8. Bisakah saya mengedit video perekaman setelah selesai?
Ya, Anda dapat menggunakan software pengeditan video seperti Camtasia, Adobe Premiere, atau bahkan aplikasi pengeditan yang tersedia di smartphone untuk menambahkan efek, memotong, maupun menggabungkan rekaman.
9. Apakah perekaman layar mempengaruhi kinerja komputer saya?
Perekaman layar dapat menggunakan banyak sumber daya sistem, terutama jika Anda merekam dengan kualitas tinggi atau saat bermain game. Jika kinerja komputer Anda menurun, coba kurangi kualitas rekaman atau tutup aplikasi lain yang tidak diperlukan.
10. Apakah perekaman layar legal?
Secara umum, perekaman layar tidak ilegal asalkan Anda memiliki izin untuk merekam konten yang Anda ambil. Hindari merekam materi yang dilindungi hak cipta tanpa izin dari pemiliknya.
Dengan jawaban FAQ ini, diharapkan Anda bisa lebih memahami tentang perekaman layar dan menemukan solusi terbaik sesuai kebutuhan Anda. Jika ada pertanyaan lain, jangan ragu untuk mencari tahu lebih lanjut atau meminta bantuan.