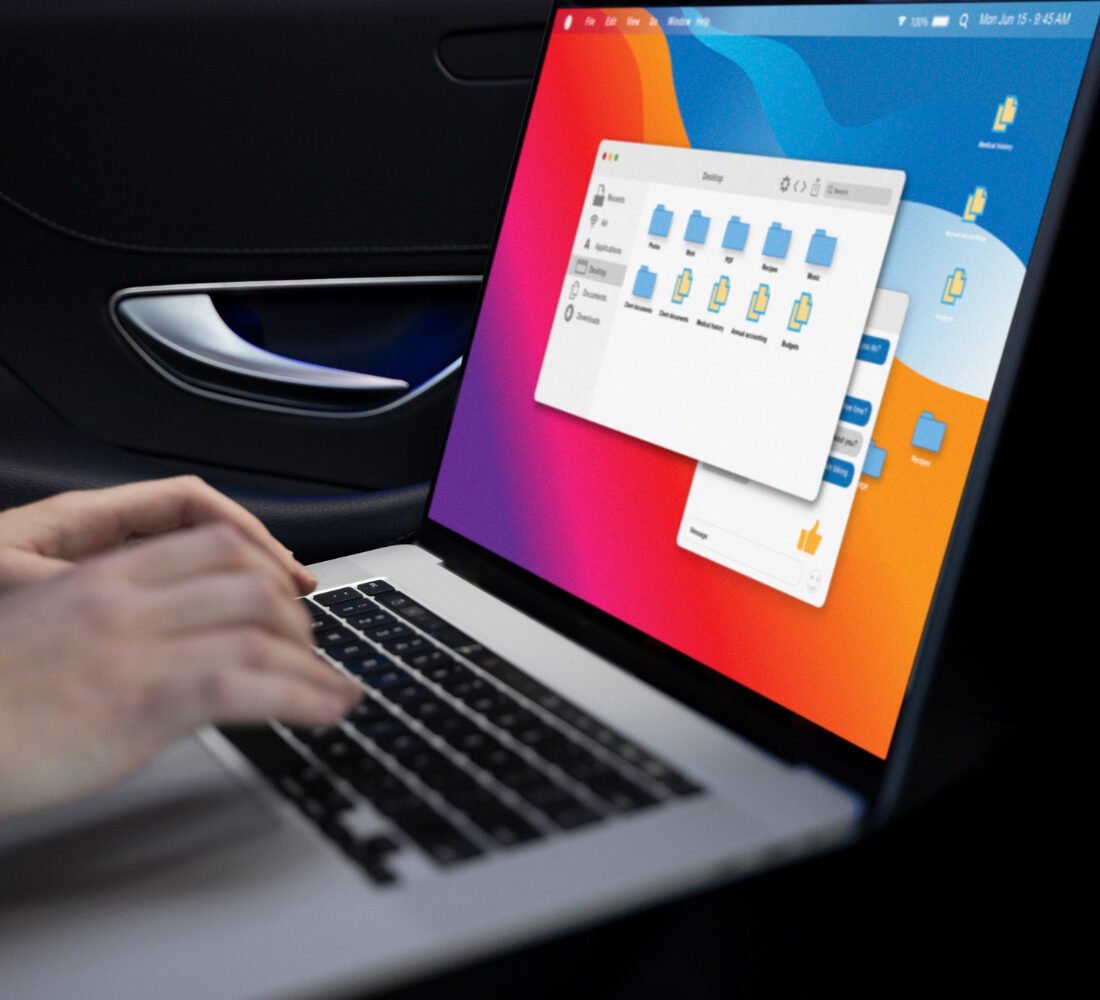
Apakah laptop Anda terasa lemot dan sering nge-lag? Jangan khawatir, ada banyak cara meningkatkan performa laptop Anda tanpa harus mengeluarkan banyak biaya.
Dalam artikel ini, kita akan membahas beberapa tips dan trik yang bisa Anda coba untuk membuat laptop Anda kembali berlari kencang.
Pentinya Performa Laptop
Performa laptop sangat penting karena mempengaruhi berbagai aspek penggunaan sehari-hari. Berikut beberapa alasan mengapa performa laptop sangat penting:
- Produktivitas: Laptop dengan performa tinggi memungkinkan Anda menjalankan aplikasi dengan lancar, merespons perintah dengan cepat, dan menyelesaikan tugas lebih efisien. Ini sangat penting untuk pekerjaan yang membutuhkan multitasking atau penggunaan aplikasi berat seperti pengeditan video atau desain grafis.
- Pengalaman Pengguna: Laptop yang berkinerja baik memberikan pengalaman pengguna yang lebih baik. Anda tidak perlu menunggu lama untuk membuka aplikasi atau file, dan Anda dapat menikmati pengalaman yang lebih mulus saat bermain game atau menonton video.
- Kepuasan dalam Bermain Game: Bagi para gamer, performa laptop sangat krusial. Laptop dengan spesifikasi tinggi dapat menjalankan game dengan grafis tinggi tanpa lag, memberikan pengalaman bermain yang lebih memuaskan.
- Kemampuan Menyelesaikan Tugas Berat: Laptop dengan performa tinggi mampu menangani tugas-tugas berat seperti rendering video, kompilasi kode, atau analisis data besar dengan lebih cepat dan efisien.
- Efisiensi Energi: Laptop yang berkinerja baik biasanya juga lebih efisien dalam penggunaan energi, yang berarti baterai dapat bertahan lebih lama dan Anda tidak perlu sering-sering mengisi daya.
Jika Anda ingin meningkatkan performa laptop Anda, beberapa langkah yang bisa diambil termasuk meng-upgrade RAM, mengganti hard drive dengan SSD, dan memastikan sistem operasi serta driver selalu diperbarui.
Cara Meningkatkan Performa Laptop Tanpa Ribet
Berikut cara agar dapat meningkatkan performa laptop tanpa ribet:
Baca Juga: Tutorial Lengkap: Cara Menambah Disk C di Windows 10/11
Bersihkan Laptop Anda Secara Rutin
Salah satu penyebab utama penurunan performa laptop adalah debu yang menumpuk di dalamnya. Debu dapat menghalangi aliran udara ke komponen-komponen internal laptop, sehingga menyebabkan overheating dan penurunan kinerja.
Nah, untuk mencegah hal ini ada beberapa langkah yang bisa kamu lakukan:
- Bersihkan Kipas dan Ventilasi: Gunakan kuas lembut atau semprotan udara bertekanan rendah untuk membersihkan debu dari kipas dan ventilasi secara berkala.
- Gunakan Cooling Pad: Jika sering menggunakan laptop untuk tugas berat seperti gaming atau rendering, cooling pad bisa membantu menjaga suhu tetap stabil.
- Bersihkan Cache: Cache yang terlalu penuh juga bisa memperlambat kinerja laptop. Bersihkan cache secara berkala menggunakan fitur pembersihan yang disediakan oleh sistem operasi atau aplikasi pihak ketiga.
- Cara membersihkan laptop:
- Matikan laptop dan cabut semua kabel.
- Balikkan laptop dan buka penutup bagian bawah.
- Gunakan kuas kecil atau udara bertekanan untuk membersihkan debu dari kipas dan komponen lainnya.
- Pasang kembali penutup dan nyalakan laptop.
Hapus File-File Tidak Penting
Ketika hard drive laptop semakin penuh, kinerjanya bisa melambat. Ini terjadi karena beberapa alasan:
- Fragmentasi File: Saat hard drive hampir penuh, file-file baru mungkin disimpan dalam potongan-potongan kecil di berbagai tempat di drive. Ini membuat waktu akses file menjadi lebih lama.
- Ruang Swap yang Terbatas: Sistem operasi menggunakan sebagian ruang hard drive sebagai memori virtual (swap space). Jika ruang ini terbatas, kinerja sistem bisa menurun.
- Waktu Pencarian yang Lebih Lama: Dengan lebih banyak data yang harus dicari, waktu yang dibutuhkan untuk menemukan dan mengakses file tertentu juga meningkat.
Untuk menjaga performa laptop tetap optimal, pastikan untuk:
- Menghapus File yang Tidak Diperlukan: Secara rutin hapus file dan aplikasi yang tidak lagi digunakan.
- Defragmentasi Hard Drive: Proses ini membantu mengatur ulang file sehingga lebih mudah diakses.
- Gunakan Penyimpanan Eksternal: Simpan file besar atau yang jarang digunakan di penyimpanan eksternal seperti hard drive eksternal atau cloud storage.
- Cara menghapus file-file tidak penting:
- Buka File Explorer dan pilih folder yang ingin Anda hapus.
- Sorot file yang ingin Anda hapus dan tekan tombol Delete.
- Kosongkan Recycle Bin untuk menghapus file secara permanen.
Defragmentasi Hard Drive
Defragmentasi hard drive adalah proses pengaturan ulang data yang terfragmentasi di hard drive sehingga file-file yang terpecah-pecah dapat disatukan kembali.
Ini membantu meningkatkan kinerja komputer dengan mempercepat waktu akses file.
Berikut adalah beberapa manfaat utama dari defragmentasi:
- Meningkatkan Kecepatan Akses: Dengan menyatukan kembali potongan-potongan file yang tersebar, sistem dapat mengakses data lebih cepat.
- Memperpanjang Umur Hard Drive: Mengurangi kerja keras hard drive dalam mencari potongan file yang tersebar dapat mengurangi keausan dan memperpanjang umur perangkat.
- Meningkatkan Kinerja Keseluruhan: Sistem operasi dan aplikasi dapat berjalan lebih lancar karena data yang diperlukan dapat diakses lebih efisien.
Proses defragmentasi biasanya dilakukan menggunakan alat bawaan sistem operasi, seperti “Defragment and Optimize Drives” di Windows. Proses ini bisa memakan waktu, tergantung pada ukuran dan tingkat fragmentasi hard drive.
- Cara defragmentasi hard drive:
- Buka Control Panel dan pilih “Defragment and Optimize Drives”.
- Pilih drive yang ingin Anda defragmentasi dan klik “Optimize”.
Perbarui Driver
Driver adalah perangkat lunak penting yang memungkinkan sistem operasi laptop berkomunikasi dengan perangkat keras seperti printer, kartu grafis, dan perangkat lainnya.
Jika driver tidak diperbarui, bisa menyebabkan berbagai masalah kinerja, termasuk:
- Kompatibilitas: Driver yang usang mungkin tidak kompatibel dengan pembaruan sistem operasi terbaru, yang bisa menyebabkan perangkat keras tidak berfungsi dengan baik.
- Keamanan: Pembaruan driver sering kali mencakup perbaikan keamanan yang penting untuk melindungi sistem dari ancaman baru.
- Kinerja: Driver yang diperbarui dapat mengoptimalkan kinerja perangkat keras, memperbaiki bug, dan meningkatkan stabilitas sistem.
Untuk memastikan laptop Anda berjalan dengan optimal, penting untuk secara rutin memeriksa dan memperbarui driver. Berikut adalah beberapa cara untuk memperbarui driver di Windows:
- Menggunakan Windows Update: Windows secara otomatis memeriksa dan menginstal pembaruan driver melalui Windows Update.
- Device Manager: Buka Device Manager, pilih perangkat yang ingin diperbarui, klik kanan, dan pilih “Update driver”.
- Situs Web Produsen: Kunjungi situs web produsen perangkat keras untuk mengunduh dan menginstal driver terbaru.
- Cara memperbarui driver:
- Buka Device Manager dan pilih kategori perangkat yang ingin Anda perbarui.
- Klik kanan pada perangkat dan pilih “Update Driver”.
- Ikuti petunjuk pada layar untuk memperbarui driver.
Nonaktifkan Program Startup yang Tidak Perlu
Beberapa program memang diatur untuk berjalan otomatis saat laptop dinyalakan, yang bisa memperlambat proses booting dan mengurangi kinerja keseluruhan laptop.
Untuk mengatasi hal ini, kamu bisa menonaktifkan program-program tersebut melalui beberapa cara berikut:
- Task Manager:
- Klik kanan pada taskbar dan pilih Task Manager.
- Buka tab Startup.
- Pilih program yang ingin dinonaktifkan dan klik Disable.
- Settings:
- Buka Settings (Windows + I).
- Pilih Apps dan kemudian Startup.
- Matikan program yang tidak ingin berjalan otomatis dengan menggeser tombol ke posisi Off.
- System Configuration (msconfig):
- Tekan Windows + R, ketik msconfig, dan tekan Enter.
- Buka tab Startup dan klik Open Task Manager.
- Nonaktifkan program yang tidak diperlukan
Dengan menonaktifkan program startup yang tidak diperlukan, kamu bisa mempercepat waktu booting dan meningkatkan kinerja laptop.

Upgrade RAM
Jika laptop Anda memiliki RAM yang rendah, dapat menyebabkan penurunan kinerja. Menambah RAM dapat membantu meningkatkan kecepatan dan responsivitas laptop.
- Cara mengupgrade RAM:
- Matikan laptop dan cabut semua kabel.
- Buka penutup bagian bawah laptop dan lepaskan modul RAM yang sudah ada.
- Pasang modul RAM baru dan tutup kembali penutup.
- Nyalakan laptop.
Gunakan SSD
Solid-State Drive (SSD) adalah jenis penyimpanan data yang lebih cepat dan lebih efisien daripada hard drive tradisional. Mengganti hard drive dengan SSD dapat meningkatkan secara signifikan kinerja laptop Anda.
Berikut beberapa kelebihan utama SSD:
- Kecepatan Akses: SSD dapat membaca dan menulis data dengan sangat cepat karena tidak memiliki komponen mekanis yang bergerak seperti pada HDD.
- Daya Tahan Fisik: Karena tidak ada bagian yang bergerak, SSD lebih tahan terhadap guncangan dan benturan.
- Ukuran Lebih Kecil: SSD biasanya lebih ramping dan ringan, membuatnya ideal untuk perangkat portabel seperti laptop.
- Konsumsi Daya Rendah: SSD menggunakan lebih sedikit daya dibandingkan HDD, yang dapat membantu memperpanjang masa pakai baterai perangkat portabel.
Namun, SSD juga memiliki beberapa kekurangan, seperti kapasitas penyimpanan yang biasanya lebih kecil dan harga yang lebih tinggi dibandingkan HDD.
Optimalkan Pengaturan Power
Pengaturan daya (power settings) pada laptop dapat berdampak signifikan terhadap kinerja dan efisiensi energi perangkat Anda. Berikut beberapa cara pengaturan daya dapat mempengaruhi kinerja laptop:
- Mode Daya: Laptop biasanya memiliki beberapa mode daya seperti “Balanced,” “Power Saver,” dan “High Performance.” Mode “High Performance” meningkatkan kinerja dengan mengorbankan masa pakai baterai, sementara “Power Saver” memperpanjang masa pakai baterai dengan mengurangi kinerja.
- Pengaturan Prosesor: Pengaturan daya dapat mengontrol kecepatan prosesor. Dalam mode hemat daya, prosesor mungkin berjalan pada kecepatan yang lebih rendah untuk menghemat energi, yang dapat mempengaruhi kinerja aplikasi berat.
- Pengaturan Layar: Kecerahan layar dan waktu tidur layar juga diatur oleh pengaturan daya. Mengurangi kecerahan layar dan mempercepat waktu tidur layar dapat membantu menghemat baterai.
- Pengaturan Hard Drive dan SSD: Pengaturan daya dapat mempengaruhi seberapa cepat hard drive atau SSD masuk ke mode tidur saat tidak digunakan, yang dapat mempengaruhi responsivitas sistem.
- Pengaturan Wi-Fi dan Perangkat Lain: Beberapa pengaturan daya dapat mematikan Wi-Fi atau perangkat lain saat tidak digunakan untuk menghemat energi, yang dapat mempengaruhi konektivitas dan kinerja jaringan.
Jika Anda sering menggunakan laptop untuk tugas berat seperti pengeditan video atau gaming, mungkin lebih baik menggunakan mode “High Performance.”
Namun, jika Anda lebih fokus pada masa pakai baterai, mode “Power Saver” atau “Balanced” bisa menjadi pilihan yang lebih baik.
Gunakan Antivirus yang Baik
Virus dan malware dapat memperlambat kinerja laptop Anda. Pastikan Anda menggunakan antivirus yang baik dan selalu memperbaruinya.
Virus dan malware dapat berdampak signifikan pada kinerja laptop Anda. Berikut beberapa cara bagaimana mereka dapat memperlambat perangkat Anda:
- Penggunaan Sumber Daya: Malware sering kali menggunakan banyak sumber daya sistem seperti CPU, RAM, dan bandwidth jaringan, yang dapat memperlambat kinerja keseluruhan laptop.
- Kerusakan Data dan Program: Beberapa jenis malware dapat merusak atau menghapus data penting dan program, menyebabkan sistem menjadi tidak stabil dan lambat.
- Konflik Sistem: Malware dapat menyebabkan konflik dengan perangkat lunak lain yang diinstal di laptop Anda, yang dapat mengakibatkan kinerja yang lambat atau bahkan crash.
- Pop-up dan Iklan: Adware, jenis malware yang menampilkan iklan, dapat membanjiri sistem Anda dengan pop-up yang mengganggu, memperlambat kinerja browser dan sistem.
- Koneksi Jaringan: Malware dapat mengganggu koneksi jaringan Anda, membuat browsing internet menjadi lambat dan tidak stabil.
Hindari Overheating
Overheating dapat menyebabkan kerusakan pada komponen-komponen internal laptop dan mengurangi kinerja. Pastikan laptop Anda tidak diletakkan di tempat yang panas atau tertutup.
Gunakan Browser yang Cepat
Browser yang berbeda memiliki kecepatan dan kinerja yang berbeda.
Setiap browser memiliki kecepatan dan kinerja yang berbeda karena berbagai faktor seperti mesin rendering yang digunakan, optimasi perangkat lunak, dan fitur tambahan. Berikut beberapa perbandingan antara browser populer:
- Google Chrome: Dikenal karena kecepatannya yang tinggi dan dukungan ekstensif untuk berbagai ekstensi. Namun, Chrome juga terkenal menggunakan banyak RAM, yang bisa memperlambat perangkat dengan spesifikasi rendah.
- Mozilla Firefox: Menawarkan kustomisasi yang tinggi dan performa yang baik. Firefox juga lebih ringan dalam penggunaan RAM dibandingkan Chrome, membuatnya pilihan yang baik untuk perangkat dengan spesifikasi lebih rendah.
- Microsoft Edge: Berbasis Chromium seperti Chrome, tetapi lebih dioptimalkan untuk Windows. Edge menawarkan kecepatan yang sebanding dengan Chrome, tetapi dengan penggunaan RAM yang lebih efisien.
- Opera: Dikenal dengan fitur-fitur unik seperti VPN bawaan dan pemblokir iklan. Opera juga menggunakan mesin rendering yang sama dengan Chrome, memberikan performa yang cepat dengan tambahan fitur privasi.
- Brave: Fokus pada privasi dan keamanan, Brave memblokir iklan dan pelacak secara default, yang dapat meningkatkan kecepatan browsing. Brave juga berbasis Chromium, sehingga memiliki performa yang mirip dengan Chrome.
- Safari: Dioptimalkan untuk perangkat Apple, Safari menawarkan performa yang sangat baik di macOS dan iOS. Safari juga dikenal efisien dalam penggunaan daya, yang membantu memperpanjang masa pakai baterai perangkat Apple.
Setiap browser memiliki kelebihan dan kekurangan masing-masing, jadi pilihan terbaik tergantung pada kebutuhan dan preferensi Anda.

Nonaktifkan Program yang Tidak Digunakan
Jika ada program yang tidak Anda gunakan, nonaktifkan atau hapus program tersebut. Semakin sedikit program yang berjalan di latar belakang, semakin cepat kinerja laptop Anda.
Gunakan Software Pembersih
Software pembersih dapat sangat membantu dalam menjaga kinerja laptop Anda dengan menghapus file-file sementara, registri yang rusak, dan program-program yang tidak diinginkan.
Berikut beberapa software pembersih yang populer dan efektif:
- CCleaner: Salah satu software pembersih paling terkenal yang dapat membersihkan file sementara, cache, dan registri yang rusak. CCleaner juga memiliki fitur untuk mengelola program startup dan mengoptimalkan pengaturan PC.
- Advanced SystemCare: Menawarkan pembersihan mendalam untuk file sampah, registri, dan juga memiliki fitur untuk meningkatkan keamanan dan privasi online.
- Auslogics Registry Cleaner: Khusus untuk membersihkan registri, software ini dapat menghapus entri yang tidak valid dengan aman dan efektif, membantu meningkatkan kecepatan dan stabilitas sistem.
- Glary Utilities: Menyediakan berbagai alat untuk membersihkan dan mengoptimalkan sistem, termasuk pembersihan registri, manajemen startup, dan penghapusan file sementara.
- Wise Registry Cleaner: Fokus pada pembersihan registri, software ini juga menawarkan fitur untuk defragmentasi registri dan meningkatkan kinerja sistem secara keseluruhan.
Intinya, dengan mengikuti tips dan trik di atas, Anda dapat meningkatkan performa laptop Anda tanpa harus mengeluarkan banyak biaya.
Ingatlah untuk membersihkan laptop Anda secara rutin, menghapus file-file tidak penting, defragmentasi hard drive, memperbarui driver, dan menonaktifkan program startup yang tidak perlu.
Selain itu, Anda juga dapat mempertimbangkan untuk mengupgrade RAM atau menggunakan SSD.
FAQ
1. Apa penyebab utama penurunan performa laptop?
Penyebab utama penurunan performa laptop adalah debu yang menumpuk di dalamnya, file-file yang tidak penting, hard drive yang terfragmentasi, driver yang tidak up-to-date, program startup yang tidak perlu, RAM yang rendah, penggunaan hard drive tradisional, pengaturan power yang tidak optimal, virus dan malware, overheating, penggunaan browser yang lambat, program-program yang tidak digunakan, dan file-file sementara yang menumpuk.
2. Bagaimana cara membersihkan laptop secara efektif?
Untuk membersihkan laptop secara efektif, matikan laptop dan cabut semua kabel. Balikkan laptop dan buka penutup bagian bawah. Gunakan kuas kecil atau udara bertekanan untuk membersihkan debu dari kipas dan komponen lainnya. Pasang kembali penutup dan nyalakan laptop.
3. Apakah perlu mengupgrade RAM laptop?
Jika laptop Anda memiliki RAM yang rendah, dapat menyebabkan penurunan kinerja. Menambah RAM dapat membantu meningkatkan kecepatan dan responsivitas laptop.
4. Apa perbedaan antara SSD dan hard drive tradisional?
SSD adalah jenis penyimpanan data yang lebih cepat dan lebih efisien daripada hard drive tradisional. SSD menggunakan memori flash untuk menyimpan data, sehingga lebih cepat dalam membaca dan menulis data. Hard drive tradisional menggunakan piringan magnetik untuk menyimpan data, sehingga lebih lambat.
5. Bagaimana cara menonaktifkan program startup yang tidak perlu?
Untuk menonaktifkan program startup yang tidak perlu, buka Task Manager dan pilih tab “Startup”. Klik kanan pada program yang ingin Anda nonaktifkan dan pilih “Disable”.
6. Apakah perlu menggunakan antivirus untuk laptop?
Ya, antivirus sangat penting untuk melindungi laptop Anda dari virus dan malware. Virus dan malware dapat memperlambat kinerja laptop Anda dan merusak data.
7. Bagaimana cara mencegah overheating pada laptop?
Untuk mencegah overheating pada laptop, pastikan laptop Anda tidak diletakkan di tempat yang panas atau tertutup. Anda juga dapat menggunakan cooling pad untuk membantu menjaga suhu laptop tetap rendah.
8. Apakah perlu menggunakan software pembersih untuk laptop?
Software pembersih dapat membantu menghapus file-file sementara, registri yang rusak, dan program-program yang tidak diinginkan. Namun, pastikan Anda menggunakan software pembersih yang terpercaya.
9. Apakah perlu mengganti hard drive dengan SSD?
Jika Anda ingin meningkatkan secara signifikan kinerja laptop Anda, mengganti hard drive dengan SSD adalah pilihan yang baik. SSD jauh lebih cepat daripada hard drive tradisional.
10. Apakah perlu menggunakan browser yang lebih cepat?
Ya, browser yang berbeda memiliki kecepatan dan kinerja yang berbeda. Cobalah menggunakan browser yang lebih cepat seperti Google Chrome atau Mozilla Firefox.












