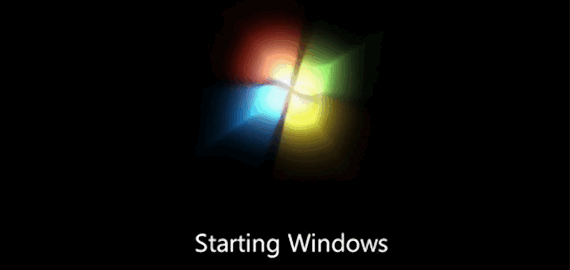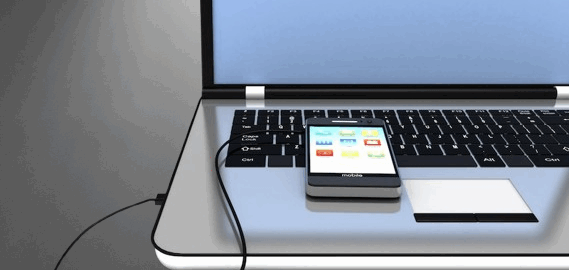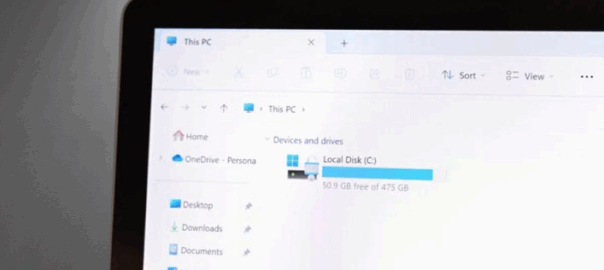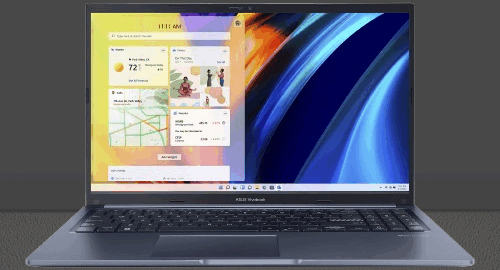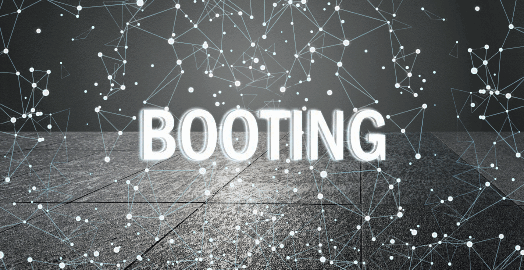Menghubungkan laptop ke TV tanpa kabel sudah bukan hal yang sulit dilakukan di era teknologi canggih seperti sekarang.
Setiap orang pasti ingin menikmati konten favorit mereka di layar yang lebih besar tanpa harus repot dengan kabel yang berantakan.
Cara Menghubungkan Laptop ke TV Tanpa Kabel ini menjadi topik yang menarik untuk diulas karena banyaknya opsi dan kemudahan yang ditawarkan.
Jadi, mari kita bahas langkah demi langkah cara menghubungkan laptop ke TV, hal ini dengan mudah dan cepat.
Cara Menghubungkan Laptop ke TV Tanpa Kabel
Berikut cara menghubungkan laptop ke tv tanpa kabel:
Baca Juga: Tutorial Lengkap: Cara Menambah Disk C di Windows 10/11
Cara Menghubungkan Laptop ke TV Menggunakan HDMI
Salah satu cara paling umum untuk menghubungkan laptop ke TV adalah menggunakan kabel HDMI.
Kabel HDMI (High-Definition Multimedia Interface) adalah jenis kabel yang digunakan untuk menghubungkan perangkat elektronik dan mengirimkan sinyal audio dan video berkualitas tinggi.
Kabel ini sering digunakan untuk menghubungkan:
- Komputer ke monitor atau TV
- Konsol game ke TV
- Pemutar DVD/Blu-ray ke TV
- Receiver audio ke TV atau projektor
Jenis-jenis Kabel HDMI
Ada beberapa jenis kabel HDMI yang tersedia, masing-masing dengan kemampuan dan fitur yang berbeda:
- HDMI Standard: Kabel dasar dengan resolusi hingga 1080p.
- HDMI High-Speed: Mendukung resolusi 4K dan 3D.
- HDMI Premium High-Speed: Mendukung resolusi 8K dan fitur-fitur seperti HDR (High Dynamic Range).
- HDMI Ethernet Channel: Menggabungkan koneksi HDMI dengan koneksi Ethernet dalam satu kabel.
Cara Menggunakan Kabel HDMI
- Identifikasi port HDMI: Pastikan Anda tahu port HDMI pada perangkat sumber dan tujuan.
- Hubungkan kabel: Sambungkan satu ujung kabel HDMI ke port HDMI pada perangkat sumber dan ujung lainnya ke port HDMI pada perangkat tujuan.
- Aktifkan perangkat: Nyalakan perangkat sumber dan tujuan.
- Pilih input HDMI: Pada perangkat tujuan, pilih input HDMI yang sesuai dengan kabel yang terhubung.
Untuk itu, kabel ini memungkinkan Anda untuk mentransfer audio dan video dari laptop ke TV dengan kualitas tinggi.
Langkah-langkah:
- Pastikan kedua perangkat memiliki port HDMI.
- Hubungkan satu ujung kabel HDMI ke port HDMI pada laptop Anda.
- Hubungkan ujung lainnya ke port HDMI pada TV Anda.
- Nyalakan kedua perangkat.
- Gunakan remote TV Anda untuk memilih input HDMI yang sesuai.
Tips:
- Jika Anda tidak dapat menemukan port HDMI pada laptop Anda, mungkin Anda perlu menggunakan adaptor.
- Pastikan kabel HDMI yang Anda gunakan berkualitas baik untuk mendapatkan hasil terbaik.
Cara Menghubungkan Laptop ke TV Menggunakan Wi-Fi
Jika Anda tidak ingin menggunakan kabel, Anda dapat menghubungkan laptop ke TV menggunakan Wi-Fi. Ini memerlukan kedua perangkat untuk terhubung ke jaringan Wi-Fi yang sama.
Langkah-langkah:
- Pastikan kedua perangkat terhubung ke jaringan Wi-Fi yang sama.
- Pada laptop Anda, buka aplikasi “Wireless Display” atau “Project”.
- Pilih TV Anda dari daftar perangkat yang tersedia.
- Klik “Connect” atau “Start Projection”.
Tips:
- Jika Anda tidak dapat menemukan aplikasi “Wireless Display” atau “Project” pada laptop Anda, Anda mungkin perlu menginstal driver tambahan.
- Pastikan kedua perangkat menggunakan jaringan Wi-Fi yang sama dan memiliki koneksi internet yang stabil.
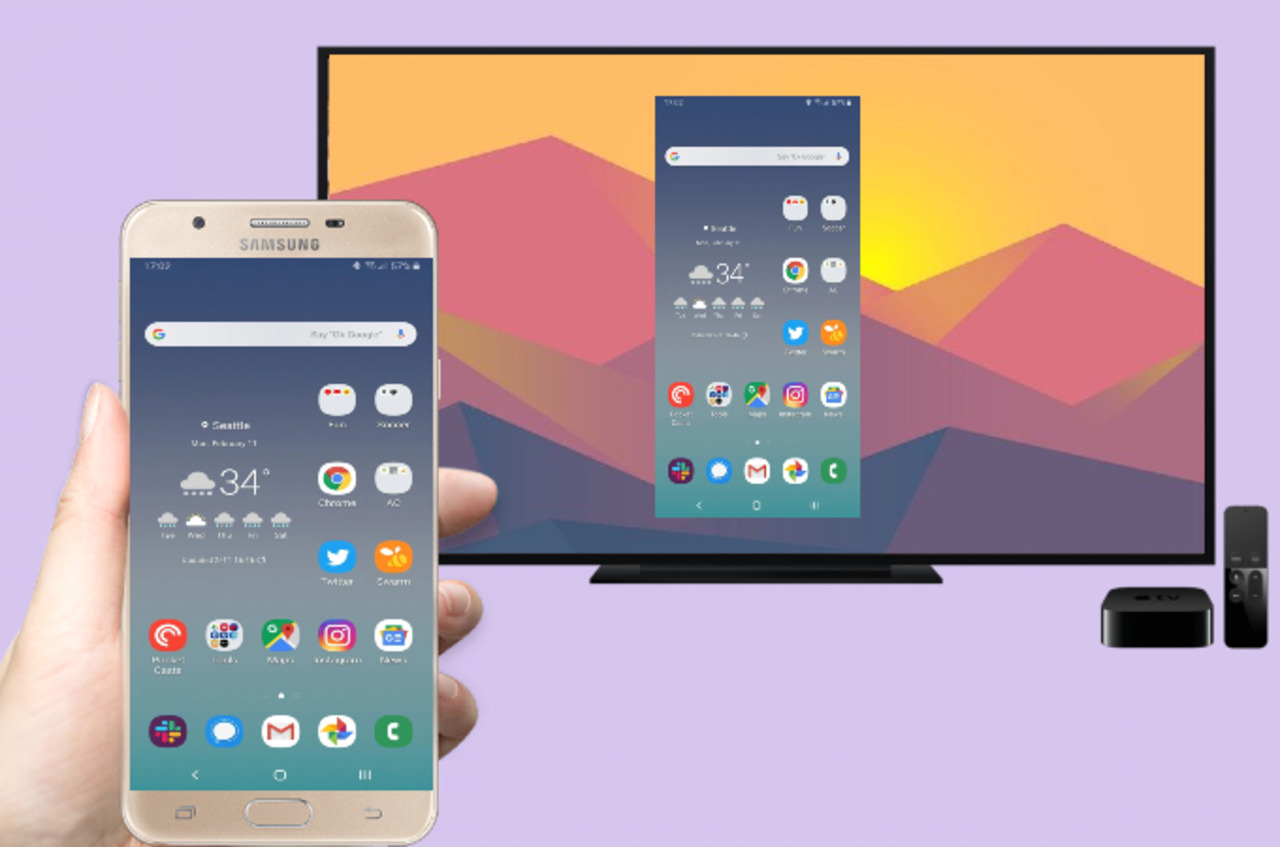
Cara Menghubungkan Laptop ke TV Menggunakan Miracast
Miracast adalah teknologi nirkabel yang memungkinkan Anda untuk memantulkan (mirror) layar perangkat satu ke perangkat lainnya secara langsung. Dengan Miracast, Anda bisa menampilkan apa yang ada di layar laptop, smartphone, atau tablet Anda ke layar yang lebih besar, seperti TV, monitor, atau proyektor, tanpa perlu kabel.
Bayangkan seperti ini: Anda sedang menonton video di ponsel dan ingin melihatnya di layar TV yang lebih besar. Dengan Miracast, Anda bisa langsung memantulkan layar ponsel ke TV tanpa perlu repot dengan kabel HDMI atau aplikasi tambahan.
Keunggulan Miracast:
- Mudah digunakan: Pengaturannya cukup sederhana dan tidak memerlukan banyak konfigurasi.
- Fleksibel: Cocok untuk berbagai jenis perangkat yang mendukung Miracast.
- Kualitas gambar yang baik: Jika perangkat Anda mendukung, Miracast bisa memberikan kualitas gambar yang cukup baik.
Miracast juga mirip dengan Wi-Fi Direct dan tidak memerlukan jaringan Wi-Fi.
Langkah-langkah:
-
Pastikan perangkat Anda kompatibel dengan Miracast: Tidak semua laptop dan TV mendukung Miracast, jadi pastikan perangkat Anda mendukung teknologi ini.
-
Aktifkan Miracast pada TV: Buka menu pengaturan TV Anda dan cari opsi untuk mengaktifkan Miracast. Setiap TV mungkin memiliki metode yang sedikit berbeda, jadi pastikan untuk merujuk pada manual pengguna.
-
Hubungkan laptop ke TV: Pada laptop Anda, buka menu pengaturan dan cari opsi untuk “Projecting to this PC” atau “Display Settings”. Pilih TV Anda dari daftar perangkat yang tersedia dan ikuti instruksi yang diberikan.
Tips:
- Jika Anda tidak dapat menemukan aplikasi “Wireless Display” atau “Project” pada laptop Anda, Anda mungkin perlu menginstal driver tambahan.
- Pastikan kedua perangkat menggunakan Miracast dan memiliki koneksi internet yang stabil.
Menggunakan Chromecast
Chromecast adalah perangkat kecil yang berfungsi sebagai jembatan antara perangkat pintar Anda (seperti smartphone, tablet, atau laptop) dengan TV Anda.
Dengan Chromecast, Anda bisa dengan mudah memindahkan konten yang sedang Anda tonton atau dengarkan di perangkat pintar Anda ke layar TV yang lebih besar.
Bayangkan ini: Anda sedang menonton video lucu di YouTube di ponsel Anda, tapi ingin menikmatinya di layar TV yang lebih besar.
Dengan Chromecast, Anda cukup menekan tombol “cast” di aplikasi YouTube dan video tersebut akan langsung terputar di TV Anda.
Keunggulan Chromecast:
- Mudah digunakan: Pengaturannya sangat mudah dan tidak memerlukan banyak konfigurasi.
- Kompatibel dengan banyak perangkat: Chromecast bisa digunakan dengan berbagai macam perangkat, baik Android maupun iOS.
- Banyak aplikasi yang mendukung: Hampir semua aplikasi streaming populer mendukung Chromecast.
- Harga terjangkau: Chromecast adalah perangkat yang relatif terjangkau.
Apa yang bisa Anda lakukan dengan Chromecast:
- Menonton film dan acara TV: Streaming konten dari Netflix, YouTube, dan layanan streaming lainnya ke TV Anda.
- Mendengarkan musik: Putar musik dari Spotify, Pandora, atau aplikasi musik lainnya melalui speaker TV Anda.
- Bermain game: Mainkan game yang mendukung Chromecast di layar yang lebih besar.
- Presentasi: Presentasikan slide atau dokumen dari laptop Anda ke TV.
Berikut adalah langkah-langkah menggunakan Chromecast:
-
Colokkan Chromecast ke TV: Pastikan Chromecast Anda terhubung ke port HDMI di TV dan sumber daya listrik yang cukup.
-
Konfigurasi Chromecast: Gunakan aplikasi Google Home di smartphone Anda untuk mengonfigurasi Chromecast agar terhubung ke jaringan Wi-Fi yang sama dengan laptop Anda.
-
Casting dari laptop: Buka browser Google Chrome di laptop Anda dan klik ikon “Cast” di pojok kanan atas. Pilih perangkat Chromecast dari daftar yang tersedia dan Anda bisa mulai menikmati konten di TV.
Menggunakan Apple AirPlay
AirPlay adalah teknologi nirkabel yang dikembangkan oleh Apple, memungkinkan Anda untuk memutar audio, video, foto, atau layar perangkat Apple Anda (seperti iPhone, iPad, atau Mac) ke perangkat lain yang juga mendukung AirPlay.
Bayangkan ini: Anda sedang menonton video di iPhone Anda, tetapi ingin menikmati kualitas suara yang lebih baik melalui speaker home theater.
Dengan AirPlay, Anda dapat dengan mudah memindahkan audio video tersebut ke speaker home theater yang mendukung AirPlay.
Nah, untuk pengguna Apple AirPlay adalah solusi nirkabel yang ideal untuk menghubungkan laptop ke TV. Berikut caranya:
-
Pastikan TV Anda mendukung AirPlay: Banyak smart TV modern yang sudah mendukung AirPlay. Jika tidak, Anda bisa menggunakan Apple TV sebagai perangkat tambahan.
-
Aktifkan AirPlay di TV: Buka pengaturan TV Anda dan pastikan AirPlay diaktifkan.
-
Hubungkan laptop ke TV: Di laptop Mac Anda, buka Control Center dan pilih “Screen Mirroring”. Pilih TV Anda dari daftar perangkat yang tersedia.
Dalam beberapa detik, layar laptop Anda akan muncul di TV.
Keunggulan AirPlay:
- Mudah digunakan: Pengaturannya sangat sederhana dan tidak memerlukan banyak konfigurasi.
- Kualitas tinggi: AirPlay dapat memberikan kualitas audio dan video yang sangat baik.
- Ketersediaan luas: Banyak perangkat Apple dan perangkat pihak ketiga mendukung AirPlay.
Apa yang bisa Anda lakukan dengan AirPlay:
- Streaming audio: Putar musik, podcast, atau audiobook dari perangkat Apple Anda ke speaker yang mendukung AirPlay.
- Streaming video: Putar film, acara TV, atau video lainnya dari perangkat Apple Anda ke TV atau proyektor yang mendukung AirPlay.
- Mirroring layar: Menampilkan layar perangkat Apple Anda secara keseluruhan pada perangkat lain yang mendukung AirPlay.
Tips dan Trik untuk Pengalaman Terbaik
Untuk mendapatkan pengalaman terbaik saat menghubungkan laptop ke TV tanpa kabel, ada beberapa tips yang bisa Anda terapkan:
Pastikan koneksi Wi-Fi stabil:
Kualitas streaming sangat tergantung pada kekuatan koneksi Wi-Fi Anda. Pastikan router Anda ditempatkan di lokasi yang optimal.
Kualitas koneksi Wi-Fi memang menjadi penentu utama dalam pengalaman streaming yang lancar dan bebas gangguan. ‘Mari kita bahas lebih lanjut mengenai pentingnya posisi router dan faktor-faktor lain yang mempengaruhi kualitas streaming:
Mengapa Posisi Router Penting?
- Sinyal Kuat dan Stabil: Posisi router yang tepat akan memastikan sinyal Wi-Fi merata ke seluruh ruangan, sehingga mengurangi kemungkinan terjadinya buffering atau putus-putus saat streaming.
- Minimnya Gangguan: Hindari menempatkan router di dekat benda-benda yang dapat mengganggu sinyal, seperti dinding tebal, peralatan elektronik lainnya (misalnya microwave), atau benda-benda logam.
- Jangkauan Optimal: Atur posisi router agar sinyal Wi-Fi dapat menjangkau semua perangkat yang terhubung, terutama di area di mana Anda sering melakukan streaming.
Tips Memilih Posisi Router yang Optimal:
- Pusat Rumah: Idealnya, router ditempatkan di pusat rumah atau di lokasi yang paling strategis untuk menjangkau semua ruangan.
- Tinggi: Letakkan router pada ketinggian tertentu, misalnya di rak buku atau lemari, agar sinyal dapat menyebar lebih luas.
- Jauhkan dari Gangguan: Hindari menempatkan router di dekat benda-benda yang dapat mengganggu sinyal, seperti cermin, akuarium, atau tanaman hias yang rimbun.
- Ventilasi: Pastikan ada sirkulasi udara yang baik di sekitar router agar tidak cepat panas.
Faktor Lain yang Mempengaruhi Kualitas Streaming:
- Bandwidth: Pastikan paket internet Anda memiliki bandwidth yang cukup untuk mendukung aktivitas streaming.
- Perangkat: Kinerja perangkat yang digunakan untuk streaming juga berpengaruh, seperti prosesor, RAM, dan kualitas kartu jaringan.
- Interferensi: Perangkat elektronik lain, seperti telepon tanpa kabel atau oven microwave, dapat mengganggu sinyal Wi-Fi.
- Kualitas Router: Router yang lebih baik umumnya memiliki jangkauan yang lebih luas dan fitur-fitur tambahan yang dapat meningkatkan kualitas sinyal.
Tips Tambahan:
- Gunakan Ekstender: Jika rumah Anda luas atau terdapat area yang sulit terjangkau sinyal Wi-Fi, pertimbangkan untuk menggunakan ekstender untuk memperluas jangkauan.
- Perbarui Firmware Router: Pastikan firmware router Anda selalu diperbarui untuk mendapatkan kinerja yang optimal.
- Hindari Banyak Perangkat Terhubung: Semakin banyak perangkat yang terhubung ke jaringan Wi-Fi, semakin besar kemungkinan terjadi penurunan kecepatan.
Gunakan laptop dan TV yang kompatibel:
Meskipun banyak teknologi yang mendukung streaming nirkabel, tidak semua perangkat kompatibel. Selalu cek kompatibilitas sebelum membeli perangkat baru.
Perbarui perangkat lunak secara berkala:
Pembaruan perangkat lunak sering kali membawa peningkatan performa dan kompatibilitas, jadi pastikan perangkat Anda selalu diperbarui.
Intinya, menghubungkan laptop ke TV tanpa kabel di tahun 2024 sangatlah mudah dengan berbagai opsi yang tersedia seperti Miracast, Chromecast, dan AirPlay. Dengan sedikit persiapan, Anda bisa menikmati konten favorit di layar yang lebih besar tanpa harus repot dengan kabel. Pastikan untuk mengikuti tips yang telah disebutkan untuk mendapatkan pengalaman terbaik.
FAQ
1. Apakah semua TV mendukung Miracast?
Tidak semua TV mendukung Miracast. Sebagian besar TV modern memiliki fitur ini, tetapi untuk TV yang lebih lama, Anda mungkin memerlukan adapter Miracast.
2. Bagaimana cara memeriksa apakah laptop saya mendukung Miracast?
Anda bisa memeriksa di pengaturan sistem atau menggunakan aplikasi pihak ketiga seperti “Miracast Checker” untuk memastikan kompatibilitas.
3. Apakah Chromecast membutuhkan koneksi internet?
Ya, Chromecast membutuhkan koneksi internet untuk berfungsi dengan baik karena streaming dilakukan melalui jaringan Wi-Fi.
4. Apakah ada biaya tambahan untuk menggunakan AirPlay?
AirPlay sendiri tidak memerlukan biaya tambahan, tetapi Anda mungkin perlu membeli perangkat tambahan seperti Apple TV jika TV Anda tidak mendukung AirPlay.
5. Apakah kualitas video lebih baik dengan kabel dibandingkan nirkabel?
Kualitas video bisa lebih baik dengan kabel karena tidak ada gangguan sinyal. Namun, teknologi nirkabel terus berkembang dan menawarkan kualitas yang sangat baik dengan kenyamanan tanpa kabel.
6. Bisakah saya menggunakan Bluetooth untuk menghubungkan laptop ke TV?
Bluetooth tidak dirancang untuk streaming video berkualitas tinggi, jadi tidak disarankan. Gunakan teknologi seperti Miracast atau Chromecast untuk hasil terbaik.
7. Bagaimana cara mengatasi lag saat streaming nirkabel?
Pastikan koneksi Wi-Fi Anda kuat dan tidak ada banyak perangkat yang menggunakan jaringan secara bersamaan. Memperbarui firmware perangkat juga bisa membantu mengurangi lag.
8. Apakah saya bisa menghubungkan lebih dari satu laptop ke TV secara bersamaan?
Umumnya, Anda hanya bisa menghubungkan satu perangkat pada satu waktu. Beberapa perangkat mungkin memiliki fitur untuk berpindah antar perangkat dengan mudah.