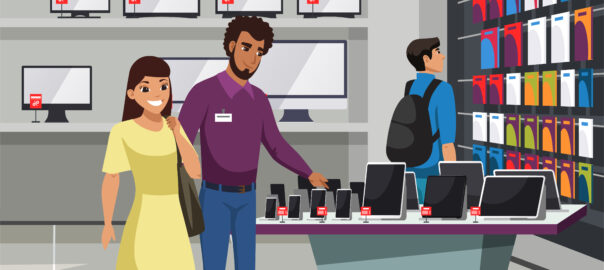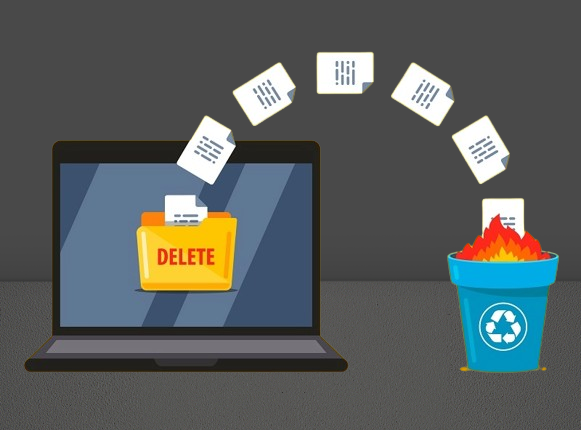
Laptop lemot bikin emosi naik turun kayak roller coaster, kan? Tenang, kamu nggak sendirian. Banyak orang yang ngalamin masalah ini.
Salah satu biang keroknya bisa jadi adalah file-file sampah yang menumpuk di laptop kamu.
Nah, kali ini kita bakal bahas bareng gimana cara menghapus file sampah di laptop kamu agar kembali ngebut. Yuk, kita mulai!
Cara Menghapus File Sampah di Laptop
Berikut ini cara menghapus file sampah di laptop:
Baca Juga: Langkah Mudah dan Cepat: Install Ulang Setelah Ganti SSD
Kenali Musuh dalam Selimut: File Sampah
Sebelum kita mulai perang melawan file sampah, penting buat kita kenalan dulu sama musuh kita ini. Apa sih sebenarnya file sampah itu?
Secara sederhana, file sampah adalah file-file yang nggak berguna lagi tapi masih ngetemplok di laptop kamu. Mereka ini kayak tamu nggak diundang yang suka ngambil tempat aja.
File sampah itu memang seperti tamu tak diundang yang suka bikin penuh laptop kita. Mereka bisa berupa:
- File duplikat: File yang sama persis tapi ada beberapa versi.
- File sementara: File yang dibuat saat aplikasi sedang berjalan, tapi sebenarnya sudah tidak diperlukan lagi.
- File log: File yang mencatat aktivitas aplikasi, tapi biasanya hanya diperlukan untuk debugging.
- File instalasi lama: File sisa-sisa program yang sudah dihapus.
- File download yang sudah tidak terpakai: File yang sudah pernah diunduh tapi tidak pernah dibuka lagi.
File sampah bisa berupa file sementara, log, cache, dan berbagai jenis file lainnya.
File log sendiri merupakan catatan aktivitas atau peristiwa yang terjadi dalam suatu sistem atau aplikasi. Ini seperti sebuah buku harian digital yang mencatat setiap tindakan yang dilakukan.
-
Fungsi:
- Mencatat kesalahan (error) untuk debugging.
- Memantau kinerja sistem.
- Mengaudit aktivitas pengguna.
- Menyimpan data untuk analisis.
-
Contoh:
- Log akses website: Catatan siapa saja yang mengunjungi situs, kapan, dan dari mana.
- Log aplikasi: Catatan kesalahan yang terjadi dalam aplikasi.
- Log sistem operasi: Catatan aktivitas sistem, seperti startup, shutdown, dan instalasi program.
Kemudian, File cache adalah data sementara yang disimpan oleh sistem atau aplikasi untuk meningkatkan kecepatan akses. Ini seperti sebuah gudang penyimpanan sementara untuk data yang sering digunakan.
-
Fungsi:
- Mempercepat akses ke data yang sering digunakan.
- Mengurangi beban pada sumber data utama.
- Meningkatkan kinerja aplikasi.
-
Contoh:
- Cache browser: Menyimpan halaman web yang sudah dikunjungi untuk membuka lebih cepat di lain waktu.
- Cache aplikasi: Menyimpan data aplikasi untuk mempercepat loading.
- Cache sistem operasi: Menyimpan data sistem untuk meningkatkan kinerja.
Perbedaan utama: File log menyimpan data tentang aktivitas yang terjadi, sedangkan file cache menyimpan data untuk meningkatkan kinerja.
Mereka muncul dari berbagai aktivitas yang kamu lakukan di laptop, seperti browsing internet, menginstal aplikasi, dan menggunakan program-program tertentu.
Semakin lama kamu nggak membersihkannya, semakin banyak file sampah yang menumpuk dan bikin laptop kamu jadi lemot.
Bersihkan Recycle Bin
Mungkin kamu udah tahu, tapi nggak ada salahnya diingetin lagi.
Recycle Bin atau Tempat Sampah adalah seperti keranjang sampah di komputer kita. Ketika kita menghapus sebuah file atau folder, file tersebut tidak langsung hilang secara permanen.
Sebaliknya, file tersebut akan “dibuang” ke dalam Recycle Bin.
Fungsi utama Recycle Bin:
- Jaring pengaman: Jika kita secara tidak sengaja menghapus file penting, kita masih bisa memulihkannya dari Recycle Bin selama belum dikosongkan.
- Tempat penyimpanan sementara: File-file yang sudah tidak kita gunakan lagi akan tersimpan di sini sebelum dihapus secara permanen.
Hal-hal yang perlu diingat tentang Recycle Bin:
- Bukan tempat penyimpanan permanen: File di Recycle Bin bisa dihapus secara permanen jika kita mengosongkan Recycle Bin.
- Mempunyai kapasitas: Recycle Bin memiliki kapasitas penyimpanan tertentu, jadi jika sudah penuh, file terbaru yang dihapus mungkin tidak akan masuk.
- Bisa dikosongkan secara manual: Kita bisa mengosongkan Recycle Bin kapan saja untuk membebaskan ruang penyimpanan.
Kenapa kita perlu mengosongkan Recycle Bin secara berkala?
- Membebaskan ruang penyimpanan: File-file yang tidak terpakai di Recycle Bin akan terus menghabiskan ruang di hard disk.
- Meningkatkan kinerja: Komputer akan bekerja lebih efisien jika tidak ada banyak file sampah di Recycle Bin.
- Menjaga keamanan: File-file sensitif yang tidak sengaja terhapus bisa menjadi risiko keamanan jika tidak dihapus secara permanen.
Cara mengosongkan Recycle Bin:
- Klik kanan pada ikon Recycle Bin di desktop.
- Pilih “Kosongkan Recycle Bin”.
- Konfirmasi jika muncul peringatan.
Kalo kamu nggak pernah mengosongkan Recycle Bin, lama-lama dia bakal penuh dan bikin laptop kamu lemot.
Jadi, kebiasaan yang baik adalah ngosongkan Recycle Bin secara rutin. Caranya gampang banget, tinggal klik kanan di ikon Recycle Bin, terus pilih “Empty Recycle Bin”.
Tapi hati-hati, ya! Setelah dikosongkan, file yang ada di Recycle Bin nggak bisa dikembalikan lagi. Jadi, pastikan kamu udah nggak butuh file-file itu sebelum ngosongkan Recycle Bin.
Manfaatkan Disk Cleanup
Windows punya fitur bawaan namanya Disk Cleanup yang bisa bantu kamu membersihkan file sampah.
Disk Cleanup adalah fitur bawaan Windows yang sangat berguna untuk membersihkan berbagai macam file sampah di komputer kita. Fitur ini sangat mudah digunakan dan dapat menghemat banyak ruang penyimpanan.
Apa saja yang bisa dibersihkan dengan Disk Cleanup?
- File sementara: File-file yang dibuat sementara oleh program dan tidak lagi dibutuhkan.
- File log: Catatan aktivitas program yang sudah tidak relevan.
- File instalasi lama: Sisa-sisa file dari program yang sudah dihapus.
- File sampah dari Windows Update: File-file yang dihasilkan selama proses pembaruan Windows.
- File di Recycle Bin: File-file yang sudah dihapus dan masih berada di Recycle Bin.
Cara menggunakan Disk Cleanup:
- Buka File Explorer: Klik ikon folder di taskbar atau tekan tombol Windows + E.
- Pilih drive yang ingin dibersihkan: Biasanya drive sistem (C:).
- Klik kanan pada drive dan pilih Properties.
- Klik tab Disk Cleanup.
- Pilih jenis file yang ingin dihapus dan klik OK.
- Konfirmasi dengan mengklik Delete Files.
Setelah itu, kamu bisa memilih jenis file sampah yang mau dihapus. Ada beberapa opsi yang bisa kamu pilih, seperti file sementara, file log, dan file instalasi Windows.
Pilih file-file yang mau dihapus, terus klik “OK”. Tunggu proses pembersihan selesai.
Hapus File Sementara
File sementara adalah file-file yang dibuat oleh aplikasi sementara untuk menyimpan data.
Biasanya, file ini dihapus otomatis setelah aplikasi ditutup, tapi kadang ada juga yang ketinggalan. File sementara bisa menumpuk dan bikin laptop kamu lemot.
Buat menghapus file sementara, tekan tombol Windows + R, ketik “%temp%”, terus tekan Enter.
Itu adalah cara yang sangat efektif untuk menghapus file sementara secara manual. Dengan melakukan langkah-langkah tersebut, kamu akan langsung diarahkan ke folder tempat Windows menyimpan sebagian besar file temporer.
Namun, perlu diingat beberapa hal penting saat membersihkan folder %temp%:
- Jangan hapus semuanya sekaligus: Ada kemungkinan beberapa aplikasi masih menggunakan file-file di folder ini. Sebaiknya periksa terlebih dahulu sebelum menghapus.
- Gunakan Disk Cleanup untuk hasil yang lebih optimal: Meskipun membersihkan folder %temp% secara manual cukup efektif, Disk Cleanup menyediakan cara yang lebih aman dan menyeluruh untuk membersihkan berbagai jenis file sementara.
- Buat titik pemulihan sistem: Sebelum melakukan pembersihan besar-besaran, sebaiknya buat titik pemulihan sistem terlebih dahulu sebagai tindakan pencegahan jika terjadi masalah.
Selain membersihkan folder %temp%, ada beberapa lokasi lain yang juga menyimpan file sementara, seperti:
- %userprofile%\AppData\Local\Temp: Folder ini menyimpan file sementara yang dibuat oleh aplikasi yang sedang kamu gunakan.
- Folder cache browser: Setiap browser memiliki folder cache sendiri untuk menyimpan data sementara dari halaman web yang kamu kunjungi.
Untuk membersihkan file sementara di lokasi-lokasi tersebut, kamu bisa:
- Mencarinya secara manual: Buka folder yang dimaksud dan hapus file-file yang tidak diperlukan.
- Menggunakan fitur pembersihan bawaan browser: Setiap browser biasanya memiliki fitur untuk membersihkan cache dan data browsing lainnya.
- Menggunakan aplikasi pembersih pihak ketiga: Aplikasi seperti CCleaner dapat membantu kamu membersihkan berbagai jenis file sementara secara otomatis.
Penting, selalu berhati-hati saat menghapus file, terutama jika kamu tidak yakin dengan fungsinya. Menghapus file yang salah dapat menyebabkan masalah pada aplikasi atau sistem operasi.
Ini bakal buka folder tempat penyimpanan file sementara. Hati-hati, jangan hapus semua file yang ada di sini, karena bisa ada file penting. Pilih file-file yang menurut kamu nggak penting, terus hapus.

Gunakan Software Pembersih
Selain cara-cara manual di atas, kamu juga bisa menggunakan software pembersih pihak ketiga untuk membantu membersihkan laptop kamu.
Software pembersih atau cleaning tools memang sangat bermanfaat untuk menjaga kinerja komputer tetap optimal.
Dengan berbagai fitur yang ditawarkan, software ini dapat membantu Anda membersihkan file-file sampah, registri yang rusak, dan berbagai masalah lainnya yang dapat memperlambat kinerja komputer.
Beberapa keuntungan menggunakan software pembersih:
- Otomatisasi: Banyak tugas pembersihan yang bisa dilakukan secara otomatis, sehingga Anda tidak perlu melakukannya secara manual.
- Efisiensi: Software pembersih dapat mendeteksi dan menghapus berbagai jenis file sampah dengan cepat dan akurat.
- Fitur tambahan: Selain membersihkan file sampah, banyak software pembersih juga menawarkan fitur tambahan seperti optimasi startup, perlindungan privasi, dan defragmentasi hard disk.
Contoh Software Pembersih Populer:
1. CCleaner:CCleaner adalah salah satu software pembersih paling populer dan gratis. Fitur-fiturnya meliputi pembersihan registri, file sampah, dan cookie browser. CCleaner juga memiliki versi berbayar dengan fitur tambahan seperti pemantauan real-time dan pembaruan otomatis.
2. CleanMyPC:CleanMyPC adalah software pembersih yang dirancang khusus untuk Windows. Selain fitur-fitur dasar seperti pembersihan disk dan registri, CleanMyPC juga menawarkan fitur untuk melindungi privasi, mengoptimalkan kinerja, dan memperbaiki masalah umum pada Windows.
3. Advanced SystemCare:Advanced SystemCare adalah software all-in-one yang menawarkan berbagai fitur untuk mengoptimalkan kinerja komputer. Selain membersihkan file sampah, Advanced SystemCare juga dapat mempercepat startup, melindungi komputer dari malware, dan mengoptimalkan penggunaan sumber daya.
Tips Memilih Software Pembersih:
- Tentukan kebutuhan Anda: Pilih software yang sesuai dengan kebutuhan Anda. Jika Anda hanya ingin membersihkan file sampah, software gratis seperti CCleaner sudah cukup. Namun, jika Anda menginginkan fitur yang lebih lengkap, Anda bisa memilih software berbayar seperti CleanMyPC atau Advanced SystemCare.
- Perhatikan fitur-fiturnya: Bandingkan fitur-fitur yang ditawarkan oleh berbagai software pembersih. Pilih software yang memiliki fitur yang Anda butuhkan.
- Baca ulasan pengguna: Sebelum membeli atau menggunakan software pembersih, baca ulasan dari pengguna lain untuk mengetahui kelebihan dan kekurangannya.
Software pembersih biasanya memiliki fitur-fitur tambahan selain membersihkan file sampah, seperti memperbaiki registry, mengoptimalkan kinerja, dan melindungi privasi.
Tapi, hati-hati saat menggunakan software pembersih, karena ada beberapa software yang bisa malah bikin laptop kamu lemot atau bahkan merusak sistem.
Uninstall Aplikasi yang Tidak Digunakan
Aplikasi yang tidak digunakan memang bisa menjadi “penumpang gelap” di komputer kita. Meskipun tidak aktif, aplikasi-aplikasi ini tetap memakan sumber daya sistem seperti memori dan ruang penyimpanan.
Kenapa aplikasi yang tidak digunakan bisa bermasalah?
- Menghabiskan ruang penyimpanan: Setiap aplikasi, sekecil apapun, membutuhkan ruang penyimpanan di hard disk. Semakin banyak aplikasi yang terinstal, semakin sedikit ruang yang tersisa untuk data penting lainnya.
- Memulai secara otomatis: Beberapa aplikasi mungkin diatur untuk berjalan secara otomatis saat komputer dinyalakan, sehingga memperlambat waktu booting dan mengurangi kinerja secara keseluruhan.
- Update otomatis: Aplikasi sering melakukan update secara otomatis, bahkan jika kita tidak menggunakannya. Hal ini bisa menghabiskan bandwidth internet dan memperlambat koneksi.
Cara Mengatasi Masalah Aplikasi yang Tidak Digunakan:
-
Uninstall Aplikasi:
- Cara manual: Buka Control Panel > Programs > Programs and Features. Cari aplikasi yang ingin dihapus, lalu klik kanan dan pilih Uninstall.
- Gunakan software uninstaller: Software uninstaller seperti Revo Uninstaller dapat menghapus aplikasi secara lebih bersih, termasuk file sisa dan entri registri.
-
Nonaktifkan Startup:
- Windows: Buka Task Manager (Ctrl+Shift+Esc), pilih tab Startup, lalu nonaktifkan aplikasi yang tidak ingin berjalan saat startup.
- macOS: Buka System Preferences > Users & Groups > Login Items. Hapus aplikasi yang tidak ingin berjalan saat login.
-
Gunakan Software Pembersih:
- Software pembersih seperti CCleaner atau Advanced SystemCare dapat membantu mengidentifikasi dan menghapus aplikasi yang tidak digunakan, serta file-file terkait lainnya.
Jadi, sebaiknya uninstall aplikasi yang nggak kamu gunakan lagi. Buat uninstall aplikasi, buka Settings, pilih “Apps”, terus pilih aplikasi yang mau diuninstall. Klik “Uninstall” untuk menghapus aplikasi tersebut.
Intinya, membersihkan file sampah adalah salah satu langkah penting untuk menjaga kinerja laptop tetap optimal.
Dengan rutin membersihkan file sampah, kamu bisa meningkatkan kecepatan laptop, menghemat ruang penyimpanan, dan mencegah masalah-masalah lain.
Ingat, mencegah lebih baik daripada mengobati. Jadi, usahakan untuk membersihkan laptop kamu secara rutin. Jangan sampai laptop kamu udah lemot banget baru kamu mikirin cara membersihkannya.
FAQ
Apa itu file sampah?
File sampah adalah file-file yang tidak berguna lagi tetapi masih tersimpan di laptop. File ini bisa berupa file sementara, log, cache, dan lain-lain.
Bagaimana cara mengetahui jumlah file sampah di laptop?
Kamu bisa menggunakan Disk Cleanup untuk melihat jumlah file sampah yang bisa dihapus. Selain itu, kamu juga bisa menggunakan software pembersih untuk mendapatkan informasi lebih detail tentang file sampah.
Apakah aman menghapus semua file sementara?
Tidak semua file sementara aman dihapus. Beberapa file sementara penting untuk kinerja aplikasi. Oleh karena itu, hati-hati saat menghapus file sementara.
Apakah software pembersih aman digunakan?
Tidak semua software pembersih aman digunakan. Beberapa software pembersih bisa malah merusak sistem. Oleh karena itu, pilih software pembersih yang terpercaya dan memiliki reputasi baik.
Berapa sering harus membersihkan file sampah?
Sebaiknya membersihkan file sampah secara rutin, misalnya sekali dalam seminggu atau sebulan. Frekuensi pembersihan tergantung pada intensitas penggunaan laptop.