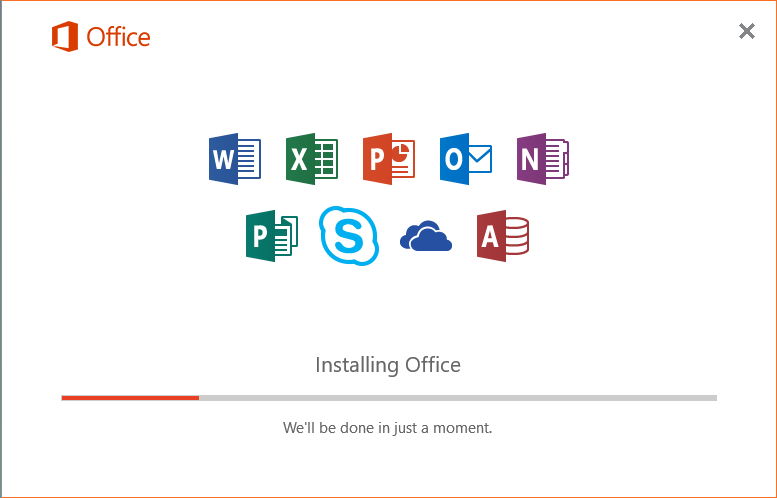
Dalam dunia yang semakin tergantung pada teknologi, kemampuan menggunakan perangkat lunak produktivitas seperti Microsoft Office menjadi keterampilan yang sangat penting.
Banyak orang yang masih merasa kesulitan dalam menggunakan aplikasi ini, terutama pemula yang baru mengenal fitur-fiturnya.
Oleh karena itu, panduan lengkap ini hadir untuk mempermudah pemula dalam menguasai Microsoft Office.
Artikel ini akan membawa Anda melalui langkah-langkah awal mulai dari persiapan hingga proses instalasi aplikasi.
Selain itu, Anda juga akan diajak untuk memahami antarmuka serta fitur utama dari Microsoft Word dan Excel, yang merupakan dua aplikasi paling banyak digunakan dalam Office.
Dengan panduan yang jelas dan ringkas ini, Anda dapat mengembangkan kemampuan diri serta meningkatkan produktivitas dalam pekerjaan sehari-hari.
Mari kita mulai perjalanan belajar Anda bersama aplikasi Office!
Cara Menggunakan Aplikasi Office untuk Pemula
Berikut ini cara menggunakan aplikasi office untuk pemula:
Baca Juga: Cara Menggunakan Software Desain 3D untuk Pemula
Persiapan dan Instalasi
Untuk memulai menggunakan aplikasi Office, Anda harus mempersiapkan dan melakukan instalasi yang tepat.
Pertama, pastikan perangkat Anda memenuhi spesifikasi minimum aplikasi Office yang akan Anda gunakan.
Ini penting agar aplikasi dapat berjalan dengan lancar tanpa hambatan.
Setelah memastikan perangkat Anda sesuai, langkah berikutnya adalah mengunduh aplikasi Office.
Anda bisa mengunduhnya langsung dari situs resmi Microsoft atau melalui toko aplikasi yang tersedia di perangkat Anda.
Setelah pengunduhan selesai, buka file instalasi dan ikuti petunjuk yang diberikan untuk memasangnya pada perangkat Anda.
Begitu instalasi selesai, Anda akan diminta untuk masuk menggunakan akun Microsoft Anda.
Jika Anda belum memiliki akun, Anda dapat membuatnya dengan mudah melalui laman pendaftaran yang tersedia.
Setelah masuk, pastikan aktivasi lisensi aplikasi Office Anda dilakukan agar Anda dapat menggunakan semua fitur yang disediakan.
Berikut adalah langkah-langkah persiapan dan instalasi aplikasi Office:
- Periksa spesifikasi perangkat Anda.
- Unduh aplikasi dari sumber resmi.
- Lakukan instalasi sesuai petunjuk.
- Masuk menggunakan akun Microsoft.
- Aktifkan lisensi Office.
Dengan langkah-langkah ini, Anda bisa segera memanfaatkan aplikasi Office secara optimal di perangkat Anda.
Memeriksa Persyaratan Sistem untuk Microsoft Office
Sebelum Anda menginstal Microsoft Office, penting untuk memeriksa persyaratan sistem agar aplikasi dapat berjalan dengan lancar di perangkat Anda.
Anda bisa memulai dengan memastikan sistem operasi perangkat Anda kompatibel. Sebagian besar versi terbaru Office memerlukan Windows 10 atau yang lebih baru, atau versi macOS terbaru.
Selain sistem operasi, pastikan perangkat Anda memiliki spesifikasi minimum yang mendukung aplikasi.
Misalnya, periksa kapasitas RAM, ruang penyimpanan yang tersedia, dan prosesor yang Anda gunakan.
Biasanya, Office memerlukan setidaknya 4GB RAM dan 10GB ruang kosong pada hard drive.
Jika Anda menggunakan perangkat dengan kapasitas lebih rendah, Anda mungkin ingin tahu apakah aplikasi Office mampu berfungsi dengan baik.
Setelah memastikan semua persyaratan sistem terpenuhi, langkah berikutnya adalah mengatur unduhan dan instalasi Office di perangkat Anda.
Pastikan juga koneksi internet Anda stabil untuk mengunduh aplikasi dan pembaruan yang diperlukan.
Dengan mengikuti langkah-langkah ini, Anda akan lebih siap untuk menggunakan Office dengan efektif.
Proses Instalasi Aplikasi Office di Perangkat Android
Proses instalasi aplikasi Office di perangkat Android cukup sederhana. Pertama, buka Google Play Store pada perangkat Anda.
Gunakan kotak pencarian untuk mencari “Microsoft Office” dan pilih aplikasi dari hasil pencarian.
Setelah itu, klik tombol “Instal” untuk memulai pengunduhan. Tunggu hingga proses instalasi selesai.
Setelah aplikasi terpasang, Anda bisa membuka aplikasi tersebut dengan mengetuk ikon yang muncul di layar perangkat Anda.
Begitu Anda masuk ke Office, Anda akan melihat opsi untuk masuk atau mendaftar.
Masuklah menggunakan akun Microsoft yang sudah ada, atau buat akun baru jika diperlukan.
Setelah masuk, Anda dapat dengan cepat memulai penggunaan aplikasi untuk membuat dan mengedit dokumen, lembar kerja, dan presentasi.
Perhatikan juga bahwa Office menyediakan layanan yang bisa Anda gunakan secara gratis, namun beberapa fitur mungkin memerlukan langganan Microsoft 365.
Dengan langkah-langkah ini, Anda akan siap menggunakan aplikasi Office di perangkat Android Anda.
Menyiapkan Aplikasi Office untuk Pertama Kali
Menyiapkan aplikasi Office untuk pertama kali pada perangkat Anda adalah proses yang sederhana.
Pertama, Anda perlu mengunduh dan memasang aplikasi dari toko aplikasi yang sesuai dengan sistem operasi perangkat Anda.
Setelah itu, buka aplikasi dan masuk dengan akun Microsoft Anda, yang memungkinkan Anda mengakses layanan dan fitur Office.
Begitu Anda masuk ke Office, Anda akan melihat aplikasi seperti Word, Excel, dan PowerPoint yang bisa Anda gunakan.
Pastikan perangkat Anda terhubung ke internet agar semua data dan dokumen tersimpan di cloud, memudahkan sinkronisasi dengan perangkat lain.
Jika Anda ingin mengakses dokumen yang sudah ada, cukup cari dan buka melalui menu aplikasi.
Setelah masuk, Anda akan memiliki beberapa opsi untuk mengatur preferensi dan menyimpan pengaturan yang Anda inginkan.
Anda juga bisa dengan cepat menyesuaikan opsi penyimpanan dan keamanan sesuai kebutuhan.
Dengan memahami antarmuka aplikasi, Anda dapat memaksimalkan produktivitas dan menjawab kebutuhan kerja atau belajar Anda.
Pengenalan Fitur Utama Microsoft Office
Microsoft Office adalah kumpulan aplikasi produktivitas yang populer, termasuk Word, Excel, dan PowerPoint, yang bisa Anda gunakan untuk berbagai keperluan profesional dan personal.
Dengan Microsoft Office, Anda akan mendapatkan alat-alat yang dirancang untuk membantu Anda dalam pengolahan kata, pembuatan presentasi, dan analisis data pada lembar kerja. Anda dapat menggunakan aplikasi Office di perangkat Anda, baik itu PC, laptop, tablet, atau smartphone.
Setelah masuk ke Office dengan akun Microsoft, Anda akan melihat aplikasi dan layanan yang dapat Anda gunakan.
Anda juga bisa menyimpan dan mengakses dokumen Anda secara online melalui OneDrive, memungkinkan Anda untuk mengedit dokumen yang sudah ada dari mana saja.
Begitu Anda masuk ke Office, langkah berikutnya adalah mengatur preferensi dan opsi sesuai kebutuhan Anda, seperti memilih gaya tampilan dan menyesuaikan pengaturan privasi.
Dengan menggunakan peluncur aplikasi, Anda dapat dengan cepat beralih antara aplikasi dan layanan yang berbeda.
Jika Anda bertanya dan menjawab pertanyaan tentang cara menggunakan Office, satu aspek penting adalah antarmuka pengguna yang intuitif.
Ini adalah alat yang sangat berguna untuk membuat dan mengelola dokumen, dan Anda bisa masuk dan menggunakan aplikasi Office untuk meningkatkan produktivitas Anda.
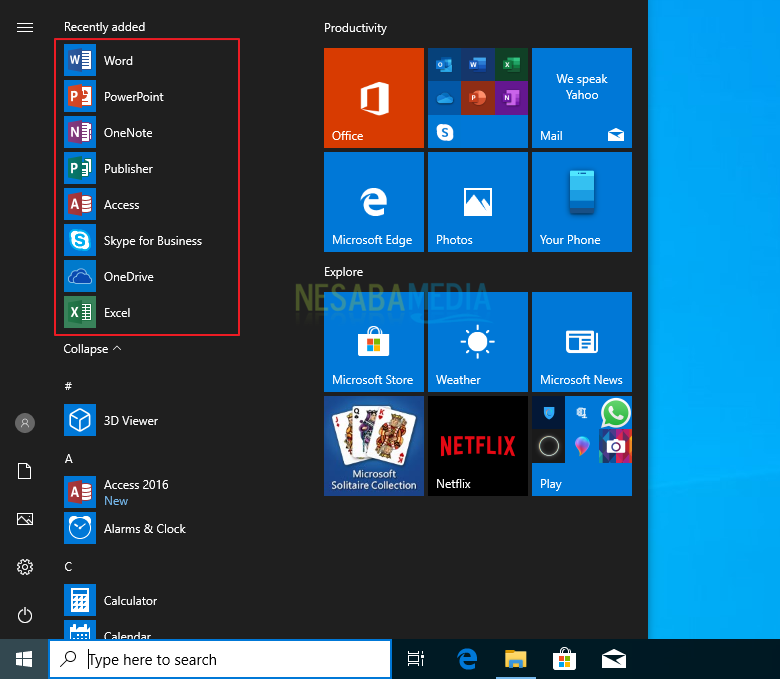
Mengetahui Antarmuka Microsoft Word
Microsoft Word adalah bagian dari aplikasi Office yang banyak digunakan untuk membuat dokumen teks.
Antarmuka aplikasi ini dirancang agar pengguna bisa dengan cepat dan mudah mengakses berbagai fitur.
Saat Anda masuk ke Microsoft Word, Anda akan melihat bilah alat di bagian atas yang mencakup opsi-opsi seperti file, home, insert, dan lainnya.
Bilah alat ini memudahkan Anda untuk membuat, menyimpan, atau mencetak dokumen.
Anda bisa menyesuaikan lembar kerja dan mengatur tampilan dokumen sesuai kebutuhan.
Area kerja utama adalah tempat Anda mengetik, dan melalui bilah ini, Anda memiliki beberapa opsi format seperti jenis huruf, ukuran, dan warna teks.
Untuk pengaturan tambahan, panel navigasi di kiri membantu Anda berpindah antar bagian dokumen yang sudah ada.
Selain itu, Anda dapat menggunakan fitur pencarian untuk menemukan teks dengan cepat.
Pastikan Anda sudah menyimpan pekerjaan secara berkala untuk menghindari kehilangan data.
Begitu Anda menguasai antarmuka ini, Anda dapat menggunakan Microsoft Word secara efisien.
Pengenalan Microsoft Excel: Antarmuka dan Fungsionalitas
Microsoft Excel adalah salah satu aplikasi Office yang bisa Anda gunakan untuk mengolah data dalam bentuk lembar kerja.
Begitu Anda masuk ke Office, Anda akan melihat aplikasi ini menawarkan berbagai fitur untuk mempermudah pekerjaan Anda.
Antarmuka Excel didesain agar mudah dipahami, dengan toolbar yang mencakup berbagai alat yang dibutuhkan.
Di bagian atas, Anda akan melihat menu File untuk membuka, menyimpan, atau mencetak dokumen.
Bagian Ribbon di bawahnya berisi tab seperti Home, Insert, dan Formulas, yang menyediakan akses cepat ke berbagai alat pengolahan data. Anda bisa mengatur tampilan dengan memanfaatkan fitur View.
Setelah itu, Anda dapat mulai memasukkan data ke dalam lembar kerja.
Fungsionalitas Excel sangat luas, termasuk fitur penghitungan otomatis, rumus matematika dan statistik, serta kemampuan untuk membuat grafik.
Jika Anda bertanya dan menjawab pertanyaan analitik, Excel menawarkan tabel pivot dan alat analitik lain untuk memudahkan analisis data.
Dengan menguasai antarmuka dan fungsionalitas ini, Anda dapat meningkatkan produktivitas kerja Anda secara signifikan.
Anda juga dapat menggunakan aplikasi Office pada perangkat Anda untuk lebih fleksibel.
Mengedit dan Memformat Teks di Microsoft Word
Mengedit dan memformat teks di Microsoft Word adalah proses yang dapat dilakukan dengan cepat dan efisien.
Setelah masuk ke aplikasi Microsoft Word di perangkat Anda, buka dokumen yang sudah ada atau buat dokumen baru.
Anda akan melihat berbagai alat di toolbar yang bisa Anda gunakan untuk memodifikasi teks.
Memformat teks cukup sederhana. Anda bisa mengubah font, ukuran, dan warna dengan menggunakan tab “Beranda”.
Gunakan ikon yang ada untuk membuat teks menjadi tebal, miring, atau bergaris bawah.
Jika Anda perlu membuat daftar, Anda dapat menggunakan poin atau penomoran di toolbar yang sama.
Untuk menyusun teks, Anda juga memiliki beberapa opsi seperti rata kiri, rata kanan, rata tengah, atau justify agar tampilan teks terlihat lebih rapi.
Menambahkan spasi antar baris dan paragraf juga bisa Anda lakukan di menu “Paragraf”.
Jangan lupa menyimpan perubahan yang sudah Anda buat agar data Anda aman.
Anda bisa menyimpannya dengan cepat menggunakan shortcut Ctrl + S. Jika Anda perlu menyimpan dalam format lain, pilih “File” dan kemudian “Simpan Sebagai”.
Menggunakan Fungsi Rumus di Microsoft Excel
Menggunakan fungsi rumus di Microsoft Excel dapat mempermudah pekerjaan Anda dalam mengolah data dan membuat lembar kerja.
Anda bisa memulai dengan membuka aplikasi Excel di perangkat Anda.
Setelah itu, buat lembar kerja baru atau buka yang sudah ada untuk menempatkan data yang akan diolah.
Untuk menggunakan fungsi, pilih sel di mana Anda ingin hasilnya muncul, dan klik ikon ‘fx’ untuk membuka peluncur fungsi.
Anda akan melihat pilihan beragam fungsi standar seperti SUM atau AVERAGE yang bisa Anda gunakan untuk berbagai kebutuhan kalkulasi.
Masukkan argumen yang sesuai dalam kotak dialog, lalu klik ‘OK’ untuk mengeksekusi rumus tersebut.
Jika Anda ingin mengetahui hasil kalkulasi atau analisis data secara lebih mendalam, Anda dapat menggunakan kombinasi beberapa fungsi dalam satu rumus.
Misalnya, menggabungkan IF dengan fungsi lain untuk mendapatkan hasil yang lebih spesifik.
Anda akan melihat hasil dengan cepat dan mudah di lembar kerja Anda. Dengan mengerti cara ini, Anda dapat meningkatkan efisiensi pekerjaan Anda di Excel.
Pembuatan Grafik di Microsoft Excel
Membuat grafik di Microsoft Excel adalah cara yang efektif untuk memvisualisasikan data di lembar kerja Anda.
Setelah masuk ke Excel, pilih data yang Anda ingin visualisasikan dan klik tab “Insert” di menu atas.
Anda akan melihat berbagai opsi grafik, seperti grafik batang, garis, atau lingkaran yang bisa Anda gunakan.
Setelah memilih jenis grafik, Excel akan secara otomatis membuat grafik yang sesuai dengan data yang sudah ada tersebut.
Jika Anda ingin menyesuaikan grafik, klik dua kali pada elemen grafik untuk mengeditnya, seperti judul atau legenda.
Anda juga dapat menambahkan elemen tambahan seperti label data atau mengganti warna grafik melalui menu “Chart Tools”.
Begitu Anda merasa puas dengan tampilan grafik, jangan lupa untuk menyimpan pekerjaan Anda agar semua perubahan tersimpan di perangkat Anda.
Untuk menjawab pertanyaan umum atau jika Anda mungkin ingin tahu lebih lanjut mengenai berbagai fitur grafik, Excel menyediakan alat bantuan dan tutorial yang bisa diakses dengan cepat.
Dengan memanfaatkan fitur-fitur ini, Anda dan mengetahui cara menemukan solusi untuk membuat grafik yang lebih efektif.
Memanfaatkan Fitur Filter dan Sorting di Excel
Menggunakan fitur filter dan sorting di Excel adalah cara yang efektif untuk mengatur dan menganalisis data dengan cepat.
Anda dapat menggunakan fitur ini untuk menyaring informasi tertentu dari lembar kerja yang sudah ada, sehingga data yang tidak relevan dapat disembunyikan sementara.
Misalnya, jika Anda ingin melihat hanya transaksi bulan tertentu, Anda bisa menggunakan filter untuk menampilkan data tersebut saja.
Untuk memulai, pilih sel dalam tabel data Anda, lalu pergi ke tab “Data” dan pilih opsi “Filter”.
Setelah itu, tanda panah kecil akan muncul di header kolom yang bisa Anda gunakan untuk memasang filter sesuai kriteria tertentu, seperti teks, angka, atau tanggal.
Sorting, di sisi lain, membantu Anda mengurutkan data berdasarkan satu atau beberapa kolom, yang bisa diatur secara meningkat atau menurun.
Misalnya, mengurutkan daftar jumlah penjualan dari tertinggi ke terendah. Untuk mengurutkan, klik tanda panah di header kolom dan pilih “Sort A to Z” atau “Sort Z to A”.
Dengan memanfaatkan kedua fitur ini, Anda memiliki beberapa opsi pengelolaan data yang lebih terstruktur dan mudah dibaca.
Jika Anda bertanya dan menjawab pertanyaan terkait dataset Anda, filter dan sorting adalah alat yang sangat berguna.
Memahami Konsep PivotTable di Microsoft Excel
PivotTable adalah salah satu fitur yang paling kuat di Microsoft Excel untuk menganalisis data.
Dengan menggunakan PivotTable, Anda bisa mengatur, menata, dan melihat data dari berbagai perspektif tanpa harus mengubah data asli.
Anda akan bisa dengan cepat memahami dan memvisualisasikan informasi yang kompleks dalam format yang lebih sederhana.
Untuk membuat PivotTable, pertama-tama buka lembar kerja yang sudah ada dan pilih data yang ingin Anda gunakan. Setelah itu, klik “Insert” dan pilih “PivotTable” dari menu.
Anda akan melihat opsi untuk memilih lokasi PivotTable baru di lembar kerja atau di lembar baru.
Setelah memasukkan data, Anda akan melihat aplikasi tab khusus yang membantu Anda mengkonfigurasi PivotTable tersebut.
Dengan PivotTable, Anda dapat mengelompokkan data, menyusun ulang elemen, dan menggunakan fungsi agregasi seperti SUM atau AVERAGE.
Ini memungkinkan Anda untuk membuat laporan yang dinamis dan mudah dimodifikasi.
Jika Anda ingin lebih eksploratif, Anda hanya perlu menyeret dan menempatkan kolom data yang diperlukan ke area Filter, Columns, Rows, atau Values sesuai kebutuhan Anda.
Cara Belajar Dasar-Dasar Microsoft Office
Belajar dasar-dasar Microsoft Office bisa dilakukan dengan mudah.
Anda dapat memulai dengan masuk ke aplikasi Office yang sudah terpasang pada perangkat Anda.
Setelah masuk, Anda akan melihat aplikasi seperti Word, Excel, dan PowerPoint yang bisa digunakan untuk berbagai tugas.
Mulailah dengan Microsoft Word untuk mengetik dan mengedit dokumen teks.
Anda dapat memanfaatkan template yang sudah ada untuk mempermudah pekerjaan.
Jika Anda ingin mengelola data angka, Excel adalah alat yang tepat untuk membuat dan menganalisis lembar kerja.
Untuk presentasi, PowerPoint bisa Anda gunakan untuk membuat slide dengan tampilan menarik.
Cobalah berbagai fitur desain dan animasi yang tersedia. Anda juga bisa masuk dan menggunakan layanan cloud Office 365 untuk menyimpan dokumen dengan cepat dan aman.
Ingat, layanan Anda secara sekilas akan lebih mudah dikelola dengan menggunakan peluncur aplikasi Office.
Langkah berikutnya adalah dengan terus berlatih agar familiar dengan setiap fitur yang ada.
Jika Anda memiliki beberapa opsi perangkat, seperti laptop dan ponsel, Anda bisa menggunakannya untuk fleksibilitas belajar kapan saja dan di mana saja.

Keuntungan Praktik Langsung dengan Microsoft Office
Praktik langsung dengan Microsoft Office memberikan banyak keuntungan.
Anda bisa lebih cepat memahami fungsi dan fitur dari aplikasi seperti Word, Excel, dan PowerPoint.
Dengan mencoba langsung, Anda dapat dengan mudah mengingat cara membuat dokumen, lembar kerja, atau presentasi yang sudah ada.
Selain itu, Anda akan melihat peningkatan efisiensi dalam pekerjaan sehari-hari Anda.
Begitu Anda masuk ke Office, Anda disediakan antarmuka yang intuitif. Anda memiliki beberapa opsi untuk menyimpan dan berbagi file, yang memungkinkan kolaborasi lebih baik dengan rekan kerja.
Jika Anda bertanya dan menjawab pertanyaan melalui peluncur aplikasi, layanan Anda dapat diakses secara sekilas.
Anda mungkin ingin tahu lebih banyak tentang keamanan data; Microsoft Office menawarkan fitur untuk melindungi informasi penting Anda.
Dengan begitu, Anda bisa masuk dan menggunakan Office di perangkat Anda dengan aman.
Praktik langsung ini diharapkan meningkatkan kemampuan Anda dalam mengelola aplikasi Office lebih efektif dan efisien.
Meningkatkan Produktivitas Menggunakan Shortcut Keyboard
Menggunakan shortcut keyboard adalah cara efektif untuk meningkatkan produktivitas saat menggunakan aplikasi Office.
Shortcut ini memungkinkan Anda untuk mengeksekusi perintah dengan cepat tanpa harus beralih ke mouse.
Anda bisa menghemat waktu dan meningkatkan efisiensi kerja Anda.
Berikut beberapa shortcut keyboard yang bisa Anda gunakan di Microsoft Word:
- Ctrl + C: Menyalin teks yang dipilih.
- Ctrl + V: Menempelkan teks yang sudah disalin.
- Ctrl + X: Memotong teks yang dipilih.
- Ctrl + Z: Membatalkan tindakan sebelumnya.
- Ctrl + S: Menyimpan dokumen.
Untuk Excel, Anda mungkin ingin tahu shortcut seperti:
- Ctrl + N: Membuat lembar kerja baru.
- Ctrl + P: Mencetak lembar kerja.
- Ctrl + F: Mencari teks atau data tertentu.
Memahami dan menggunakan shortcut keyboard ini bisa Anda gunakan untuk menyelesaikan tugas lebih cepat dan mengurangi beban kerja Anda.
Jika Anda belum terbiasa, Anda bisa memasang daftar shortcut di sekitar area kerja Anda untuk memudahkan akses dan pembelajaran secara bertahap.
Begitu Anda menguasainya, produktivitas Anda di aplikasi Office akan meningkat tajam.
Penerapan Microsoft Office dalam Kehidupan Sehari-hari
Microsoft Office adalah alat penting yang bisa Anda gunakan dalam kehidupan sehari-hari untuk berbagai keperluan.
Anda bisa membuat dan mengedit dokumen teks dengan Microsoft Word, membuat lembar kerja yang sudah ada menggunakan Excel, atau membuat presentasi menggunakan PowerPoint.
Dengan fitur kolaborasi online, Anda dapat bekerja bersama tim dengan cepat dan efisien, berbagi dokumen langsung dari perangkat Anda.
Saat Anda masuk ke akun Office, Anda akan melihat aplikasi dan layanan yang bisa digunakan untuk berbagai aktivitas.
Anda dapat menyimpan pekerjaan Anda secara otomatis di cloud, sehingga mengakses dan mengedit dokumen dari berbagai perangkat menjadi mudah.
Jika Anda ingin, Anda juga dapat bertanya dan menjawab pertanyaan secara langsung melalui Microsoft Teams yang terintegrasi dengan aplikasi lainnya.
Untuk melihat dan menggunakan aplikasi Office dengan lebih efisien, langkah pertama adalah menggunakan peluncur aplikasi yang sudah ada di perangkat Anda.
Begitu Anda masuk ke Office, Anda memiliki beberapa opsi untuk mengatur dan mengoptimalkan alur kerja Anda.
Dengan demikian, penerapan Microsoft Office dapat mendukung produktivitas dan komunikasi yang lebih baik.
FAQ
Bagaimana cara mengatasi masalah saat instalasi Office?
Jika Anda mengalami masalah saat instalasi Office, langkah pertama yang harus dilakukan adalah memeriksa koneksi internet Anda. Pastikan koneksi stabil untuk menghindari gangguan. Setelah itu, coba restart perangkat Anda dan mulailah instalasi ulang. Jika masalah tetap ada, Anda bisa mengunjungi situs dukungan Microsoft untuk solusi lebih lanjut.
Apa perbedaan antara aplikasi Office di desktop dan mobile?
Aplikasi Office di desktop memiliki fitur yang lebih lengkap dibandingkan versi mobile. Di desktop, Anda bisa mengakses berbagai alat dan fungsi tingkat lanjut yang mendukung pekerjaan profesional. Versi mobile dirancang lebih sederhana dan ringan, memungkinkan Anda untuk melihat dan membuat dokumen dengan cepat saat berada di perjalanan. Namun, beberapa fitur canggih mungkin tidak tersedia pada perangkat mobile.
Kenapa fitur tertentu tidak muncul di Microsoft Office saya?
Jika fitur tertentu tidak muncul di Microsoft Office Anda, itu mungkin karena versi Office yang Anda gunakan tidak mendukung fitur tersebut. Pastikan Anda menggunakan versi terbaru dari Office, karena pembaruan mungkin mengaktifkan fitur yang hilang. Anda juga perlu memeriksa pengaturan aplikasi dan mengonfirmasi bahwa fitur yang Anda cari telah diaktifkan. Jika masih bermasalah, periksa lisensi Office Anda untuk memastikan Anda memiliki akses ke semua fitur yang ditawarkan.
Bagaimana cara mengatasi masalah saat instalasi Office?
Menginstal aplikasi Office terkadang dapat menimbulkan beberapa masalah. Berikut adalah langkah yang bisa Anda ambil untuk mengatasi masalah saat instalasi:
- Periksa Koneksi Internet: Pastikan bahwa koneksi internet Anda stabil, karena ini penting untuk mengunduh dan menginstal Office dengan benar.
- Pastikan Kompatibilitas Sistem: Cek apakah perangkat Anda kompatibel dengan versi Office yang akan diinstal. Pastikan spesifikasi sistem perangkat sesuai dengan persyaratan yang sudah ada.
- Nonaktifkan Antivirus Sementara: Terkadang, perangkat lunak antivirus mungkin memblokir proses instalasi. Nonaktifkan sementara antivirus di perangkat Anda dan coba lagi.
- Hapus Instalasi Sebelumnya: Jika ada versi Office sebelumnya yang terinstal, hapus instalan tersebut terlebih dahulu untuk menghindari konflik perangkat lunak.
- Gunakan Alat Perbaikan Microsoft: Microsoft menyediakan alat perbaikan yang bisa Anda gunakan untuk menyelesaikan masalah instalasi secara otomatis, seperti ‘Assistant Support and Recovery’ yang bisa diunduh dari situs resmi Microsoft.
Dengan mengikuti langkah-langkah ini, Anda bisa mengatasi sebagian besar masalah yang mungkin terjangkit selama proses instalasi Office pada perangkat Anda. Jika masalah tetap berlanjut, Anda bisa bertanya dan menjawab pertanyaan di forum dukungan Microsoft untuk bantuan lebih lanjut.












