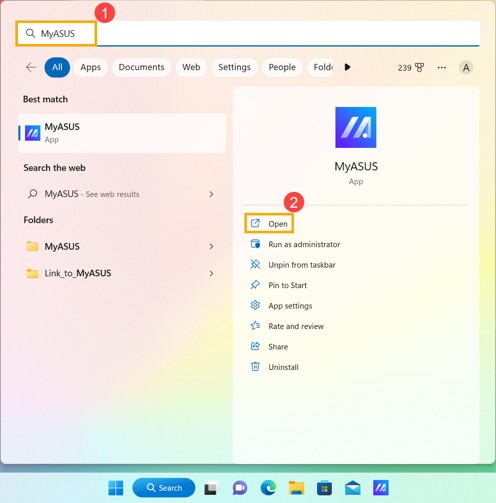
Pernahkah kamu merasa penasaran dengan versi Windows yang terpasang di laptop Asus-mu? Atau mungkin kamu ingin memastikan apakah sistem operasi yang kamu gunakan adalah versi terbaru?
Nah, dalam artikel ini, kita akan membahas berbagai cara untuk mengecek versi Windows di laptop Asusmu.
Apa sistem operasi ASUS?
Sistem operasi ASUS adalah sistem perangkat lunak yang digunakan untuk mengendalikan operasi komputer ASUS. Meskipun ASUS tidak mengembangkan sistem operasi sendiri, mereka biasanya menggunakan sistem operasi yang populer seperti:
- Microsoft Windows: Ini adalah salah satu sistem operasi paling umum digunakan di komputer ASUS. Windows menawarkan berbagai fitur dan aplikasi, serta kompatibilitas yang luas dengan perangkat lunak dan perangkat keras.
- Linux: Sebagai alternatif open-source, Linux juga sering digunakan pada komputer ASUS. Linux menawarkan berbagai distribusi seperti Ubuntu, Debian, dan Fedora, masing-masing dengan karakteristik dan fokus yang berbeda.
- macOS: Untuk produk ASUS yang ditujukan untuk pasar profesional atau kreatif, macOS mungkin menjadi pilihan. macOS adalah sistem operasi yang dikembangkan oleh Apple dan menawarkan lingkungan kerja yang intuitif dan produktif.
Pilihan sistem operasi yang digunakan pada komputer ASUS dapat bervariasi tergantung pada model, segmen pasar, dan preferensi pengguna.
Baca Juga: Cara mengaktifkan Windows Defender di Windows 10
Cara Mengecek Windows di Laptop Asus
Berikut cara untuk mengecek windows di laptop Asus:
Memeriksa Versi Windows Melalui Menu Start
Salah satu cara paling mudah untuk mengetahui versi Windows adalah melalui menu Start. Cukup klik ikon Windows di sudut kiri bawah layar, lalu pilih “Settings” (Pengaturan). Setelah itu, klik “System”, kemudian pilih “About”.
Di halaman ini, kamu akan melihat informasi mengenai versi Windows yang terpasang, nomor build, dan spesifikasi perangkat keras lainnya.
Menggunakan Command Prompt
Bagi kamu yang lebih suka menggunakan Command Prompt, kamu bisa menggunakan perintah “winver” untuk melihat versi Windows.
Bahwasannya, command prompt ini merupakan sebuah antarmuka baris perintah (command-line interface) yang digunakan untuk berinteraksi dengan sistem operasi Windows.
Dengan menggunakan Command Prompt, pengguna dapat menjalankan perintah-perintah teks untuk mengakses dan mengelola file, folder, program, dan berbagai aspek sistem operasi.
Beberapa contoh perintah umum yang dapat dijalankan melalui Command Prompt:
- dir: Menampilkan daftar file dan folder dalam direktori saat ini.
- cd: Mengubah direktori aktif.
- md: Membuat direktori baru.
- rd: Menghapus direktori kosong.
- copy: Menyalin file.
- move: Memindahkan file atau folder.
- del: Menghapus file.
- ren: Mengganti nama file atau folder.
- tasklist: Menampilkan daftar proses yang sedang berjalan.
- netstat: Menampilkan informasi koneksi jaringan.
Command Prompt sering digunakan oleh pengguna yang lebih berpengalaman untuk melakukan tugas-tugas administratif dan teknis yang tidak dapat dilakukan dengan mudah melalui antarmuka grafis.
Buka Command Prompt dengan menekan tombol Windows + R, lalu ketik “winver” dan tekan Enter. Sebuah jendela akan muncul, menampilkan informasi tentang versi Windows yang terpasang.
Mencari Informasi di BIOS
Jika kamu ingin mengetahui versi Windows yang diinstal sebelumnya pada laptop Asus-mu, kamu bisa mencari informasi tersebut di BIOS.
BIOS sendiri adalah singkatan dari Basic Input/Output System. Ini adalah firmware yang tersimpan pada chip khusus di motherboard komputer.
BIOS bertanggung jawab untuk melakukan inisialisasi perangkat keras saat komputer dihidupkan dan menyediakan antarmuka komunikasi tingkat rendah antara sistem operasi dan perangkat keras.
Berikut adalah beberapa fungsi utama BIOS:
- Inisialisasi perangkat keras: BIOS memeriksa dan mengkonfigurasi semua perangkat keras yang terhubung ke motherboard, seperti CPU, RAM, hard drive, dan perangkat input/output lainnya.
- Pemuatan sistem operasi: BIOS mencari dan memuat sistem operasi yang terinstal pada hard drive atau perangkat penyimpanan lainnya ke dalam memori komputer.
- Pengaturan BIOS: BIOS menyediakan antarmuka pengguna (BIOS setup) yang memungkinkan pengguna untuk mengubah berbagai pengaturan, seperti urutan boot, pengaturan jam dan tanggal, dan konfigurasi perangkat keras lainnya.
- Diagnostik: BIOS dapat digunakan untuk melakukan tes diagnostik pada perangkat keras komputer untuk membantu mengidentifikasi masalah.
BIOS adalah komponen penting dalam setiap komputer, dan fungsinya sangat penting untuk memastikan bahwa komputer dapat beroperasi dengan benar.
Namun, perlu diingat bahwa cara ini hanya dapat digunakan jika laptop Asus-mu memiliki opsi untuk melihat informasi versi sistem operasi yang terpasang sebelumnya.
Adapun, cara memeriksa nama model dan Versi BIOS
Berikut adalah beberapa metode yang dapat Anda gunakan untuk memeriksa nama model dan versi BIOS komputer Anda:
1. Melalui BIOS Setup
- Restart komputer Anda.
- Tekan tombol yang sesuai saat komputer sedang booting untuk masuk ke BIOS setup. Biasanya tombol tersebut adalah F2, F10, Del, atau Esc.
- Cari menu “System Information” atau yang serupa.
- Lihat informasi tentang nama model dan versi BIOS.
2. Menggunakan Command Prompt
- Buka Command Prompt.
- Ketik perintah berikut dan tekan Enter:
wmic bios get name, smbiosbiosversion - Informasi tentang nama model dan versi BIOS akan ditampilkan.
3. Melalui Panel Kontrol (Windows)
- Buka Panel Kontrol.
- Klik “System and Security”.
- Klik “System”.
- Lihat informasi tentang nama model dan versi BIOS di bagian “System”.
4. Menggunakan Aplikasi Pihak Ketiga
- Unduh dan instal aplikasi seperti CPU-Z atau Speccy.
- Jalankan aplikasi dan cari informasi tentang nama model dan versi BIOS.
Catatan:
- Tombol untuk masuk ke BIOS setup dapat bervariasi tergantung pada merek dan model komputer Anda.
- Jika Anda tidak dapat menemukan informasi yang Anda cari, coba gunakan metode lain atau periksa dokumentasi komputer Anda.
Mengecek Versi Windows Melalui File System
Selain cara-cara di atas, kamu juga bisa mengecek versi Windows melalui file system. Buka File Explorer, lalu navigasikan ke folder “C:\Windows\System32”.
Di dalam folder ini, cari file bernama “winver.exe”. Klik kanan pada file tersebut dan pilih “Properties”. Di tab “Details”, kamu akan melihat informasi tentang versi Windows yang terpasang.
Perbedaan Versi Windows
Sebelum kita membahas cara-cara mengecek versi Windows, mari kita bahas sedikit tentang perbedaan-perbedaan antara versi Windows yang populer.
Windows 7:
Windows 7 memang memiliki tempat tersendiri di hati banyak pengguna komputer. Kestabilan dan antarmuka yang intuitif menjadikannya pilihan favorit bagi banyak orang.
Mengapa Windows 7 begitu populer?
- Stabilitas: Windows 7 umumnya dianggap lebih stabil dibandingkan beberapa versi Windows yang lebih baru. Kurangnya pembaruan yang sering justru mengurangi risiko terjadinya bug atau masalah kompatibilitas.
- Kemudahan Penggunaan: Antarmuka pengguna Windows 7 dirancang dengan sangat baik, membuatnya mudah dipelajari dan digunakan, bahkan bagi pengguna pemula sekalipun.
- Kompatibilitas: Banyak perangkat keras dan perangkat lunak yang masih kompatibel dengan Windows 7, sehingga pengguna tidak perlu mengganti semua perangkat mereka saat beralih ke sistem operasi yang lebih baru.
Namun, perlu diingat bahwa:
- Dukungan Resmi Telah Berakhir: Microsoft telah menghentikan dukungan resmi untuk Windows 7, artinya tidak ada lagi pembaruan keamanan yang disediakan. Hal ini membuat sistem operasi ini rentan terhadap serangan malware.
- Keterbatasan Fitur: Dibandingkan dengan versi Windows yang lebih baru, Windows 7 memiliki fitur yang lebih terbatas. Misalnya, tidak ada dukungan untuk aplikasi Universal Windows Platform (UWP) atau fitur keamanan modern seperti Windows Defender Application Guard.
Jika Anda masih menggunakan Windows 7, sangat disarankan untuk:
- Beralih ke Sistem Operasi yang Lebih Baru: Windows 10 atau Windows 11 menawarkan fitur keamanan yang lebih baik, kinerja yang lebih cepat, dan kompatibilitas dengan perangkat keras dan perangkat lunak modern.
- Menggunakan Antivirus yang Kuat: Jika Anda memutuskan untuk tetap menggunakan Windows 7, pastikan untuk menginstal dan memperbarui antivirus secara teratur untuk melindungi sistem Anda dari ancaman.
Windows 8:
Windows 8 memang dikenal dengan perubahan besar yang cukup drastis, terutama pada antarmuka penggunanya.
Antarmuka Metro yang diperkenalkan pada Windows 8 ini menawarkan tampilan yang lebih modern, minimalis, dan fokus pada penggunaan layar sentuh. Tile-tile berwarna cerah dan desain yang datar menjadi ciri khas antarmuka ini.
Mengapa Windows 8 dianggap sebagai perubahan besar?
- Pergeseran Fokus: Windows 8 mencoba untuk menjembatani penggunaan komputer desktop dan perangkat mobile seperti tablet. Antarmuka Metro dirancang untuk lebih responsif terhadap input sentuhan.
- Start Screen: Menu Start tradisional digantikan oleh Start Screen yang menampilkan tile-tile dinamis. Ini adalah perubahan yang cukup signifikan bagi pengguna yang sudah terbiasa dengan menu Start sejak Windows XP.
- Mode Desktop: Meski begitu, Windows 8 masih mempertahankan mode desktop tradisional untuk kompatibilitas dengan aplikasi desktop yang sudah ada.
Namun, perubahan ini tidak selalu disambut baik oleh semua pengguna. Banyak pengguna yang merasa kesulitan beradaptasi dengan antarmuka Metro yang baru dan lebih menyukai tampilan Windows 7 yang lebih familiar.

Windows 8.1:
Windows 8.1 memang menjadi semacam penyelamat bagi Windows 8. Banyak pengguna yang merasa kurang nyaman dengan perubahan drastis yang dibawa Windows 8, terutama terkait antarmuka Metro dan hilangnya tombol Start.
Windows 8.1 hadir dengan sejumlah perbaikan dan fitur baru yang cukup signifikan, di antaranya:
- Kembalinya Tombol Start: Ini adalah salah satu fitur yang paling dinantikan oleh pengguna. Tombol Start yang ikonik kembali ke posisi semula di pojok kiri bawah layar, memberikan akses cepat ke Start Screen dan menu Power.
- Perbaikan Start Screen: Tampilan Start Screen pada Windows 8.1 lebih personal dan dapat disesuaikan. Pengguna bisa mengubah ukuran dan warna tile, serta mengelompokkan aplikasi dengan lebih mudah.
- Mode Desktop yang Lebih Familiar: Windows 8.1 berusaha untuk menyatukan pengalaman antara mode desktop dan Start Screen. Boot langsung ke desktop menjadi opsi default, dan taskbar juga mendapatkan beberapa peningkatan.
- Fitur Baru: Selain perbaikan-perbaikan di atas, Windows 8.1 juga menambahkan beberapa fitur baru seperti:
- Search Charm yang Lebih Canggih: Fitur pencarian menjadi lebih intuitif dan mencakup lebih banyak jenis file dan pengaturan.
- SkyDrive Integration: Integrasi yang lebih baik dengan layanan cloud storage milik Microsoft.
- Peningkatan Internet Explorer: Browser default Windows mendapatkan pembaruan dengan fitur-fitur baru dan performa yang lebih baik.
Mengapa Windows 8.1 dianggap sebagai perbaikan atas Windows 8?
- Respon Terhadap Kritik: Microsoft berusaha untuk mengakomodasi masukan dari pengguna mengenai Windows 8. Windows 8.1 adalah hasil dari upaya untuk memperbaiki kekurangan dan meningkatkan pengalaman pengguna.
- Transisi yang Lebih Halus: Windows 8.1 memberikan transisi yang lebih mulus bagi pengguna yang sudah terbiasa dengan Windows 7.
- Fokus pada Produktivitas: Meskipun masih mempertahankan konsep antarmuka modern, Windows 8.1 lebih berfokus pada produktivitas dan kemudahan penggunaan.
Meskipun demikian, Windows 8.1 tetap memiliki beberapa kritik. Beberapa pengguna masih merasa bahwa antarmuka Metro belum sepenuhnya matang dan lebih menyukai tampilan tradisional Windows 7.
Windows 10:
Windows 10 memang menjadi tonggak besar dalam evolusi sistem operasi Windows.
Dengan berbagai fitur baru yang inovatif, Windows 10 berhasil menarik minat banyak pengguna dan menjadi sistem operasi yang paling banyak digunakan saat ini.
Mari kita bahas beberapa fitur unggulan Windows 10 yang Anda sebutkan:
- Cortana: Asisten digital pintar ini hadir untuk membantu Anda dalam berbagai tugas, mulai dari mencari informasi di internet, mengatur jadwal, hingga mengontrol perangkat pintar di rumah. Cortana dapat diakses melalui kotak pencarian di taskbar atau dengan perintah suara.
- Microsoft Edge: Browser default Windows 10 ini dirancang untuk memberikan pengalaman browsing yang lebih cepat, lebih aman, dan lebih efisien. Edge dilengkapi dengan fitur-fitur seperti mode membaca, integrasi dengan Cortana, dan dukungan ekstensi.
- Xbox App: Aplikasi ini memungkinkan Anda untuk bermain game Xbox One di PC Windows 10. Anda juga dapat merekam gameplay, melakukan streaming, dan terhubung dengan komunitas gamer lainnya.
Selain fitur-fitur di atas, Windows 10 juga menawarkan banyak keunggulan lainnya, seperti:
- Start Menu yang Ditingkatkan: Menu Start yang ikonik kembali dengan tampilan yang lebih modern dan fleksibel. Anda dapat menyesuaikan menu Start sesuai dengan preferensi Anda.
- Virtual Desktop: Fitur ini memungkinkan Anda untuk membuat beberapa desktop virtual untuk memisahkan tugas-tugas yang berbeda.
- Continuum: Fitur ini secara otomatis menyesuaikan tampilan antarmuka pengguna berdasarkan perangkat yang Anda gunakan, baik itu laptop, tablet, atau 2-in-1.
- Pembaruan yang Lebih Sering: Microsoft secara teratur merilis pembaruan untuk Windows 10, sehingga sistem operasi Anda selalu up-to-date dengan fitur-fitur terbaru dan perbaikan bug.
Windows 10 memang merupakan sistem operasi yang sangat lengkap dan terus berkembang.
Namun, seperti halnya sistem operasi lainnya, Windows 10 juga memiliki kelebihan dan kekurangan masing-masing.
Mengapa Penting Mengetahui Versi Windows?
Mengetahui versi Windows yang terpasang di laptop Asus-mu sangat penting karena beberapa alasan:
- Memastikan kompatibilitas perangkat lunak: Beberapa aplikasi dan game mungkin tidak kompatibel dengan versi Windows yang lebih lama.
- Mendapatkan pembaruan keamanan: Microsoft secara rutin merilis pembaruan keamanan untuk Windows.
- Menghindari masalah kompatibilitas: Versi Windows yang berbeda dapat memiliki masalah kompatibilitas dengan perangkat keras atau perangkat lunak tertentu.

Nah dalam artikel ini, kita telah membahas berbagai cara untuk mengecek versi Windows di laptop Asus.
Dengan mengetahui versi Windows yang terpasang, kamu dapat memastikan kompatibilitas perangkat lunak, mendapatkan pembaruan keamanan, dan menghindari masalah kompatibilitas.
FAQs
Bagaimana cara mengetahui apakah laptop Asus saya menggunakan Windows 10?
Untuk mengetahui apakah laptop Asus Anda menggunakan Windows 10, cukup ikuti langkah-langkah yang dijelaskan di atas. Jika versi Windows yang tercantum adalah Windows 10, maka laptop Anda menggunakan sistem operasi tersebut.
Apa perbedaan antara Windows 10 Home dan Windows 10 Pro?
Windows 10 Home adalah versi standar yang ditujukan untuk penggunaan pribadi. Windows 10 Pro menawarkan fitur-fitur tambahan seperti BitLocker, Remote Desktop, dan Domain Join, yang lebih cocok untuk penggunaan bisnis atau profesional.
Bagaimana cara memperbarui versi Windows di laptop Asus saya?
Untuk memperbarui versi Windows, buka “Settings”, lalu pilih “Update & Security”. Klik “Check for updates” untuk memeriksa apakah ada pembaruan yang tersedia. Jika ada, ikuti petunjuk untuk menginstalnya.
Apakah saya bisa downgrade versi Windows di laptop Asus saya?
Downgrade versi Windows mungkin tidak selalu dimungkinkan, terutama jika Anda telah menghapus file-file yang terkait dengan versi sebelumnya. Jika Anda ingin downgrade, sebaiknya konsultasikan dengan ahli teknis.
Bagaimana cara menginstal ulang Windows di laptop Asus saya?
Untuk menginstal ulang Windows, Anda perlu memiliki media instalasi (seperti DVD atau USB flash drive). Setelah itu, ikuti petunjuk yang ada pada media instalasi untuk menginstal ulang Windows.












