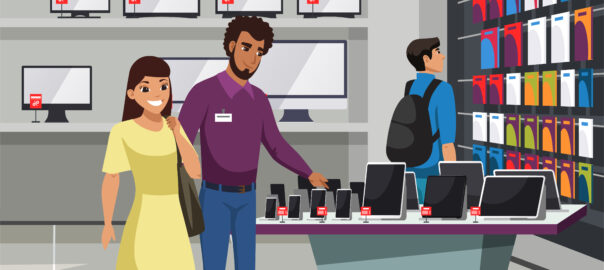Touchpad merupakan salah satu perangkat input yang penting pada laptop. Ketika touchpad tidak responsif, dapat menjadi masalah yang mengganggu produktivitas.
Berikut ini adalah beberapa cara mengatasi touchpad laptop yang tidak berfungsi dengan baik.
Apa itu Touchpad pada Laptop?
Sebelumnya, touchpad, atau sering disebut sebagai trackpad, adalah perangkat input yang terintegrasi di bagian bawah keyboard laptop.
Fungsinya mirip dengan mouse, memungkinkan pengguna untuk menggerakkan kursor di layar, memilih, dan mengklik tanpa perlu perangkat eksternal.
Touchpad ini menggunakan teknologi sensor untuk mendeteksi gerakan jari, sehingga memberikan pengalaman navigasi yang praktis dan efisien, terutama bagi mereka yang sering bekerja dalam perjalanan.
Baca Juga: Cara Mengatasi Laptop Tidak Bisa Masuk Bios Dengan Mudah!
Fitur Touchpad Pada Laptop
Touchpad biasanya dilengkapi dengan beberapa fitur tambahan, seperti:
Multi-touch Gestures:
Secara sederhana, multi-touch gestures adalah gerakan-gerakan yang Anda lakukan pada touchpad menggunakan satu atau lebih jari.
Setiap gerakan memiliki makna dan fungsi tertentu.
Misalnya, menggesek ke atas untuk menggulir halaman, mencubit untuk memperbesar atau memperkecil gambar, dan masih banyak lagi.
Keuntungan Menggunakan Multi-touch Gestures:
- Efisiensi: Anda dapat melakukan banyak tugas dengan lebih cepat dibandingkan dengan menggunakan mouse.
- Intuitif: Gerakan-gerakannya sangat alami dan mudah dipelajari.
- Fleksibel: Cocok untuk berbagai aplikasi, mulai dari browsing web hingga mengedit foto.
Contoh-contoh Multi-touch Gestures yang Umum:
- Menggesek:
-
- Ke atas/bawah: Menggulir halaman
- Ke kiri/kanan: Beralih antar tab atau slide
- Mencubit: Memperbesar atau memperkecil gambar, peta, atau teks.
- Memutar: Memutar gambar atau objek 3D.
- Mengetuk dua kali: Membuka item atau memperbesar teks.
- Menekan dan menahan: Membuka menu konteks atau memilih item.
Tips untuk Menggunakan Multi-touch Gestures:
- Aktifkan Fitur: Pastikan fitur multi-touch gestures diaktifkan pada pengaturan touchpad laptop Anda.
- Pelajari Gestures Dasar: Mulailah dengan mempelajari gestures yang paling umum digunakan.
- Eksperimen: Cobalah berbagai gestures untuk menemukan yang paling sesuai dengan gaya Anda.
- Sesuaikan dengan Kebutuhan: Banyak laptop memungkinkan Anda untuk menyesuaikan gestures sesuai dengan preferensi Anda.
Manfaat Multi-touch Gestures dalam Kehidupan Sehari-hari:
- Produktivitas: Mempercepat pekerjaan dengan navigasi yang lebih cepat dan efisien.
- Kreativitas: Memudahkan dalam mengedit foto, video, atau desain grafis.
- Hiburan: Menikmati pengalaman menonton film atau bermain game yang lebih interaktif.
Pengaturan Sensitivitas:
Pengguna dapat menyesuaikan tingkat sensitivitas touchpad sesuai dengan preferensi pribadi.
Sensitivitas touchpad adalah tingkat kepekaan touchpad terhadap sentuhan jari Anda.
Semakin tinggi sensitivitasnya, semakin sedikit tekanan yang diperlukan untuk menggerakkan kursor atau melakukan tindakan lain di layar.
Mengapa Kita Perlu Menyesuaikan Sensitivitas Touchpad?
kenyamanan: Setiap orang memiliki preferensi yang berbeda-beda mengenai tingkat sensitivitas yang nyaman.
akurasi: Sensitivitas yang terlalu tinggi dapat menyebabkan kursor bergerak terlalu cepat dan sulit dikendalikan, sedangkan sensitivitas yang terlalu rendah membuat Anda perlu menekan touchpad lebih keras. mencegah klik tidak sengaja: Sensitivitas yang terlalu tinggi dapat menyebabkan touchpad terdeteksi sebagai klik saat Anda hanya menggeseknya secara tidak sengaja.
Cara Menyesuaikan Sensitivitas Touchpad
Cara menyesuaikan sensitivitas touchpad bervariasi tergantung pada merek dan model laptop Anda. Namun, umumnya Anda dapat menemukan pengaturan ini di:
- Pengaturan Mouse:
-
- Buka Settings (Pengaturan) di Windows.
- Cari dan pilih Devices (Perangkat).
- Pilih Touchpad.
- Di sini, Anda biasanya akan menemukan opsi untuk menyesuaikan kecepatan kursor, ketukan, dan sensitivitas lainnya.
- Panel Kontrol Touchpad:
-
- Beberapa laptop memiliki panel kontrol touchpad khusus yang dapat diakses melalui ikon di taskbar atau dengan menekan kombinasi tombol tertentu.
- Panel kontrol ini biasanya menyediakan opsi yang lebih lengkap untuk menyesuaikan berbagai aspek touchpad, termasuk sensitivitas.
- BIOS/UEFI:
-
- Pada beberapa laptop, pengaturan touchpad yang lebih mendasar dapat ditemukan di BIOS atau UEFI. Namun, ini biasanya hanya untuk mengaktifkan atau menonaktifkan touchpad, bukan untuk menyesuaikan sensitivitas.
Tips Tambahan
- Eksperimen: Jangan takut untuk mencoba berbagai pengaturan sensitivitas untuk menemukan yang paling cocok untuk Anda.
- Perangkat Lunak Tambahan: Beberapa produsen touchpad menawarkan perangkat lunak tambahan yang memungkinkan Anda melakukan penyesuaian yang lebih detail.
- Driver Terbaru: Pastikan Anda menggunakan driver touchpad terbaru untuk memastikan kinerja yang optimal dan fitur-fitur terbaru.
Tombol Pencet:
Tombol pencet pada touchpad laptop berfungsi sama seperti tombol kiri dan kanan pada mouse.
Tombol ini biasanya terletak di bagian bawah touchpad atau terintegrasi langsung ke dalam permukaan touchpad. Fungsi utamanya adalah untuk:
- Klik kiri: Melakukan tindakan seperti membuka file, folder, atau link, serta memilih objek di layar.
- Klik kanan: Membuka menu konteks yang berisi berbagai pilihan tindakan yang bisa dilakukan pada objek yang dipilih.
Jenis Tombol Pencet:
Secara umum, ada dua jenis tombol pencet pada touchpad:
- Tombol fisik: Tombol yang menonjol dan dapat ditekan secara mekanis. Tombol ini memberikan umpan balik yang jelas saat ditekan.
- Tombol klik: Tombol yang tidak memiliki fisik yang menonjol. Bagian bawah touchpad akan sedikit tertekan saat ditekan dan memberikan sensasi klik.
Fungsi Tambahan Tombol Pencet:
Selain fungsi dasar klik kiri dan kanan, beberapa touchpad juga dilengkapi dengan fitur tambahan pada tombol pencet, seperti:
- Scroll: Beberapa touchpad memungkinkan Anda melakukan scroll dengan menekan dan menggeser tombol pencet ke atas atau ke bawah.
- Geser: Beberapa touchpad memungkinkan Anda melakukan gerakan geser dengan menekan dan menggeser tombol pencet ke kiri atau ke kanan.
Tips Menggunakan Tombol Pencet:
- Tekanan yang tepat: Tekan tombol dengan cukup kuat agar terdeteksi sebagai klik, namun jangan terlalu keras agar tidak merusak touchpad.
- Posisi jari: Posisikan jari Anda dengan nyaman pada tombol pencet untuk mendapatkan akurasi yang lebih baik.
- Pengaturan sensitivitas: Beberapa laptop memungkinkan Anda mengatur sensitivitas tombol pencet melalui pengaturan sistem.
Mengapa Tombol Pencet Penting?
Tombol pencet pada touchpad sangat penting karena:
- Kemudahan penggunaan: Tombol pencet memungkinkan Anda melakukan berbagai tindakan dengan cepat dan mudah tanpa harus menggunakan mouse eksternal.
- Portabilitas: Laptop dirancang untuk portabilitas, dan touchpad dengan tombol pencet membuatnya lebih mudah digunakan di mana saja.
Dengan pemahaman dasar mengenai touchpad, kita bisa lebih mudah mengenali masalah yang mungkin terjadi, termasuk kondisi saat touchpad menjadi tidak responsif.
Mari kita lanjutkan dengan cara-cara mengatasi masalah ini.
Cara Mengatasi Touchpad Laptop yang Tidak Responsif
Berikut ini adalah cara untuk mengatasi touchpad laptop yang tidak responsif:
1. Periksa Koneksi
a. Restart Laptop
Salah satu cara termudah untuk mengatasi masalah touchpad adalah dengan merestart laptop.
Proses ini bisa membantu mengatasi bug sementara yang mungkin menyebabkan touchpad tidak berfungsi.
b. Periksa Tombol Fungsi
Beberapa laptop dilengkapi dengan tombol fungsi (seperti Fn + F7) yang dapat mengaktifkan atau menonaktifkan touchpad. Pastikan Anda tidak secara tidak sengaja menonaktifkannya.
2. Cek Pengaturan Touchpad
a. Pengaturan di Sistem Operasi
Masuk ke pengaturan touchpad di laptop Anda. Di Windows, Anda dapat melakukannya dengan:
- Buka Pengaturan > Perangkat > Touchpad.
- Pastikan touchpad diaktifkan dan sesuaikan sensitivitasnya.
b. Driver Touchpad
Driver yang korup atau tidak terinstal dapat menyebabkan touchpad tidak berfungsi. Anda dapat memperbarui atau menginstal ulang driver dengan langkah berikut:
- Buka Device Manager (Manajer Perangkat).
- Temukan Mice and other pointing devices.
- Klik kanan pada touchpad, lalu pilih Update driver atau Uninstall device dan restart laptop untuk menginstalnya kembali.
3. Periksa Hardware
a. Bersihkan Touchpad
Kotoran atau debu yang menempel pada touchpad dapat mengganggu fungsi responsifnya.
Cobalah membersihkannya dengan kain microfiber yang sedikit lembab.
b. Cek Kerusakan Fisik
Periksa apakah ada kerusakan fisik pada touchpad, seperti retakan atau bagian yang terlepas. Jika ada, mungkin perlu membawa laptop ke teknisi untuk perbaikan.

4. Coba dengan Mouse Eksternal
Menggunakan mouse eksternal dapat membantu menentukan apakah masalah terletak pada touchpad atau di perangkat lunak sistem.
Jika mouse eksternal berfungsi dengan baik, maka masalah kemungkinan besar terletak pada touchpad itu sendiri.
5. Reset Laptop ke Pengaturan Pabrik
Jika semua langkah di atas tidak berhasil, Anda bisa mempertimbangkan untuk mereset laptop ke pengaturan pabrik.
Pastikan Anda melakukan backup data penting terlebih dahulu, karena proses ini akan menghapus semua data.
Apakah Touchpad Bisa Diganti?
Touchpad adalah komponen penting dalam laptop yang memungkinkan pengguna untuk mengontrol kursor dan berinteraksi dengan perangkat.
Namun, dalam beberapa kasus, touchpad mungkin mengalami kerusakan atau masalah yang tidak dapat diatasi dengan langkah pemecahan masalah biasa.
Di sini, kita akan membahas apakah touchpad bisa diganti dan langkah-langkah yang perlu dipertimbangkan.
1. Kenapa Anda Mungkin Perlu Mengganti Touchpad
Beberapa alasan mengapa Anda mungkin perlu mengganti touchpad meliputi:
- Kerusakan Fisik: Retakan atau kerusakan lain yang menghalangi penggunaan touchpad secara efektif.
- Kinerja yang Buruk: Sensitivitas yang tidak responsif atau malfungsi yang tidak bisa diperbaiki melalui pemecahan masalah.
- Upgrade Perangkat: Beberapa pengguna ingin upgrade ke model touchpad yang lebih baru dengan fitur tambahan seperti multitouch atau dukungan gesture yang lebih baik.
2. Proses Pergantian Touchpad
Jika Anda memutuskan untuk mengganti touchpad, berikut adalah tahapan yang perlu dipertimbangkan:
a. Persiapkan Alat dan Bahan
Anda akan memerlukan beberapa alat seperti obeng kecil, pinset, dan mungkin alat buka plastik untuk membantu memisahkan casing laptop tanpa merusak bagian lainnya.
b. Cari Suku Cadang yang Sesuai
Pastikan untuk membeli touchpad yang kompatibel dengan model laptop Anda. Cek panduan pengguna atau situs web produsen untuk menemukan nomor bagian yang tepat.
c. Ikuti Panduan Installasi
Biasanya, Anda dapat menemukan panduan installasi atau video tutorial online yang menunjukkan langkah demi langkah cara mengganti touchpad pada model laptop tertentu.
Berikut adalah pendekatan umum:
- Matikan laptop dan cabut dari sumber listrik.
- Lepaskan casing bawah dan bagian atas (tergantung pada desain laptop).
- Lepaskan konektor touchpad dari motherboard.
- Pasang touchpad baru dengan menghubungkan konektornya dan pasang kembali casing.
d. Uji Coba
Setelah penggantian selesai, nyalakan laptop dan uji coba touchpad untuk memastikan berfungsi dengan baik.
3. Pertimbangan untuk Mengganti Touchpad
Sebelum Anda memutuskan untuk mengganti touchpad:
- Garansi: Cek apakah laptop Anda masih dalam masa garansi. Mengganti komponen sendiri bisa membatalkan garansi.
- Biaya: Pertimbangkan biaya suku cadang dan kemungkinan biaya jasa jika Anda tidak melakukan penggantian sendiri.
- Keahlian: Jika Anda tidak yakin dengan kemampuan Anda mengatasi perangkat keras, lebih baik serahkan kepada teknisi yang berpengalaman.
Bagaimana cara agar touchpad bisa scroll 2 jari windows 10?
Cara Mengaktifkan Scroll Dua Jari pada Touchpad Windows 10
Touchpad yang mendukung gestur scroll dua jari sangat membantu dalam meningkatkan produktivitas dan kenyamanan saat bekerja dengan laptop.
Jika Anda ingin mengaktifkan atau memanfaatkan fitur ini pada Windows 10, berikut adalah langkah-langkah yang harus Anda ikuti:
1. Memeriksa Dukungan Touchpad
Sebelum mengatur scroll dua jari, pastikan touchpad Anda mendukung fitur ini.
Sebagian besar laptop modern dan touchpad menggunakan Synaptics atau ELAN yang biasanya sudah memiliki kemampuan multitouch.
a. Cek Model Touchpad
- Buka Settings (Pengaturan) dengan menekan tombol Windows + I.
- Klik pada Devices (Perangkat).
- Pilih Touchpad di sidebar kiri. Di sini, Anda akan melihat pengaturan dasar untuk touchpad Anda.
2. Mengatur Scroll Dua Jari
Jika touchpad Anda mendukung fitur multitouch, ikuti langkah-langkah berikut untuk mengaktifkan scroll dua jari:
a. Buka Pengaturan Touchpad
- Di dalam menu Touchpad, cari opsi yang berkaitan dengan Gestures (Gestur) atau Scrolling (Penggulungan).
- Pastikan opsi Two-Finger Scrolling (Scroll Dua Jari) aktif.
b. Uji Coba
Setelah mengaktifkan scroll dua jari, coba beberapa aplikasi seperti browser atau dokumen untuk memastikan fitur berfungsi dengan baik.
Geser dua jari ke atas atau ke bawah di touchpad untuk menggulir konten.
3. Memperbarui Driver Touchpad
Jika opsi scroll dua jari tidak muncul atau tidak berfungsi, Anda mungkin perlu memperbarui driver touchpad Anda.
a. Buka Device Manager
- Klik kanan pada tombol Start dan pilih Device Manager.
b. Temukan Touchpad
- Cari bagian Mice and other pointing devices
- Klik kanan pada nama touchpad Anda (misalnya, Synaptics atau ELAN) dan pilih Update driver.
c. Pilih Metode Pembaruan
Pilih opsi untuk Search automatically for updated driver software dan ikuti instruksi di layar.
4. Instalasi Software Tambahan
Jika Anda masih mengalami masalah atau jika touchpad tidak memiliki opsi scroll dua jari, pertimbangkan untuk mengunduh dan menginstal aplikasi tambahan yang mungkin disediakan oleh produsen laptop Anda seperti Synaptics Control Panel atau ELAN Smartpad.
5. Memverifikasi Pengaturan Gestur
Terakhir, periksa apakah pengaturan gestur yang lebih mendetail tersedia:
- Kembali ke Pengaturan Touchpad dan cek apakah terdapat opsi lain untuk mengkustomisasi gestur dua jari, seperti penggulungan ke samping atau zoom.
Dengan mengikuti langkah-langkah di atas, Anda seharusnya bisa menggunakan fitur scroll dua jari pada laptop Anda dengan Windows 10 secara efektif.
Jika masih ada kendala, pertimbangkan untuk mendapatkan bantuan dari teknisi profesional.

Intinya, Touchpad yang tidak responsif dapat disebabkan oleh berbagai faktor, mulai dari masalah perangkat lunak hingga hardware.
Dengan mengikuti langkah-langkah di atas, Anda dapat mengatasi masalah ini sendiri.
Jika semua usaha gagal, pertimbangkan untuk membawa laptop ke pusat layanan resmi atau teknisi terpercaya.
FAQ
1. Apa yang harus dilakukan jika touchpad saya tidak berfungsi sama sekali?
Jika touchpad Anda tidak berfungsi sama sekali, coba langkah-langkah berikut:
- Periksa apakah touchpad dinonaktifkan dengan shortcut keyboard (misalnya, Fn + tombol fungsi yang sesuai).
- Pastikan driver touchpad terinstal dan diperbarui.
- Jika masalah tetap tidak teratasi, pertimbangkan untuk menghubungkan mouse eksternal untuk mengecek masalah lebih lanjut.
2. Kenapa touchpad saya terkadang tidak responsif?
Touchpad yang tidak responsif bisa disebabkan oleh beberapa faktor:
- Kotoran atau debu pada permukaan touchpad.
- Setelan sensitivitas yang tidak sesuai.
- Kerusakan fisik pada touchpad.
Cobalah membersihkan touchpad dan memeriksa pengaturan sensitivitasnya untuk melihat apakah itu membantu.
3. Bagaimana cara mengupdate driver touchpad?
Untuk mengupdate driver touchpad, ikuti langkah-langkah di bawah ini:
- Buka Device Manager.
- Cari Mice and other pointing devices.
- Klik kanan pada touchpad Anda, lalu pilih Update driver.
- Ikuti instruksi untuk menyelesaikan pembaruan.
4. Apakah saya perlu menginstal ulang driver touchpad jika tidak berfungsi?
Ya, jika touchpad tetap tidak berfungsi setelah memperbarui driver, mencoba menginstal ulang driver dapat membantu. Pilih Uninstall device di Device Manager, kemudian restart laptop Anda. Windows biasanya akan menginstal ulang driver secara otomatis.
5. Apakah menggunakan mouse eksternal bisa memperbaiki masalah di touchpad?
Menggunakan mouse eksternal tidak akan memperbaiki masalah di touchpad itu sendiri, tetapi dapat menjadi solusi sementara. Ini juga membantu Anda menentukan apakah masalah terletak pada touchpad atau perangkat lunak sistem yang lebih luas.
6. Kapan saya harus membawa laptop ke teknisi?
Jika setelah mencoba semua solusi di atas touchpad Anda tetap tidak berfungsi, dan jika Anda mencurigai ada kerusakan fisik atau masalah hardware, sebaiknya bawa laptop ke teknisi terpercaya. Mereka dapat melakukan pemeriksaan dan perbaikan lebih lanjut.
7. Bagaimana cara mereset laptop ke pengaturan pabrik?
Untuk mereset laptop ke pengaturan pabrik, ikuti langkah-langkah ini:
- Buka Pengaturan.
- Pilih Update & Security > Recovery.
- Di bagian “Reset this PC,” pilih Get started dan ikuti petunjuknya.
Ingatlah untuk melakukan backup data penting sebelum reset, karena semua data akan terhapus.
Dengan menjawab pertanyaan-pertanyaan umum ini, diharapkan Anda dapat mendapatkan pemahaman lebih baik tentang cara mengatasi masalah touchpad pada laptop Anda.