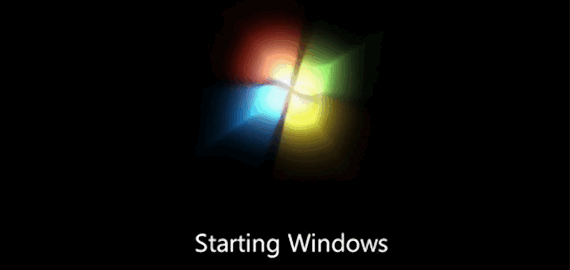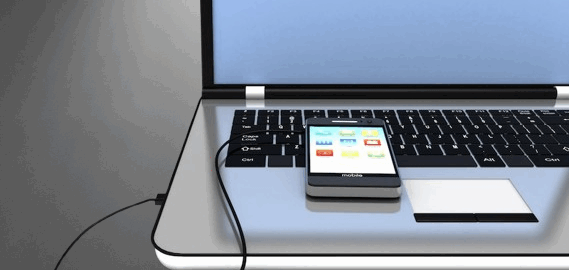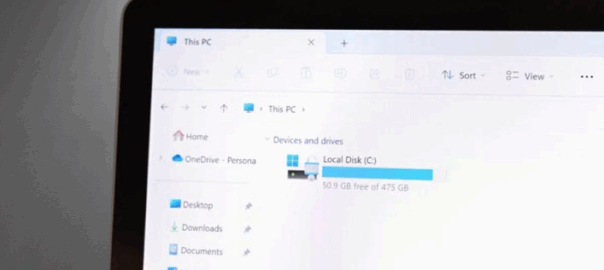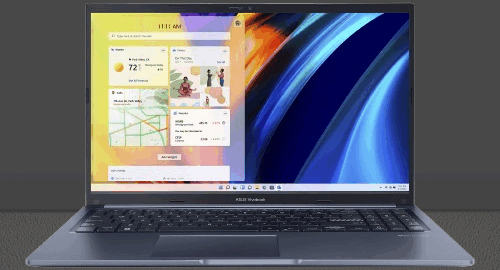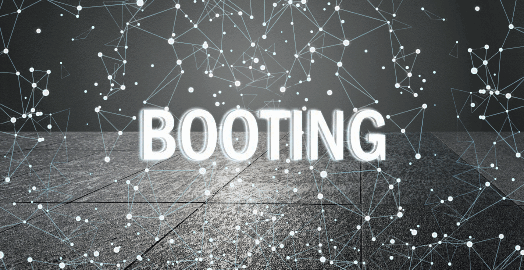Pernahkah Anda mengalami laptop Anda mati total dan layarnya menjadi hitam? Ini adalah masalah yang umum terjadi pada banyak pengguna laptop.
Ada beberapa alasan mengapa laptop Anda mungkin mengalami masalah ini, dan ada beberapa cara mengatai laptop Black Screen
Penyebab Umum Black Screen pada Laptop
Sebelum kita membahas solusi, mari kita memahami beberapa penyebab umum masalah black screen ini:
- Masalah Hardware: Salah satu penyebab paling umum adalah masalah hardware. Ini bisa termasuk kerusakan pada kartu grafis, hard drive, RAM, atau komponen lainnya.
- Driver yang Rusak atau Tidak Kompatibel: Driver adalah perangkat lunak yang memungkinkan sistem operasi berkomunikasi dengan hardware. Jika driver Anda rusak atau tidak kompatibel, dapat menyebabkan black screen.
- Overheating: Laptop yang terlalu panas dapat menyebabkan berbagai masalah, termasuk black screen. Ini bisa terjadi jika sistem pendingin tidak berfungsi dengan baik.
- Virus atau Malware: Infeksi virus atau malware dapat merusak sistem operasi dan menyebabkan black screen.
- Pengaturan Sistem yang Salah: Terkadang, perubahan pengaturan sistem yang tidak tepat dapat menyebabkan masalah.
Baca Juga: 10 Cara Mengatasi Laptop Tidak Bisa di Charge, Dijamin Work!
Cara Mengatasi Laptop Black Screen
Jika Anda mengalami black screen pada laptop, berikut adalah beberapa langkah yang dapat Anda coba:
Restart Laptop:
Hal pertama yang harus Anda lakukan adalah mencoba me-restart laptop. Terkadang, masalah sederhana dapat diatasi dengan cara ini.
Bahawasannya, me-restart laptop dapat membantu menyelesaikan berbagai masalah kecil, seperti:
- Aplikasi yang macet: Memulai ulang aplikasi seringkali dapat mengatasi masalah pembekuan atau ketidakstabilan.
- Sistem operasi yang lambat: Restart dapat menyegarkan sistem operasi dan meningkatkan kinerja.
- Masalah koneksi jaringan: Terkadang, koneksi jaringan yang tidak stabil dapat diperbaiki dengan me-restart laptop.
- Masalah perangkat lunak sementara: Beberapa masalah perangkat lunak bersifat sementara dan dapat hilang setelah restart.
Cara me-restart laptop:
Ada beberapa cara untuk me-restart laptop, antara lain:
- Menggunakan tombol power:
- Cari tombol power pada laptop Anda (biasanya terletak di bagian depan atau samping).
- Tekan dan tahan tombol power selama beberapa detik hingga laptop mati.
- Tunggu beberapa saat, lalu tekan kembali tombol power untuk menghidupkan laptop.
- Menggunakan kombinasi tombol keyboard:
- Ctrl+Alt+Del: Tekan ketiga tombol ini secara bersamaan untuk membuka menu pilihan, lalu pilih “Restart”.
- Alt+F4: Tekan kedua tombol ini secara bersamaan, lalu pilih “Restart” pada menu yang muncul.
- Melalui menu Start:
- Klik tombol Start, lalu pilih ikon Power, dan pilih “Restart”.
Penting:
- Simpan pekerjaan Anda sebelum me-restart: Jika Anda sedang mengerjakan sesuatu, pastikan untuk menyimpan semua file Anda terlebih dahulu untuk menghindari kehilangan data.
- Tunggu hingga proses restart selesai: Jangan paksa mematikan laptop saat proses restart sedang berlangsung, karena dapat menyebabkan kerusakan data.
Periksa Koneksi Kabel:
Pastikan semua kabel yang terhubung ke laptop, seperti kabel daya dan kabel HDMI, terpasang dengan benar.
Kabel yang longgar atau tidak terpasang dengan benar dapat menyebabkan berbagai masalah, seperti:
- Layar tidak menampilkan gambar: Jika kabel HDMI tidak terhubung dengan baik, laptop mungkin tidak dapat mengirimkan sinyal ke monitor eksternal.
- Laptop tidak dapat menyala: Kabel daya yang longgar atau rusak dapat mencegah laptop mendapatkan daya yang cukup untuk menyala.
- Kinerja yang tidak stabil: Kabel yang tidak terhubung dengan benar dapat mengganggu transfer data dan menyebabkan laptop menjadi lambat atau tidak responsif.
Untuk memastikan semua kabel terhubung dengan benar, lakukan langkah-langkah berikut:
- Cabut semua kabel: Cabut semua kabel yang terhubung ke laptop, termasuk kabel daya, kabel HDMI, kabel USB, dan kabel lainnya.
- Periksa kondisi kabel: Periksa apakah ada kabel yang rusak, bengkok, atau memiliki bagian yang aus. Jika ada kabel yang rusak, sebaiknya ganti dengan kabel baru.
- Pastikan port bersih: Bersihkan port pada laptop dan perangkat lain menggunakan udara terkompresi atau kuas kecil untuk menghilangkan debu atau kotoran yang mungkin menghalangi koneksi.
- Pasang kembali kabel: Pasang kembali semua kabel dengan hati-hati, pastikan terpasang dengan kuat dan benar pada port yang sesuai.
- Coba nyalakan laptop: Setelah semua kabel terpasang, coba nyalakan laptop untuk melihat apakah masalah telah teratasi.
Tips tambahan:
- Gunakan kabel asli: Sebaiknya gunakan kabel asli yang disertakan dengan laptop atau kabel berkualitas tinggi dari produsen terpercaya.
- Hindari menarik kabel dengan keras: Menarik kabel dengan keras dapat merusak port atau kabel itu sendiri.
- Jangan menekuk kabel berlebihan: Membengkokkan kabel secara berlebihan dapat menyebabkan kabel putus.
Cek Status Lampu Indikator:
Periksa apakah lampu indikator pada laptop menyala. Jika tidak, mungkin ada masalah dengan sumber daya.
Masuk ke Safe Mode:
Jika restart tidak berhasil, coba masuk ke safe mode. Safe mode hanya memuat driver dan program dasar, sehingga dapat membantu Anda mengidentifikasi masalah.
Safe Mode atau Mode Aman adalah fitur yang sangat berguna untuk mendiagnosis dan mengatasi masalah pada komputer.
Dengan hanya memuat driver dan program yang paling dasar, Safe Mode memungkinkan Anda:
- Mengidentifikasi penyebab masalah: Jika masalah yang Anda alami tidak muncul dalam Safe Mode, kemungkinan besar masalah tersebut disebabkan oleh program pihak ketiga atau driver yang bermasalah.
- Menghindari konflik perangkat lunak: Safe Mode dapat membantu mencegah konflik antara program yang berbeda, yang seringkali menjadi penyebab masalah pada komputer.
- Menghapus atau memperbarui program yang bermasalah: Anda dapat dengan aman menghapus atau memperbarui program yang dicurigai sebagai penyebab masalah dalam Safe Mode.
- Memindai virus: Safe Mode dapat membantu Anda menjalankan program antivirus untuk memindai virus atau malware yang mungkin sulit dideteksi dalam mode normal.
Namun, perlu diingat bahwa:
- Fungsionalitas terbatas: Tidak semua program atau fitur akan berfungsi dengan baik dalam Safe Mode.
- Kinerja lebih lambat: Kinerja komputer umumnya akan lebih lambat dalam Safe Mode karena hanya sedikit program yang berjalan.
Jika Anda ingin mencoba masuk ke Safe Mode, berikut adalah beberapa cara yang umum:
- Saat startup: Tekan tombol F8 berulang kali saat komputer mulai menyala.
- Melalui menu Settings: Buka Settings > Update & Security > Recovery > Advanced startup > Restart now.
- Menggunakan Shift dan Restart: Tekan dan tahan tombol Shift sambil mengklik Restart pada menu Start.
Setelah masuk ke Safe Mode, Anda dapat mencoba:
- Menghapus program yang baru diinstal: Program yang baru diinstal seringkali menjadi penyebab masalah.
- Memperbarui driver: Driver yang usang atau rusak dapat menyebabkan masalah.
- Memindai virus: Jalankan program antivirus untuk memindai virus atau malware.
Perbarui Driver:
Pastikan driver Anda selalu diperbarui. Anda dapat mengunduh driver terbaru dari situs web produsen laptop atau kartu grafis.
Memperbarui driver secara berkala adalah salah satu langkah penting dalam menjaga kinerja dan stabilitas laptop Anda.
Driver adalah perangkat lunak yang memungkinkan sistem operasi berkomunikasi dengan perangkat keras, seperti kartu grafis, kartu suara, dan perangkat input/output lainnya.
Driver yang sudah usang atau rusak dapat menyebabkan berbagai masalah, termasuk:
- Kinerja yang lambat: Driver yang tidak kompatibel atau tidak optimal dapat menyebabkan penurunan kinerja.
- Masalah kompatibilitas: Driver yang usang mungkin tidak kompatibel dengan perangkat lunak atau perangkat keras baru.
- Crash atau blue screen: Driver yang bermasalah dapat menyebabkan sistem operasi menjadi tidak stabil dan sering crash atau menampilkan blue screen.
Cara memperbarui driver:
Ada beberapa cara untuk memperbarui driver, yaitu:
-
Secara manual:
- Unduh driver dari situs web produsen: Kunjungi situs web produsen laptop atau komponen (misalnya, NVIDIA, AMD) dan cari driver terbaru untuk perangkat Anda. Pastikan Anda mengunduh driver yang sesuai dengan model laptop dan sistem operasi Anda.
- Instal driver: Jalankan file installer dan ikuti petunjuk yang muncul di layar.
-
Menggunakan Windows Update:
- Buka Settings: Klik ikon Windows di taskbar, lalu pilih Settings.
- Pilih Update & Security: Cari dan klik opsi Update & Security.
- Klik Check for updates: Windows akan secara otomatis mencari dan menginstal pembaruan driver yang tersedia.
-
Menggunakan software pihak ketiga:
- Driver updater: Ada banyak software pihak ketiga yang dirancang khusus untuk mencari dan memperbarui driver secara otomatis. Beberapa contohnya adalah DriverPack Solution, IObit Driver Booster, dan SlimDrivers.
- Perhatikan risiko: Sebagian besar software ini gratis, namun beberapa mungkin mengandung adware atau bloatware. Pastikan Anda memilih software yang terpercaya dan membaca ulasan pengguna sebelum menggunakannya.
Tips:
- Buat titik pemulihan sistem sebelum memperbarui driver: Ini akan memungkinkan Anda untuk mengembalikan sistem ke keadaan sebelumnya jika terjadi masalah setelah pembaruan.
- Perbarui driver secara bertahap: Hindari memperbarui semua driver sekaligus. Perbarui satu driver terlebih dahulu, lalu restart komputer dan periksa apakah ada masalah.
- Hati-hati dengan driver palsu: Hanya unduh driver dari situs web resmi produsen.
Penting:
- Jangan sembarangan menghapus driver: Menghapus driver yang salah dapat menyebabkan masalah yang lebih serius. Jika Anda tidak yakin, sebaiknya konsultasikan dengan teknisi komputer.
- Perbarui driver kartu grafis secara berkala: Driver kartu grafis seringkali diperbarui untuk meningkatkan kinerja dalam game dan aplikasi grafis.
Scan Virus:
Lakukan scan virus untuk memastikan tidak ada infeksi yang menyebabkan masalah.
Memindai virus secara berkala adalah langkah penting untuk menjaga keamanan komputer Anda.
Virus dan malware dapat menyebabkan berbagai masalah, mulai dari kinerja yang lambat hingga kehilangan data.
Berikut beberapa cara yang bisa Anda lakukan untuk memindai virus:
1. Menggunakan Antivirus yang Sudah Terpasang:
- Buka program antivirus: Biasanya ikon antivirus ada di taskbar atau di menu Start.
- Cari opsi “Scan” atau “Pemindaian”: Setiap program antivirus memiliki tampilan yang berbeda, namun umumnya Anda akan menemukan opsi ini di menu utama.
- Pilih jenis pemindaian: Anda bisa memilih pemindaian cepat, pemindaian lengkap, atau pemindaian kustom. Pemindaian lengkap akan memeriksa seluruh drive, tetapi membutuhkan waktu yang lebih lama.
- Jalankan pemindaian: Setelah memilih jenis pemindaian, klik tombol “Start” atau “Scan”.
2. Menggunakan Windows Defender (untuk pengguna Windows):
- Buka Windows Security: Cari “Windows Security” di menu Start.
- Pilih “Virus & threat protection”: Di sini Anda akan menemukan opsi untuk menjalankan pemindaian.
- Klik “Quick scan” untuk pemindaian cepat atau “Full scan” untuk pemindaian lengkap.
3. Menggunakan Alat Pemindaian Online:
- VirusTotal: Situs web ini memungkinkan Anda mengunggah file yang mencurigakan untuk diperiksa oleh berbagai program antivirus.
- Jotti: Mirip dengan VirusTotal, Jotti juga menawarkan pemindaian file online.
Tips Tambahan:
- Perbarui antivirus secara teratur: Pastikan program antivirus Anda selalu diperbarui dengan definisi virus terbaru.
- Hindari membuka file atau email dari pengirim yang tidak dikenal.
- Jangan mengklik tautan yang mencurigakan.
- Instal program dari sumber yang terpercaya.
- Buat cadangan data secara teratur: Ini akan membantu Anda memulihkan data jika terjadi infeksi yang parah.
Jika setelah melakukan pemindaian, ditemukan virus atau malware:
- Ikuti petunjuk yang diberikan oleh program antivirus: Biasanya, program antivirus akan secara otomatis menghapus atau mengkarantina file yang terinfeksi.
- Jika masalah berlanjut, coba jalankan pemindaian dalam Safe Mode: Safe Mode dapat membantu menonaktifkan program yang mungkin mengganggu proses pemindaian.
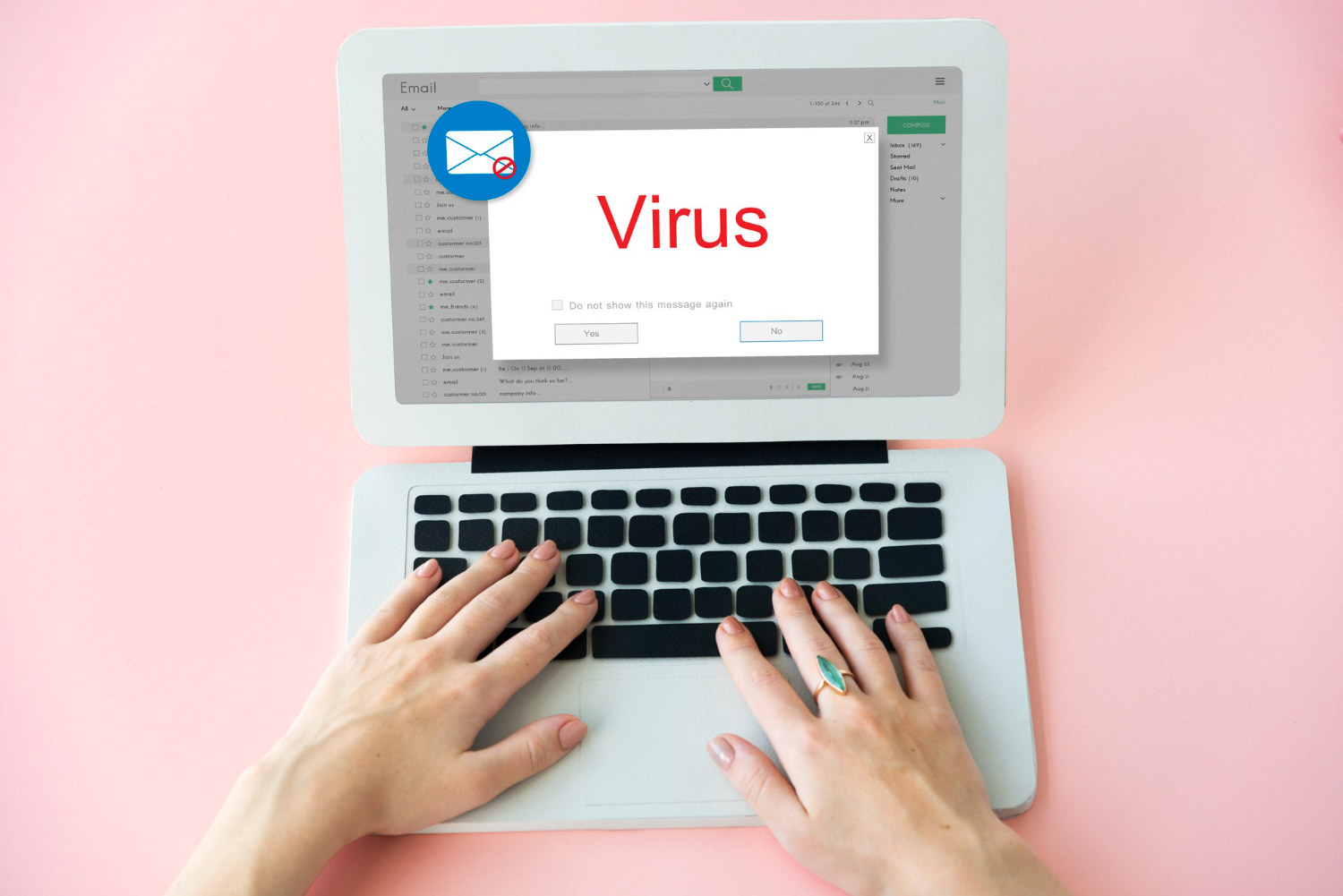
Cek Overheating:
Periksa apakah laptop Anda terlalu panas. Jika ya, matikan dan biarkan dingin selama beberapa menit.
Memeriksa suhu laptop adalah langkah penting untuk mengatasi berbagai masalah, termasuk kinerja yang lambat, crash, atau bahkan kerusakan hardware.
Berikut beberapa cara untuk memeriksa suhu laptop Anda:
- Raba bagian bawah laptop: Jika terasa sangat panas, terutama di sekitar area ventilasi, kemungkinan laptop Anda sedang mengalami overheat.
- Gunakan aplikasi monitor suhu: Ada banyak aplikasi gratis yang dapat Anda unduh untuk memantau suhu komponen internal laptop Anda, seperti CPU dan GPU. Beberapa contoh aplikasi populer adalah Core Temp, HWMonitor, dan MSI Afterburner.
- Perhatikan tanda-tanda overheat: Selain suhu yang tinggi, tanda-tanda lain yang menunjukkan laptop Anda terlalu panas adalah:
- Kipas berputar sangat kencang
- Laptop sering mati secara tiba-tiba
- Layar berkedip-kedip atau mati
- Kinerja menjadi sangat lambat
Jika laptop Anda memang terlalu panas, berikut langkah-langkah yang bisa Anda lakukan:
- Matikan laptop: Segera matikan laptop untuk mencegah kerusakan komponen.
- Biarkan dingin: Biarkan laptop dalam keadaan mati selama beberapa menit hingga suhu kembali normal.
- Bersihkan ventilasi: Gunakan kuas kecil atau udara terkompresi untuk membersihkan ventilasi laptop dari debu dan kotoran yang dapat menghalangi aliran udara.
- Pastikan laptop berada di permukaan yang datar: Jangan letakkan laptop di atas permukaan yang lunak seperti bantal atau selimut, karena hal ini dapat menghalangi aliran udara.
- Hindari menutup ventilasi: Jangan letakkan benda apapun di atas ventilasi laptop.
- Periksa pengaturan daya: Atur pengaturan daya agar laptop tidak terlalu banyak bekerja.
- Pertimbangkan untuk menggunakan cooling pad: Cooling pad dapat membantu menurunkan suhu laptop dengan memberikan aliran udara tambahan.
Penyebab Laptop Overheat:
- Debu: Debu yang menumpuk di dalam laptop dapat menyumbat ventilasi dan mengganggu aliran udara.
- Penggunaan aplikasi yang berat: Membuka terlalu banyak aplikasi atau menjalankan game berat dapat membuat komponen laptop bekerja keras dan menghasilkan panas.
- Pasta thermal yang mengering: Pasta thermal pada prosesor berfungsi untuk menyalurkan panas ke heatsink. Jika pasta thermal mengering, kemampuannya dalam menyalurkan panas akan berkurang.
- Kipas yang rusak: Kipas yang rusak atau tidak berfungsi dengan baik dapat menyebabkan masalah pendinginan.
Reset BIOS:
Jika masalah masih berlanjut, coba reset BIOS ke pengaturan default.
Mereset BIOS ke pengaturan default adalah langkah yang baik jika masalah pada laptop Anda masih berlanjut setelah mencoba solusi-solusi sebelumnya.
BIOS (Basic Input/Output System) adalah perangkat lunak dasar yang mengontrol perangkat keras komputer saat pertama kali dinyalakan.
Dengan mereset BIOS ke pengaturan default, Anda mengembalikan semua pengaturan ke kondisi pabrik, yang dapat membantu mengatasi masalah yang disebabkan oleh konfigurasi yang salah.
Namun, perlu diingat bahwa mereset BIOS akan menghapus semua pengaturan yang telah Anda ubah sebelumnya.
Jadi, pastikan Anda telah mencatat pengaturan penting sebelum melakukan reset.
Cara Mereset BIOS:
Cara mereset BIOS bervariasi tergantung pada merek dan model laptop Anda. Secara umum, ada dua cara utama untuk mereset BIOS:
-
Melalui Menu BIOS:
- Nyalakan laptop dan tekan tombol yang sesuai untuk masuk ke menu BIOS (biasanya F2, Del, atau tombol lain yang tertera pada layar saat startup).
- Cari opsi “Load Default Settings” atau “Restore Defaults”.
- Simpan perubahan dan keluar dari menu BIOS.
-
Dengan Menggunakan Jumper CMOS:
- Matikan laptop dan cabut kabel daya.
- Buka casing laptop dan cari jumper CMOS di motherboard. Jumper CMOS biasanya berupa pin logam yang dapat dipindahkan.
- Ikuti petunjuk di manual motherboard untuk cara mengatur ulang jumper CMOS.
- Setelah selesai, pasang kembali jumper CMOS ke posisi semula, tutup casing laptop, dan sambungkan kembali kabel daya.
Perhatian:
- Konsultasikan manual laptop Anda: Sebelum melakukan reset BIOS, pastikan Anda membaca manual laptop Anda untuk petunjuk yang lebih spesifik.
- Hati-hati saat membuka casing laptop: Jika Anda tidak yakin, sebaiknya minta bantuan teknisi.
- Cadangkan data penting: Mereset BIOS tidak akan menghapus data Anda, tetapi sebaiknya Anda tetap membuat cadangan data penting sebelum melakukan reset.
Setelah mereset BIOS, nyalakan kembali laptop Anda. Jika masalah masih berlanjut, mungkin ada masalah hardware yang lebih serius. Sebaiknya bawa laptop Anda ke teknisi komputer untuk diperiksa.
Hubungi Dukungan Teknis:
Jika Anda telah mencoba semua langkah di atas dan masalah masih belum teratasi, hubungi dukungan teknis produsen laptop Anda.
Tips Pencegahan Black Screen
Selain langkah-langkah di atas, ada beberapa hal yang dapat Anda lakukan untuk mencegah masalah black screen di masa depan:
- Jaga Laptop Anda Tetap Bersih: Bersihkan laptop Anda secara teratur untuk mencegah penumpukan debu yang dapat menghalangi aliran udara.
- Hindari Overheating: Gunakan laptop di tempat yang sejuk dan hindari menutup ventilasi udara.
- Perbarui Sistem Operasi: Pastikan sistem operasi Anda selalu diperbarui dengan patch keamanan terbaru.
- Lindungi Laptop Anda: Gunakan casing pelindung untuk melindungi laptop Anda dari benturan dan goresan.
- Cadangkan Data Anda: Selalu buat cadangan data penting Anda untuk menghindari kehilangan data jika terjadi masalah.

Intinya, Black screen pada laptop dapat menjadi masalah yang sangat mengganggu, tetapi dengan mengikuti langkah-langkah yang tepat, Anda dapat mengatasinya.
Jika Anda mengalami masalah ini, jangan panik dan coba solusi-solusi yang telah dijelaskan di atas. Jika masalah masih berlanjut, jangan ragu untuk menghubungi dukungan teknis produsen laptop Anda.
FAQ
- Apa penyebab paling umum black screen pada laptop?
- Penyebab paling umum adalah masalah hardware, driver yang rusak, overheating, virus atau malware, dan pengaturan sistem yang salah.
- Bagaimana cara memperbaiki black screen pada laptop?
- Anda dapat mencoba me-restart laptop, memeriksa koneksi kabel, memeriksa status lampu indikator, masuk ke safe mode, memperbarui driver, melakukan scan virus, memeriksa overheating, mereset BIOS, atau menghubungi dukungan teknis.
- Apakah black screen bisa menyebabkan kerusakan hardware?
- Jika tidak segera diatasi, black screen dapat menyebabkan kerusakan hardware.
- Bagaimana cara mencegah black screen pada laptop?
- Anda dapat mencegah black screen dengan menjaga laptop Anda bersih, menghindari overheating, memperbarui sistem operasi, melindungi laptop Anda, dan membuat cadangan data.
- Apakah saya bisa memperbaiki black screen sendiri?
- Jika Anda memiliki pengetahuan teknis yang cukup, Anda dapat mencoba memperbaiki black screen sendiri. Namun, jika Anda tidak yakin, sebaiknya hubungi dukungan teknis.
- Berapa lama waktu yang dibutuhkan untuk memperbaiki black screen?
- Waktu yang dibutuhkan untuk memperbaiki black screen dapat bervariasi tergantung pada penyebab masalah dan tingkat kerumitannya.
- Apakah black screen bisa terjadi pada laptop baru?
- Ya, bahkan laptop baru dapat mengalami black screen.
- Apakah saya perlu membawa laptop saya ke pusat servis untuk memperbaiki black screen?
- Jika Anda tidak dapat memperbaiki black screen sendiri, Anda perlu membawa laptop Anda ke pusat servis.
- Apakah biaya perbaikan black screen mahal?
- Biaya perbaikan black screen dapat bervariasi tergantung pada penyebab masalah dan pusat servis yang Anda pilih.
- Apakah ada cara untuk mencegah black screen secara permanen?
- Tidak ada cara untuk mencegah black screen secara permanen, tetapi Anda dapat mengurangi risiko terjadinya masalah dengan mengikuti tips pencegahan yang telah dijelaskan di atas.