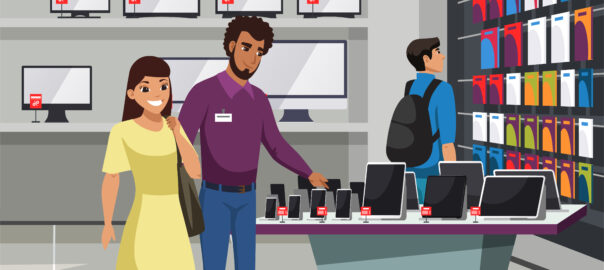Apakah laptop Windows 11 Anda terasa lambat dan mengganggu aktivitas sehari-hari?
Keterlambatan dalam performa bisa menjadi masalah umum yang dihadapi banyak pengguna, tetapi Anda tidak perlu panik.
Ada banyak cara mudah yang dapat Anda coba untuk mempercepat laptop tanpa harus menghadapi proses yang rumit.
Memahami faktor-faktor yang menyebabkan laptop melambat adalah langkah pertama yang penting.
Dari update sistem yang tidak dilakukan hingga program startup yang tidak diperlukan, ada banyak hal yang bisa diperbaiki.
Dengan pengetahuan yang tepat dan beberapa tips sederhana, Anda bisa kembali menikmati kecepatan maksimal dari laptop Anda.
Dalam artikel ini, kami akan membahas cara mempercepat Windows 11 Anda.
Jadi, siapkan diri Anda untuk mengembalikan performa laptop Anda seperti baru!
Cara Mempercepat Windows 11
Berikut cara mempercepat laptop windows 11:
Baca Juga: Cara Reset Laptop Windows 8, 10, dan 11 Secara Efektif
Perbarui Sistem dan Driver Anda
Untuk meningkatkan kinerja Windows 11, salah satu langkah penting adalah memperbarui sistem dan driver komputer Anda.
Pembaruan Windows secara otomatis akan memberikan perbaikan keamanan dan fitur terbaru yang dapat membuat sistem berjalan lebih cepat dan stabil.
Jika tidak melakukan pembaruan, Windows akan menjadi rentan terhadap ancaman dan bisa mengalami penurunan kinerja.
Selain itu, memperbarui driver perangkat keras juga crucial. Driver yang sudah usang atau tidak kompatibel dapat menyebabkan masalah kinerja.
Untuk menjalankan pembaruan ini, Anda dapat membuka menu Pengaturan, pilih “Pembaruan & Keamanan,” lalu klik “Pembaruan Windows.”
Anda juga dapat menggunakan aplikasi pihak ketiga untuk mempercepat proses ini dengan memeriksa dan memperbarui driver secara otomatis.
Pastikan juga untuk mematikan program startup yang tidak perlu.
Dengan demikian, waktu yang diperlukan untuk memuat komputer Anda akan menjadi lebih singkat.
Ini dapat dilakukan melalui Task Manager dengan mengeklik tab “Startup” dan menonaktifkan program yang tidak diinginkan. Selamat mencoba!
Nonaktifkan Program Startup yang Tidak Diperlukan
Untuk meningkatkan kinerja Windows 11, Anda dapat menonaktifkan program startup yang tidak diperlukan.
Program ini sering berjalan secara otomatis saat komputer Anda dinyalakan, sehingga memperpanjang waktu yang dibutuhkan Windows untuk siap digunakan.
Langkah pertama, buka “Task Manager” dengan menekan Ctrl + Shift + Esc. Setelah itu, lalu pilih tab “Startup”.
Di sini, Anda akan melihat daftar program yang berjalan saat startup. Pilih program yang dianggap tidak perlu, lalu klik “Disable” untuk menghentikannya dari berjalan saat startup berikutnya.
Dengan mematikan program-program ini, Anda bisa membuat Windows berjalan lebih cepat.
Pastikan untuk hanya menonaktifkan program yang Anda yakin tidak diperlukan untuk fungsi dasar komputer Anda. Selamat mencoba!
Pertimbangkan untuk Meng-upgrade ke SSD
Menggunakan SSD (Solid State Drive) dapat secara signifikan meningkatkan kinerja Windows 11 Anda.
Dibandingkan HDD tradisional, SSD menawarkan kecepatan baca dan tulis data yang jauh lebih cepat.
Ini berarti waktu booting komputer Anda menjadi lebih singkat, dan program-program berjalan lebih cepat.
Pemasangan SSD di komputer yang mendukungnya tidak terlalu sulit.
Setelah itu, Anda dapat memindahkan sistem operasi dan file penting ke dalam SSD untuk hasil yang optimal.
Jika Anda tidak yakin bagaimana cara melakukannya, ada banyak perangkat lunak yang dapat membantu dalam proses migrasi data.
Untuk menjalankan sistem secara lebih efisien, pastikan aplikasi yang berjalan pada saat startup hanyalah yang penting.
Aplikasi yang tidak diperlukan hanya akan memperlambat kinerja. Anda dapat mematikan program startup melalui Task Manager di Windows 11, lalu pilih tab “Startup”.
Dengan mematikan program-program yang tidak perlu dan menggunakan SSD, Windows akan beroperasi lebih cepat dan responsif.
Kelola Ruang Disk Anda Secara Efektif
Untuk mengelola ruang disk dengan efektif di Windows 11, Anda dapat mulai dengan menghapus file dan aplikasi yang tidak diperlukan.
Gunakan fitur bawaan seperti Disk Cleanup untuk mengidentifikasi dan menghapus file sementara, cache, dan download yang sudah tidak dibutuhkan.
Pastikan untuk meninjau aplikasi startup Anda. Banyak program yang otomatis berjalan saat startup dapat memperlambat komputer Anda dan memakan ruang disk.
Anda dapat menonaktifkan program startup yang tidak diperlukan melalui Task Manager dengan memilih tab ‘Startup’, lalu klik kanan aplikasi yang ingin dinonaktifkan, dan pilih ‘Disable’.
Selain itu, pertimbangkan untuk memindahkan file besar ke perangkat keras eksternal atau layanan cloud.
Ini khususnya berlaku untuk file media seperti foto, video, atau dokumen proyek besar.
Dengan memindahkan dan menyimpan file ini di tempat lain, Anda dapat meningkatkan performa dan mempercepat Windows 11 secara keseluruhan.
Terakhir, pastikan Pembaruan Windows diaktifkan agar Windows akan secara otomatis memperbarui sistem dengan perbaikan terbaru yang dapat memperbaiki bug dan meningkatkan efisiensi.
Jika Anda mengikuti langkah-langkah ini, Anda dapat meningkatkan kinerja komputer Anda dengan cara yang efisien.
Aktifkan Fitur Startup Cepat
Untuk mempercepat Windows 11, Anda dapat mengaktifkan fitur Fast Startup.
Fitur ini membantu mempercepat waktu booting komputer Anda dengan mengombinasikan elemen hibernasi dan shutdown biasa.
Ini membuat komputer Anda lebih cepat siap untuk digunakan setelah dimatikan.
Untuk mengaktifkan Fast Startup di Windows 11, ikuti langkah berikut: Pertama, buka “Control Panel” lalu pilih “Hardware and Sound.”
Setelah itu, klik “Power Options,” dan di sebelah kiri, pilih “Choose what the power buttons do.”
Selanjutnya, klik “Change settings that are currently unavailable.”
Jika Anda melihat opsi “Turn on fast startup” di bagian bawah, pastikan untuk mencentangnya. Klik “Save changes” untuk menerapkan pengaturan.
Dengan mematikan fitur yang tidak perlu dan mengaktifkan Fast Startup, Anda dapat meningkatkan kinerja PC Anda secara signifikan.
Perangkat lunak yang tidak diperlukan juga dapat dimatikan dari startup untuk hasil yang lebih optimal.
Kurangi Efek Visual dan Animasi
Untuk meningkatkan kinerja Windows 11, Anda dapat mematikan efek visual dan animasi yang tidak diperlukan.
Efek ini mungkin terlihat menarik, tetapi dapat memperlambat komputer Anda, terutama jika Anda menggunakan perangkat keras yang tidak terlalu kuat.
Untuk mematikan efek visual, buka “Pengaturan” di Windows 11, lalu pilih “Sistem” dan klik “Tentang”. Setelah itu, pilih “Pengaturan sistem lanjutan” di sisi kanan layar.
Pada tab “Kinerja”, klik “Pengaturan” dan pilih “Sesuaikan untuk kinerja terbaik”.
Ini akan menonaktifkan semua efek visual secara otomatis, tapi Anda dapat mengaktifkan kembali yang diperlukan.
Selain itu, periksa program startup yang berjalan secara otomatis saat Windows mulai. Klik kanan pada taskbar, lalu pilih “Task Manager”.
Di tab “Startup”, Anda dapat menonaktifkan program yang tidak perlu untuk mempercepat waktu booting komputer Anda.
Dengan cara ini, Anda dapat meningkatkan kecepatan dan responsif Windows 11 Anda. Selamat mencoba!
Bersihkan File Sementara Secara Teratur
Membersihkan file sementara secara teratur adalah langkah penting untuk mempercepat Windows 11.
File sementara sering kali menumpuk dan memakan ruang disk yang berharga, sehingga mengganggu kinerja komputer Anda.
Anda dapat menghapusnya dengan menggunakan fitur bawaan Windows, yaitu Disk Cleanup.
Untuk membersihkan file sementara, cari “Disk Cleanup” di bilah pencarian, lalu klik dan pilih drive yang ingin Anda bersihkan.
Setelah itu, Windows akan memindai dan memberi Anda daftar file yang tidak diperlukan, termasuk file sementara. Pilih file yang ingin Anda hapus dan lakukan pembersihan.
Proses ini tidak hanya membantu meningkatkan kinerja Windows yang lebih cepat, tetapi juga membebaskan ruang disk yang dapat digunakan untuk hal lain.
Jika Anda melakukan pembersihan ini secara otomatis atau rutin, komputer Anda akan bekerja lebih efisien. Selamat mencoba!
Jauhkan Malware dan Virus
Mengamankan komputer Anda dari malware dan virus di Windows 11 adalah langkah penting untuk menjaga kinerja dan keamanannya.
Pertama, pastikan Anda selalu memperbarui Pembaruan Windows secara otomatis.
Pembaruan ini seringkali mengandung perbaikan keamanan penting yang dapat melindungi perangkat Anda dari ancaman terbaru.
Selanjutnya, instal perangkat lunak antivirus yang dapat menambah lapisan perlindungan tambahan.
Banyak aplikasi yang dirancang untuk mendeteksi dan menghapus program berbahaya yang mungkin tidak terdeteksi oleh Windows Defender.
Selain itu, menonaktifkan program startup yang tidak perlu dapat membantu komputer Anda berjalan lebih cepat.
Anda dapat meningkatkan kecepatan booting dengan membuka Task Manager, lalu klik tab “Startup”, dan nonaktifkan program-program tersebut.
Jangan lupa, gunakan firewall untuk memblokir lalu lintas berbahaya masuk ke jaringan Anda.
Anda dapat mengaktifkan atau mengonfigurasi firewall melalui pengaturan Windows Security.
Untuk meningkatkan kinerja dan keamanan lebih lanjut, pertimbangkan pula untuk membersihkan file sementara dan cache yang tidak diperlukan.
Ini akan membebaskan ruang dan mendukung respon sistem yang lebih cepat. Selamat mencoba dan pastikan perangkat Anda tetap terlindungi!

Copot Aplikasi yang Tidak Digunakan
Untuk meningkatkan kinerja Windows 11, salah satu langkah efektif adalah dengan menghapus aplikasi yang tidak diperlukan.
Program-program tersebut sering kali berjalan di latar belakang secara otomatis, menghabiskan sumber daya komputer Anda, dan memperlambat waktu yang dibutuhkan Windows untuk beroperasi.
Untuk menjalankan proses ini, Anda dapat memulai dengan membuka “Pengaturan”, lalu pilih “Aplikasi”, dan klik “Aplikasi & fitur”.
Setelah itu, Anda akan melihat daftar lengkap aplikasi yang terinstal. Identifikasi program yang tidak Anda gunakan dan klik “Uninstall” untuk menghapusnya.
Dengan mematikan atau menghapus aplikasi yang tidak perlu, Anda dapat meningkatkan kecepatan komputer Anda secara signifikan.
Nah, jika tidak ingin menghapus sepenuhnya, nonaktifkan aplikasi startup yang tidak Anda perlukan.
Ini akan menghemat waktu yang dibutuhkan Windows untuk memulai.
Kemudian, jika Anda ragu aplikasi mana yang bisa dihapus, pastikan untuk mencari informasi lebih lanjut sebelum mengambil tindakan.
Optimalkan Pengaturan Daya Anda
Untuk mempercepat Windows 11, salah satu langkah yang dapat Anda ambil adalah mengoptimalkan pengaturan daya.
Dengan mematikan pengaturan hemat daya yang tidak perlu, komputer Anda dapat beroperasi lebih cepat.
Windows yang selalu berada dalam mode penghematan daya cenderung memperlambat performa perangkat keras.
Anda dapat meningkatkan kinerja sistem dengan memilih rencana daya. Klik ‘Start’, lalu pilih ‘Settings’, kemudian ‘System’.
Setelah itu, klik ‘Power & battery’, dan pilih ‘Best performance’ untuk meningkatkan kinerja.
Pengaturan ini memungkinkan Windows 11 untuk memaksimalkan potensi perangkat keras dan program startup yang Anda jalankan secara otomatis.
Jika Anda merasa laptop terlalu cepat menghabiskan baterai, sesuaikan kembali pengaturan Anda.
Namun, untuk perangkat yang lebih terhubung dengan daya listrik, pengaturan ini sangat membantu performa yang lebih baik dan waktu yang lebih cepat dalam menjalankan aplikasi yang berat.
Sesuaikan Pengaturan Memori Virtual
Untuk mempercepat Windows 11, Anda dapat mengatur pengaturan Virtual Memory.
Virtual Memory membantu komputer Anda menjalankan program lebih cepat dengan menggunakan bagian dari hard drive sebagai RAM tambahan.
Jika ukuran Virtual Memory default tidak mencukupi, hal ini bisa memperlambat sistem.
Untuk mengatur Virtual Memory, pertama-tama buka ‘Control Panel’ dan pilih ‘System and Security’. Lalu, pilih ‘System’, kemudian klik ‘Advanced system settings’.
Pada tab ‘Advanced’, klik ‘Settings’ di bawah opsi ‘Performance’. Selanjutnya, buka tab ‘Advanced’ lagi dan klik ‘Change’ di bagian ‘Virtual Memory’.
Pastikan untuk mematikan pengaturan ‘Automatically manage paging file size for all drives’ dengan menghapus centang. Kemudian, pilih drive sistem Anda dan pilih opsi ‘Custom size’.
Masukkan ukuran awal (Initial size) dan ukuran maksimum (Maximum size) berdasarkan kapasitas RAM fisik Anda. Setelah itu, klik ‘Set’, lalu ‘OK’ untuk menyimpan perubahan.
Dengan mengatur Virtual Memory yang sesuai, Anda dapat meningkatkan kinerja komputer Anda secara signifikan. Selamat mencoba!
Gunakan Alat Pembersihan Disk
Disk Cleanup adalah alat yang efektif untuk mempercepat Windows 11.
Dengan memanfaatkan alat ini, Anda dapat membersihkan file sementara, cache system, dan data yang tidak diperlukan yang membebani komputer Anda.
Untuk menjalankan Disk Cleanup, buka Start Menu, lalu ketik “Disk Cleanup” dan pilih program tersebut.
Setelah itu, pilih drive sistem (biasanya C:) yang ingin Anda bersihkan.
Disk Cleanup akan secara otomatis menganalisis drive tersebut dan memberi daftar file yang bisa dihapus seperti file sementara, recycle bin, dan file sistem lain yang tidak perlu.
Anda dapat meningkatkan kinerja komputer dengan menghapus file ini.
Untuk meningkatkan kinerja lebih lanjut, jangan lupa meninjau kembali program startup yang tidak perlu berjalan setiap kali Windows Anda menyala.
Dengan mematikan program yang tidak diperlukan pada startup, waktu booting komputer Anda akan lebih cepat. Selamat mencoba!

Defragmentasi Hard Drive Anda (jika berlaku)
Defragmentasi hard drive adalah proses untuk menyusun ulang data sehingga komputer dapat mengaksesnya dengan lebih cepat.
Pada Windows 11, defragmentasi dilakukan secara otomatis pada jadwal tertentu. Namun, jika Anda menggunakan hard drive mekanis, melakukan defragmentasi secara manual dapat meningkatkan kinerjanya.
Untuk menjalankan defragmentasi pada komputer Anda, buka “Pengoptimalan Drive” dengan mengetikkan “Defragment and Optimize Drives” pada kolom pencarian, lalu klik aplikasi tersebut.
Selanjutnya, pilih drive yang ingin Anda defragmentasi dan klik “Optimize.”
Ini diperlukan untuk memastikan data tersusun dengan optimal, terutama jika Anda sering menambahkan atau menghapus file besar.
Perlu diingat, defragmentasi tidak diperlukan untuk SSD (Solid State Drive) karena dapat mengurangi usia perangkat.
Jika Anda menggunakan SSD, sebaiknya biarkan Windows yang mengelolanya secara otomatis.
Pastikan juga Pembaruan Windows terbaru telah diinstal untuk mendukung kinerja optimal.
Dengan mematikan program startup yang tidak perlu dan menghapus file yang tidak diperlukan, Anda dapat meningkatkan performa komputer secara keseluruhan.
Jaga Laptop Anda Tetap Dingin
Untuk menjaga laptop Anda tetap dingin, pastikan ventilasi udara tidak terhalang.
Letakkan laptop di permukaan datar seperti meja daripada di atas bantal atau kasur. Hal ini membantu aliran udara lebih bebas dan mencegah panas berlebih.
Pertimbangkan untuk menggunakan cooling pad atau kipas tambahan jika laptop sering mengalami overheat. Alat ini akan membantu menarik panas dari laptop secara efektif.
Pastikan saluran udara bersih dari debu. Debu yang menumpuk dapat menghambat kinerja kipas dan mengurangi efisiensi pendinginan. Gunakan kompresor udara untuk membersihkan bagian interior laptop sesekali.
Selain itu, atur pengaturan sistem untuk mengurangi beban prosesor.
Tutup aplikasi yang tidak diperlukan dan nonaktifkan program startup yang tidak perlu. Dengan demikian, perangkat Anda tidak harus bekerja terlalu keras.
Periksa pembaruan perangkat lunak secara berkala. Pembaruan dapat meningkatkan efisiensi dan mengurangi panas yang dihasilkan.
Jika tidak, menjaga perangkat keras dalam kondisi terkini bisa menjadi solusi untuk mendinginkan laptop.
Restart Laptop Anda Secara Teratur
Merestart laptop Anda secara teratur adalah cara yang efektif untuk meningkatkan kinerja dan menjaga stabilitas sistem.
Dengan melakukan restart, Anda memberikan kesempatan bagi Windows 11 untuk membersihkan memori dan menutup aplikasi yang tidak perlu, yang dapat membuat komputer Anda berjalan lebih cepat dan efisien.
Sebagai langkah rutin, merestart laptop seminggu sekali dapat membantu memastikan bahwa program startup berjalan dengan lancar dan Pembaruan Windows diinstal secara otomatis, seperti yang disarankan.
Jika tidak dilakukan, laptop mungkin akan menjadi lambat karena penumpukan cache dan file sementara.
Untuk menjalankan restart, cukup klik pada tombol Start, lalu pilih ikon daya, dan pilih “Restart”.
Ini akan memastikan komputer Anda mendapatkan waktu yang dibutuhkan untuk menyegarkan sumber dayanya.
FAQs
Seberapa sering saya harus memperbarui driver saya?
Perangkat lunak driver perlu diperbarui setiap beberapa bulan sekali atau saat ada pembaruan yang dirilis. Pastikan untuk memeriksa situs web produsen perangkat keras Anda secara berkala untuk pembaruan driver terbaru yang dapat meningkatkan kinerja dan kompatibilitas sistem Windows 11.
Seberapa sering saya harus memperbarui driver saya?
Memperbarui driver di komputer Anda adalah langkah penting untuk memastikan kinerja optimal. Sebaiknya, periksa dan perbarui driver Anda setiap beberapa bulan sekali. Namun, jika Anda mengalami masalah dengan perangkat keras tertentu atau fungsionalitas komputer, memperbarui driver bisa dilakukan lebih cepat.
Selain pembaruan rutin, penting untuk memeriksa pembaruan setelah setiap pembaruan sistem Windows, karena hal ini kadang mengubah cara perangkat keras berfungsi. Anda dapat menggunakan perangkat lunak otomatis untuk memperbarui driver secara otomatis, sehingga mempermudah proses ini.
Jangan lupa untuk selalu mendapatkan driver dari situs web resmi produsen perangkat keras yang digunakan. Menginstal driver yang tidak kompatibel atau tidak diperlukan dapat menyebabkan masalah pada Windows 11 Anda. Selamat mencoba dan pastikan komputer Anda berjalan lancar!
Apa saja tanda-tanda laptop lambat?
Jika laptop Anda sering mengalami keterlambatan, ada beberapa tanda yang menunjukkan bahwa perangkat Anda lambat. Salah satunya adalah booting yang memakan waktu lama. Jika startup memerlukan beberapa menit sebelum Anda bisa mulai bekerja, ini adalah indikasi bahwa mungkin ada masalah.
Tanda lainnya adalah respon aplikasi yang sangat lambat saat dibuka. Jika aplikasi yang Anda sering gunakan membutuhkan waktu yang lebih lama dari biasanya untuk dijalankan, ini bisa menjadi sinyal bahwa laptop Anda mengalami kinerja lambat. Selain itu, jika muncul notifikasi sering kali aplikasi “Not Responding”, ini juga dapat menjadi tanda.
Daftar tanda laptop lambat lainnya meliputi:
- Waktu yang lama untuk membuka file.
- Mouse atau keyboard input mengalami delay.
- Peningkatan suhu laptop yang cepat dan suara kipas yang keras.
Jika Anda mengalami beberapa masalah ini, mungkin sudah saatnya untuk mengevaluasi perangkat keras atau software yang tidak diperlukan di laptop Anda. Anda dapat menggunakan aplikasi yang tersedia untuk membersihkan atau mengoptimalkan sistem. Selamat mencoba!
Bisakah perangkat lunak antivirus membantu mempercepat laptop saya?
Antivirus dapat membantu mempercepat laptop Anda secara tidak langsung. Dengan menghapus malware dan virus yang tidak perlu, perangkat lunak antivirus memastikan komputer Anda berjalan lebih efisien. Jika tidak, virus dapat menggandakan waktu yang dibutuhkan untuk menjalankan program, sehingga menghambat kinerja.
Untuk meningkatkan kinerja laptop secara langsung, Anda bisa memilih antivirus yang tidak memakan banyak sumber daya. Beberapa antivirus ringan dan lebih cepat, sehingga tidak memperlambat sistem. Setelah itu, pastikan juga menjalankan pembaruan antivirus secara otomatis agar laptop tetap dalam kondisi optimal.
Mematikan fitur program startup yang tidak diperlukan juga bisa mempercepat waktu booting Windows 11. Dengan ini, Anda dapat meningkatkan responsivitas komputer Anda sejak dinyalakan. Selamat mencoba!
Apakah meningkatkan RAM merupakan pilihan yang baik?
Meningkatkan RAM pada komputer Anda dapat menjadi pilihan yang baik jika Anda ingin meningkatkan kinerja secara signifikan. Dengan menambah kapasitas RAM, komputer Anda dapat menangani lebih banyak program secara bersamaan tanpa melambat, sehingga cocok untuk multitasking atau aplikasi yang membutuhkan banyak memori.
Namun, ada faktor yang harus Anda pertimbangkan sebelum memutuskan untuk meningkatkan RAM. Pertama, pastikan bahwa perangkat keras Anda mendukung peningkatan RAM, baik dari sisi slot yang tersedia maupun kompatibilitas jenis RAM. Selain itu, jika program yang Anda gunakan tidak membutuhkan banyak memori, menambah RAM mungkin tidak akan memberikan peningkatan kinerja yang signifikan.
Berikut ini beberapa alasan untuk meningkatkan RAM:
- Multitasking lebih lancar: Menjalankan banyak aplikasi secara bersamaan.
- Kinerja lebih cepat: Mempercepat proses pada aplikasi berat.
- Komponen perangkat keras: Mudah dilakukan jika perangkat mendukung.
Selamat mencoba meng-upgrade RAM untuk meningkatkan kinerja komputer Anda! Pastikan mempertimbangkan kebutuhan dan kompatibilitas perangkat keras sebelum melakukannya.
Tips perawatan apa lagi yang dapat membantu laptop saya?
Untuk menjaga kinerja laptop Anda, perhatikan beberapa tips pemeliharaan berikut. Pertama, pastikan laptop Anda selalu bersih dari debu dan kotoran. Debu dapat menghambat aliran udara dan menyebabkan laptop panas. Gunakan kain lembut dan udara bertekanan untuk membersihkan bagian luar dan ventilasi secara berkala.
Selanjutnya, rutin perbarui sistem operasi dan perangkat lunak Anda. Pembaruan Windows dan program lain sering kali memperbaiki bug dan meningkatkan performa. Selain itu, hapus aplikasi yang tidak perlu untuk membebaskan ruang dan meningkatkan kecepatan.
Jangan lupa untuk mengelola program startup. Anda dapat mengurangi beban saat booting dengan memilih program startup yang benar-benar diperlukan. Untuk melakukannya, buka Task Manager dan pilih tab Startup, lalu matikan program yang tidak penting.
Terakhir, periksa kondisi baterai dan sesuaikan pengaturan daya agar lebih efisien. Jika tidak, baterai yang cepat habis dapat mengganggu produktivitas Anda. Selamat mencoba! Dengan merawat laptop secara teratur, Anda dapat meningkatkan kinerjanya dan memperpanjang umur perangkat keras.