
Apakah laptop Anda mulai terasa lambat dan tidak responsif? Jangan khawatir, Anda tidak sendirian! Banyak dari kita mengalami masalah ini, terutama setelah menggunakan laptop untuk waktu yang lama.
Tapi, tahukah Anda bahwa ada beberapa cara efektif untuk membersihkan laptop dan meningkatkan kinerjanya? Mari kita bahas cara terbaik untuk membersihkan laptop Anda dan membuatnya kembali seperti baru.
Cara Membersihkan Laptop Secara Fisik
Laptop lemot bisa disebabkan oleh berbagai faktor, salah satunya adalah debu yang menumpuk di dalam komponen-komponennya.
Debu dapat menghalangi aliran udara yang diperlukan untuk mendinginkan komponen, sehingga menyebabkan overheating dan penurunan kinerja.
Untuk mengatasi masalah ini, kita perlu membersihkan laptop secara fisik secara teratur.
Baca Juga: Tutorial Lengkap: Cara Menambah Disk C di Windows 10/11
Cara membersihkan laptop secara fisik:
Matikan laptop:
Sebelum memulai pembersihan, pastikan laptop telah dimatikan dan dicabut dari sumber listrik.
Lepas baterai (jika memungkinkan):
Jika laptop memiliki baterai yang dapat dilepas, lepaskan baterai untuk menghindari risiko korsleting.
Buka casing:
Gunakan obeng yang sesuai untuk membuka casing laptop. Pastikan Anda mengikuti petunjuk manual pengguna untuk menghindari kerusakan.
Bersihkan komponen:
Gunakan kuas berbulu lembut atau udara bertekanan untuk membersihkan debu dari komponen-komponen seperti kipas, motherboard, dan heatsink.
Ganti thermal paste:
Jika laptop Anda telah digunakan untuk waktu yang lama, thermal paste yang digunakan untuk mendinginkan prosesor mungkin telah mengering. Ganti thermal paste dengan yang baru untuk meningkatkan efisiensi pendinginan.
Nah, jika thermal paste pada prosesor laptop Anda telah mengering, ini bisa menyebabkan masalah overheating dan penurunan performa. Berikut beberapa tanda bahwa thermal paste mungkin perlu diganti:
Tanda-Tanda Thermal Paste Mengering
- Suhu Prosesor Tinggi: Jika prosesor Anda sering mencapai suhu tinggi bahkan saat melakukan tugas ringan, ini bisa menjadi indikasi bahwa thermal paste telah mengering.
- Kinerja Menurun: Overheating dapat menyebabkan throttling, di mana prosesor secara otomatis menurunkan kecepatan untuk mencegah kerusakan. Ini bisa membuat laptop terasa lambat.
- Kipas Bising: Kipas yang bekerja lebih keras dan lebih sering dari biasanya untuk mendinginkan prosesor bisa menjadi tanda bahwa thermal paste tidak lagi efektif.
- Shutdown Mendadak: Laptop yang sering mati mendadak karena overheating adalah tanda serius bahwa thermal paste mungkin perlu diganti.
Cara Mengganti Thermal Paste
- Matikan dan Bongkar Laptop: Pastikan laptop dalam keadaan mati dan tidak terhubung ke sumber daya. Bongkar laptop untuk mengakses prosesor.
- Bersihkan Thermal Paste Lama: Gunakan isopropil alkohol dan kain bebas serat untuk membersihkan thermal paste lama dari prosesor dan heatsink.
- Aplikasikan Thermal Paste Baru: Oleskan sedikit thermal paste baru di tengah prosesor. Sebarkan secara merata atau biarkan heatsink yang menyebarkannya saat dipasang kembali.
- Pasang Kembali Heatsink dan Rakit Laptop: Pasang kembali heatsink dengan hati-hati dan rakit kembali laptop.
Tips untuk Memperpanjang Umur Thermal Paste
- Gunakan Thermal Paste Berkualitas: Pilih thermal paste dari merek terpercaya untuk daya tahan yang lebih lama.
- Periksa dan Ganti Secara Berkala: Ganti thermal paste setiap 2-3 tahun atau lebih sering jika laptop digunakan untuk tugas berat.
- Jaga Kebersihan Laptop: Bersihkan debu secara rutin untuk mencegah overheating yang bisa mempercepat pengeringan thermal paste.
Pasang kembali casing:
Setelah selesai membersihkan, pasang kembali casing laptop dengan hati-hati.
Nyalakan laptop:
Nyalakan laptop dan periksa apakah kinerjanya telah meningkat.
Cara Mengoptimalkan Sistem Operasi
Sistem operasi yang tidak dioptimalkan juga dapat menyebabkan laptop lemot. Beberapa faktor yang dapat mempengaruhi kinerja sistem operasi antara lain:
- Program startup yang tidak perlu: Banyak program yang secara otomatis berjalan saat laptop dinyalakan. Beberapa program ini mungkin tidak diperlukan dan dapat memperlambat waktu boot.
- File-file yang tidak terpakai: Seiring waktu, laptop akan terisi dengan file-file yang tidak terpakai. File-file ini dapat memakan ruang disk dan memperlambat kinerja sistem.
- Virus atau malware: Virus dan malware dapat memperlambat kinerja laptop dan bahkan merusak data.
Cara mengoptimalkan sistem operasi:
- Nonaktifkan program startup yang tidak perlu: Buka Task Manager dan pilih tab Startup. Nonaktifkan program-program yang tidak diperlukan.
- Hapus file-file yang tidak terpakai: Gunakan tools pembersihan disk untuk menghapus file-file sementara, sampah, dan file-file yang tidak terpakai lainnya.
- Scan laptop dengan antivirus: Gunakan antivirus yang terupdate untuk memindai laptop dan menghapus virus atau malware.
- Defragment hard drive: Defragmentasi hard drive dapat membantu meningkatkan kinerja baca/tulis data.
- Perbarui driver: Pastikan driver perangkat keras laptop Anda selalu terupdate.
- Gunakan SSD: Jika memungkinkan, upgrade hard drive mekanis dengan SSD. SSD jauh lebih cepat daripada hard drive mekanis.
Cara Mengelola Penggunaan Sumber Daya
Laptop lemot juga dapat disebabkan oleh penggunaan sumber daya yang tidak efisien. Beberapa faktor yang dapat mempengaruhi penggunaan sumber daya antara lain:
- Program yang berjalan di latar belakang: Banyak program yang berjalan di latar belakang tanpa sepengetahuan pengguna. Program-program ini dapat memakan sumber daya sistem.
- Browser yang terbuka terlalu banyak: Membuka terlalu banyak tab browser dapat memperlambat kinerja laptop.
- Grafik yang tinggi: Game dan aplikasi grafis yang berat dapat memakan banyak sumber daya.
Cara mengelola penggunaan sumber daya:
- Tutup program yang tidak diperlukan: Tutup program-program yang tidak sedang digunakan.
- Batasi jumlah tab browser: Jangan membuka terlalu banyak tab browser sekaligus.
- Kurangi efek visual: Kurangi efek visual pada sistem operasi untuk meningkatkan kinerja.
- Gunakan mode hemat daya: Jika laptop Anda sedang tidak digunakan untuk tugas-tugas berat, gunakan mode hemat daya untuk menghemat baterai dan meningkatkan kinerja.
Cara Memperbaiki Masalah Hardware
Jika upaya-upaya di atas tidak berhasil, mungkin ada masalah hardware yang menyebabkan laptop lemot. Beberapa masalah hardware yang dapat menyebabkan laptop lemot antara lain:
- Hard drive yang rusak: Hard drive yang rusak dapat menyebabkan masalah kinerja dan kehilangan data.
- Overheating: Overheating dapat menyebabkan penurunan kinerja dan bahkan kerusakan komponen.
- RAM yang tidak mencukupi: Jika laptop Anda menjalankan banyak program sekaligus, RAM yang tidak mencukupi dapat menyebabkan penurunan kinerja.
Cara memperbaiki masalah hardware:
- Backup data: Sebelum memperbaiki masalah hardware, pastikan Anda telah melakukan backup data penting.
- Periksa hard drive: Gunakan tools diagnostik untuk memeriksa kesehatan hard drive. Jika hard drive rusak, Anda mungkin perlu menggantinya.
- Periksa suhu laptop: Gunakan aplikasi monitoring suhu untuk memeriksa apakah laptop Anda sedang overheating. Jika laptop overheating, periksa apakah kipas pendingin berfungsi dengan baik.
- Upgrade RAM: Jika RAM yang Anda miliki tidak mencukupi, upgrade ke RAM dengan kapasitas yang lebih besar.
Cara Menggunakan Software Optimalisasi
Selain tips-tips di atas, Anda juga dapat menggunakan software optimalisasi untuk meningkatkan kinerja laptop. Beberapa software optimalisasi yang populer antara lain:
CCleaner:
CCleaner adalah sebuah perangkat lunak yang dirancang untuk membersihkan dan mengoptimalkan kinerja komputer Anda.
Program ini bekerja dengan cara menghapus file-file sementara, sampah sistem, entri registry yang tidak valid, dan jejak aktivitas online yang tidak perlu.
Dengan membersihkan semua file-file yang tidak terpakai, CCleaner dapat membantu meningkatkan kecepatan komputer, memperbaiki masalah kinerja, dan melindungi privasi Anda.
Apa saja yang bisa dilakukan CCleaner?
- Membersihkan file-file sampah: CCleaner akan menghapus file-file sementara yang dihasilkan oleh program-program yang Anda gunakan, seperti file cookie, history browser, dan cache.
- Mengoptimalkan registry: CCleaner akan memindai registry Windows dan menghapus entri yang tidak valid atau rusak, yang dapat menyebabkan masalah kinerja.
- Melindungi privasi: CCleaner menghapus jejak aktivitas online Anda, seperti history browser, cookie, dan data formulir yang tersimpan.
- Meningkatkan kinerja: Dengan menghapus file-file yang tidak perlu, CCleaner dapat membantu meningkatkan kecepatan komputer Anda dan membuatnya lebih responsif.
Mengapa harus menggunakan CCleaner?
- Gratis: CCleaner tersedia dalam versi gratis yang menawarkan sebagian besar fitur utamanya.
- Mudah digunakan: Antarmuka CCleaner sangat sederhana dan mudah dinavigasi, bahkan bagi pengguna pemula.
- Efektif: CCleaner telah terbukti sangat efektif dalam membersihkan dan mengoptimalkan komputer.
- Terpercaya: CCleaner adalah salah satu perangkat lunak pembersih sistem yang paling populer dan terpercaya di dunia.
Perlukah menggunakan CCleaner secara rutin?
Ya, disarankan untuk menggunakan CCleaner secara rutin untuk menjaga kinerja komputer Anda tetap optimal.
Frekuensi penggunaan CCleaner dapat bervariasi tergantung pada seberapa banyak Anda menggunakan komputer dan jenis program yang Anda instal.
Apakah ada risiko menggunakan CCleaner?
Secara umum, CCleaner aman digunakan. Namun, ada beberapa hal yang perlu diperhatikan:
- Jangan menghapus file yang tidak Anda ketahui: CCleaner menawarkan opsi untuk menghapus file-file sistem. Pastikan Anda hanya menghapus file yang Anda yakin tidak penting.
- Buat cadangan sebelum melakukan pembersihan: Meskipun jarang terjadi, ada kemungkinan CCleaner dapat menghapus file yang penting secara tidak sengaja. Oleh karena itu, sebaiknya buat cadangan data Anda sebelum melakukan pembersihan.
- Perhatikan versi CCleaner yang Anda gunakan: Beberapa versi CCleaner di masa lalu pernah mengalami masalah. Pastikan Anda menggunakan versi terbaru dan yang telah terbukti aman.
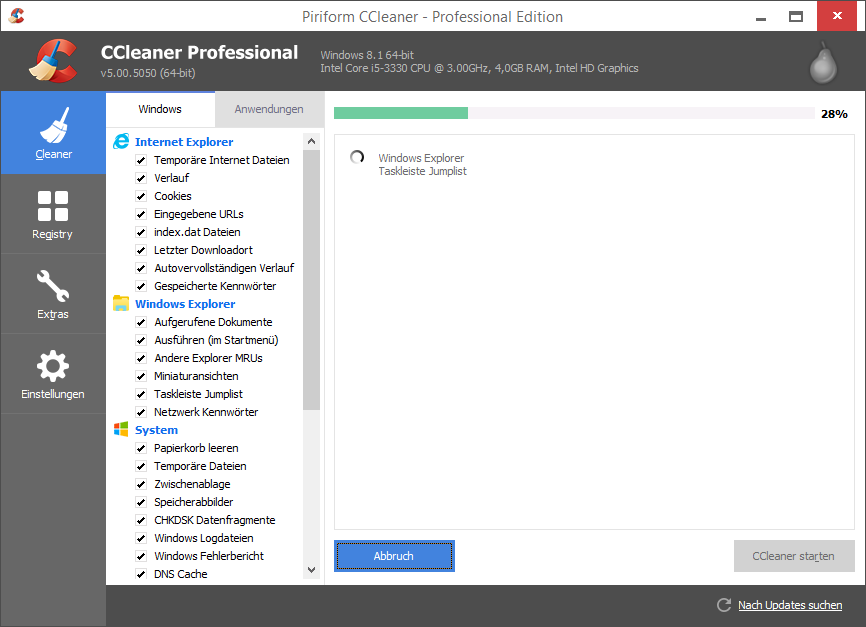
Wise Care 365:
Wise Care 365 adalah sebuah perangkat lunak yang dirancang untuk membersihkan, mengoptimalkan, dan melindungi komputer Anda.
Program ini menawarkan berbagai fitur yang dapat membantu meningkatkan kinerja komputer, memperbaiki masalah, dan melindungi privasi Anda.
Apa saja yang bisa dilakukan Wise Care 365?
- Membersihkan file-file sampah: Wise Care 365 menghapus file-file sementara yang tidak terpakai, seperti file cookie, history browser, dan cache.
- Mengoptimalkan registry: Program ini memindai registry Windows dan memperbaiki entri yang tidak valid atau rusak, yang dapat menyebabkan masalah kinerja.
- Melindungi privasi: Wise Care 365 menghapus jejak aktivitas online Anda, seperti history browser, cookie, dan data formulir yang tersimpan.
- Meningkatkan kinerja: Dengan membersihkan file-file yang tidak perlu, Wise Care 365 dapat membantu meningkatkan kecepatan komputer Anda dan membuatnya lebih responsif.
- Menjaga keamanan: Wise Care 365 menawarkan fitur-fitur keamanan seperti perlindungan terhadap malware, virus, dan spyware.
Mengapa harus menggunakan Wise Care 365?
- Gratis: Wise Care 365 tersedia dalam versi gratis yang menawarkan sebagian besar fitur utamanya.
- Mudah digunakan: Antarmuka Wise Care 365 sangat sederhana dan mudah dinavigasi, bahkan bagi pengguna pemula.
- Efektif: Wise Care 365 telah terbukti sangat efektif dalam membersihkan dan mengoptimalkan komputer.
- Terpercaya: Wise Care 365 adalah salah satu perangkat lunak pembersih sistem yang paling populer dan terpercaya di dunia.
Perlukah menggunakan Wise Care 365 secara rutin?
Ya, disarankan untuk menggunakan Wise Care 365 secara rutin untuk menjaga kinerja komputer Anda tetap optimal.
Frekuensi penggunaan Wise Care 365 dapat bervariasi tergantung pada seberapa banyak Anda menggunakan komputer dan jenis program yang Anda instal.
Apakah ada risiko menggunakan Wise Care 365?
Secara umum, Wise Care 365 aman digunakan. Namun, ada beberapa hal yang perlu diperhatikan:
- Jangan menghapus file yang tidak Anda ketahui: Wise Care 365 menawarkan opsi untuk menghapus file-file sistem. Pastikan Anda hanya menghapus file yang Anda yakin tidak penting.
- Buat cadangan sebelum melakukan pembersihan: Meskipun jarang terjadi, ada kemungkinan Wise Care 365 dapat menghapus file yang penting secara tidak sengaja. Oleh karena itu, sebaiknya buat cadangan data Anda sebelum melakukan pembersihan.
- Perhatikan versi Wise Care 365 yang Anda gunakan: Beberapa versi Wise Care 365 di masa lalu pernah mengalami masalah. Pastikan Anda menggunakan versi terbaru dan yang telah terbukti aman.
Auslogics BoostSpeed:
Auslogics BoostSpeed adalah sebuah perangkat lunak yang dirancang untuk membersihkan, mengoptimalkan, dan melindungi komputer Anda.
Program ini menawarkan berbagai fitur yang dapat membantu meningkatkan kinerja komputer, memperbaiki masalah, dan melindungi privasi Anda.
Apa saja yang bisa dilakukan Auslogics BoostSpeed?
- Membersihkan file-file sampah: Auslogics BoostSpeed menghapus file-file sementara yang tidak terpakai, seperti file cookie, history browser, dan cache.
- Mengoptimalkan registry: Program ini memindai registry Windows dan memperbaiki entri yang tidak valid atau rusak, yang dapat menyebabkan masalah kinerja.
- Melindungi privasi: Auslogics BoostSpeed menghapus jejak aktivitas online Anda, seperti history browser, cookie, dan data formulir yang tersimpan.
- Meningkatkan kinerja: Dengan membersihkan file-file yang tidak perlu, Auslogics BoostSpeed dapat membantu meningkatkan kecepatan komputer Anda dan membuatnya lebih responsif.
- Menjaga keamanan: Auslogics BoostSpeed menawarkan fitur-fitur keamanan seperti perlindungan terhadap malware, virus, dan spyware.
Mengapa harus menggunakan Auslogics BoostSpeed?
- Gratis: Auslogics BoostSpeed tersedia dalam versi gratis yang menawarkan sebagian besar fitur utamanya.
- Mudah digunakan: Antarmuka Auslogics BoostSpeed sangat sederhana dan mudah dinavigasi, bahkan bagi pengguna pemula.
- Efektif: Auslogics BoostSpeed telah terbukti sangat efektif dalam membersihkan dan mengoptimalkan komputer.
- Terpercaya: Auslogics BoostSpeed adalah salah satu perangkat lunak pembersih sistem yang paling populer dan terpercaya di dunia.
Perlukah menggunakan Auslogics BoostSpeed secara rutin?
Ya, disarankan untuk menggunakan Auslogics BoostSpeed secara rutin untuk menjaga kinerja komputer Anda tetap optimal.
Frekuensi penggunaan Auslogics BoostSpeed dapat bervariasi tergantung pada seberapa banyak Anda menggunakan komputer dan jenis program yang Anda instal.
Apakah ada risiko menggunakan Auslogics BoostSpeed?
Secara umum, Auslogics BoostSpeed aman digunakan. Namun, ada beberapa hal yang perlu diperhatikan:
- Jangan menghapus file yang tidak Anda ketahui: Auslogics BoostSpeed menawarkan opsi untuk menghapus file-file sistem. Pastikan Anda hanya menghapus file yang Anda yakin tidak penting.
- Buat cadangan sebelum melakukan pembersihan: Meskipun jarang terjadi, ada kemungkinan Auslogics BoostSpeed dapat menghapus file yang penting secara tidak sengaja. Oleh karena itu, sebaiknya buat cadangan data Anda sebelum melakukan pembersihan.
- Perhatikan versi Auslogics BoostSpeed yang Anda gunakan: Beberapa versi Auslogics BoostSpeed di masa lalu pernah mengalami masalah. Pastikan Anda menggunakan versi terbaru dan yang telah terbukti aman.
Catatan: Sebelum menggunakan software optimalisasi, pastikan Anda telah melakukan backup data penting.
Beberapa software optimalisasi dapat menghapus file-file yang tidak terpakai, termasuk file-file yang mungkin penting bagi Anda.
Cara Perbarui Software dan Driver
Salah satu faktor yang seringkali overlooked adalah versi software dan driver yang sudah usang.
Pembaruan software dan driver biasanya berisi perbaikan bug, peningkatan kinerja, dan fitur-fitur baru. Dengan memperbarui software dan driver, Anda dapat memastikan laptop Anda bekerja secara optimal.
Cara memperbarui software dan driver:
- Windows Update: Windows secara otomatis akan memeriksa pembaruan secara berkala. Anda juga dapat memeriksa pembaruan secara manual melalui Settings > Update & Security > Windows Update.
- Website produsen: Kunjungi website produsen laptop dan perangkat keras Anda untuk mencari driver terbaru.
- Software pembaruan driver: Gunakan software pembaruan driver pihak ketiga seperti Driver Easy atau Snappy Driver Installer untuk memperbarui semua driver secara otomatis.
Cara Mengurangi Efek Visual
Efek visual yang berlebihan dapat membuat laptop menjadi lebih lemot, terutama pada laptop dengan spesifikasi yang rendah. Dengan mengurangi efek visual, Anda dapat menghemat sumber daya sistem dan meningkatkan kinerja.
Cara mengurangi efek visual:
- Adjust visual effects: Buka Control Panel > System and Security > System > Advanced system settings > Advanced > Performance > Visual Effects. Pilih opsi “Adjust for best performance”.
- Nonaktifkan animasi: Nonaktifkan animasi yang tidak perlu pada Windows.
- Gunakan tema sederhana: Gunakan tema desktop yang sederhana dan tidak banyak menggunakan grafis.
Cara Periksa Overheating
Overheating adalah salah satu masalah umum yang dapat menyebabkan laptop menjadi lemot. Ketika laptop terlalu panas, kinerja akan menurun secara drastis.
Cara memeriksa overheating:
- Gunakan aplikasi monitoring suhu: Gunakan aplikasi seperti Core Temp atau HWMonitor untuk memantau suhu komponen laptop.
- Bersihkan ventilasi: Pastikan ventilasi laptop tidak terhalang oleh debu atau benda lain.
- Gunakan laptop di tempat yang sejuk: Hindari menggunakan laptop di tempat yang panas atau tertutup.
Cara Hindari Program yang Berjalan di Latar Belakang
Banyak program yang berjalan di latar belakang tanpa sepengetahuan pengguna. Program-program ini dapat memakan sumber daya sistem dan memperlambat kinerja laptop.
Cara menghentikan program yang berjalan di latar belakang:
- Task Manager: Buka Task Manager (Ctrl+Shift+Esc) dan lihat tab Processes. Akhiri proses-proses yang tidak diperlukan.
- Startup: Nonaktifkan program yang secara otomatis berjalan saat startup.
Cara Gunakan Antivirus yang Terpercaya
Virus dan malware dapat memperlambat kinerja laptop dan bahkan merusak data. Menggunakan antivirus yang terpercaya dan memperbarui secara teratur sangat penting untuk menjaga keamanan laptop Anda.
Tips memilih antivirus:
- Pilih antivirus yang ringan: Antivirus yang terlalu berat dapat memperlambat kinerja laptop.
- Perbarui secara teratur: Pastikan antivirus Anda selalu diperbarui dengan database virus terbaru.
- Gunakan fitur scan lengkap secara berkala: Lakukan scan lengkap secara berkala untuk mendeteksi virus dan malware.
Ingatlah bahwa setiap laptop memiliki konfigurasi yang berbeda. Solusi yang efektif untuk satu laptop mungkin tidak efektif untuk laptop lainnya.
Jika Anda masih mengalami masalah setelah mencoba semua tips di atas, sebaiknya konsultasikan dengan teknisi komputer.

Intinya, laptop lemot dapat disebabkan oleh berbagai faktor, mulai dari debu yang menumpuk hingga masalah hardware. Dengan mengikuti tips-tips di atas, Anda dapat meningkatkan kinerja laptop dan memperpanjang umurnya.
Selain itu, penting untuk merawat laptop dengan baik. Hindari menggunakan laptop di tempat yang panas atau berdebu.
Jangan biarkan laptop terendam air atau cairan lainnya. Dan pastikan Anda selalu melakukan backup data penting untuk menghindari kehilangan data jika terjadi masalah.
Dengan perawatan yang tepat, laptop Anda dapat berfungsi dengan optimal selama bertahun-tahun.
FAQs
1. Apa penyebab utama laptop lemot?
Penyebab utama laptop lemot dapat berupa debu yang menumpuk, sistem operasi yang tidak dioptimalkan, penggunaan sumber daya yang tidak efisien, masalah hardware, atau kombinasi dari beberapa faktor.
2. Bagaimana cara membersihkan laptop secara efektif?
Untuk membersihkan laptop secara efektif, matikan laptop dan lepaskan baterai (jika memungkinkan). Buka casing laptop dan gunakan kuas berbulu lembut atau udara bertekanan untuk membersihkan debu dari komponen-komponennya. Jika perlu, ganti thermal paste.
3. Bagaimana cara mengoptimalkan sistem operasi?
Untuk mengoptimalkan sistem operasi, nonaktifkan program startup yang tidak perlu, hapus file-file yang tidak terpakai, scan laptop dengan antivirus, defragment hard drive, perbarui driver, dan gunakan SSD jika memungkinkan.
4. Apa yang harus dilakukan jika laptop overheating?
Jika laptop overheating, periksa apakah kipas pendingin berfungsi dengan baik. Anda juga dapat menggunakan aplikasi monitoring suhu untuk memantau suhu laptop dan mengambil tindakan yang diperlukan jika suhu terlalu tinggi.
5. Apakah ada software yang dapat membantu meningkatkan kinerja laptop?
Ya, ada beberapa software optimalisasi yang dapat membantu meningkatkan kinerja laptop, seperti CCleaner, Wise Care 365, dan Auslogics BoostSpeed. Namun, pastikan Anda menggunakan software ini dengan hati-hati dan selalu melakukan backup data sebelum menggunakannya.
6. Bagaimana cara mencegah laptop lemot?
Untuk mencegah laptop lemot, bersihkan laptop secara teratur, optimalkan sistem operasi, kelola penggunaan sumber daya dengan baik, hindari overheating, dan perbarui driver secara rutin.
7. Apakah mengganti hard drive dengan SSD dapat meningkatkan kinerja laptop?
Ya, mengganti hard drive dengan SSD dapat meningkatkan kinerja laptop secara signifikan. SSD jauh lebih cepat daripada hard drive mekanis.
8. Apakah saya harus membawa laptop ke service center jika laptop lemot?
Jika Anda telah mencoba semua tips di atas dan laptop masih lemot, mungkin ada masalah hardware












