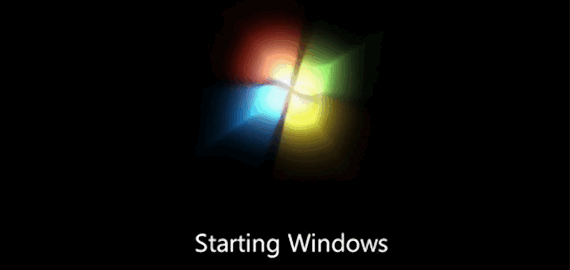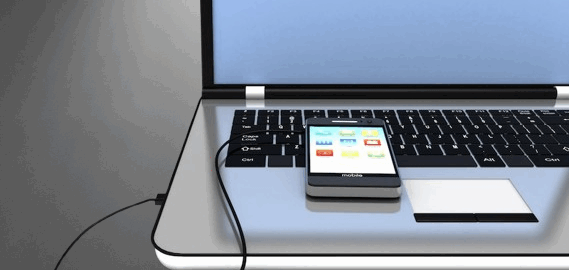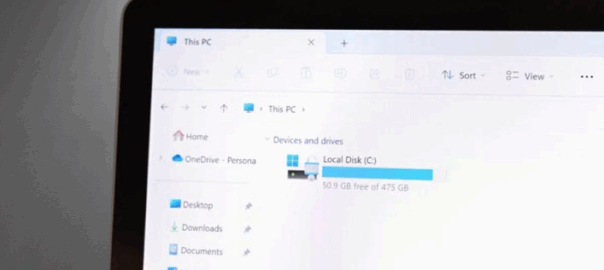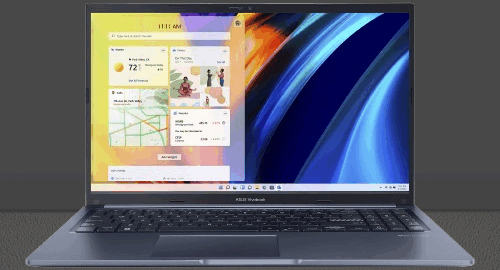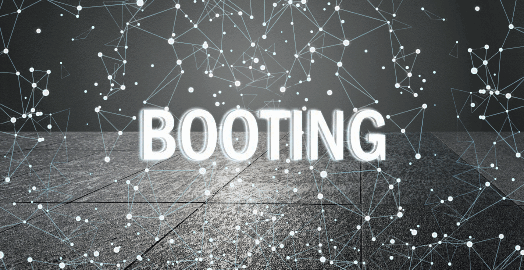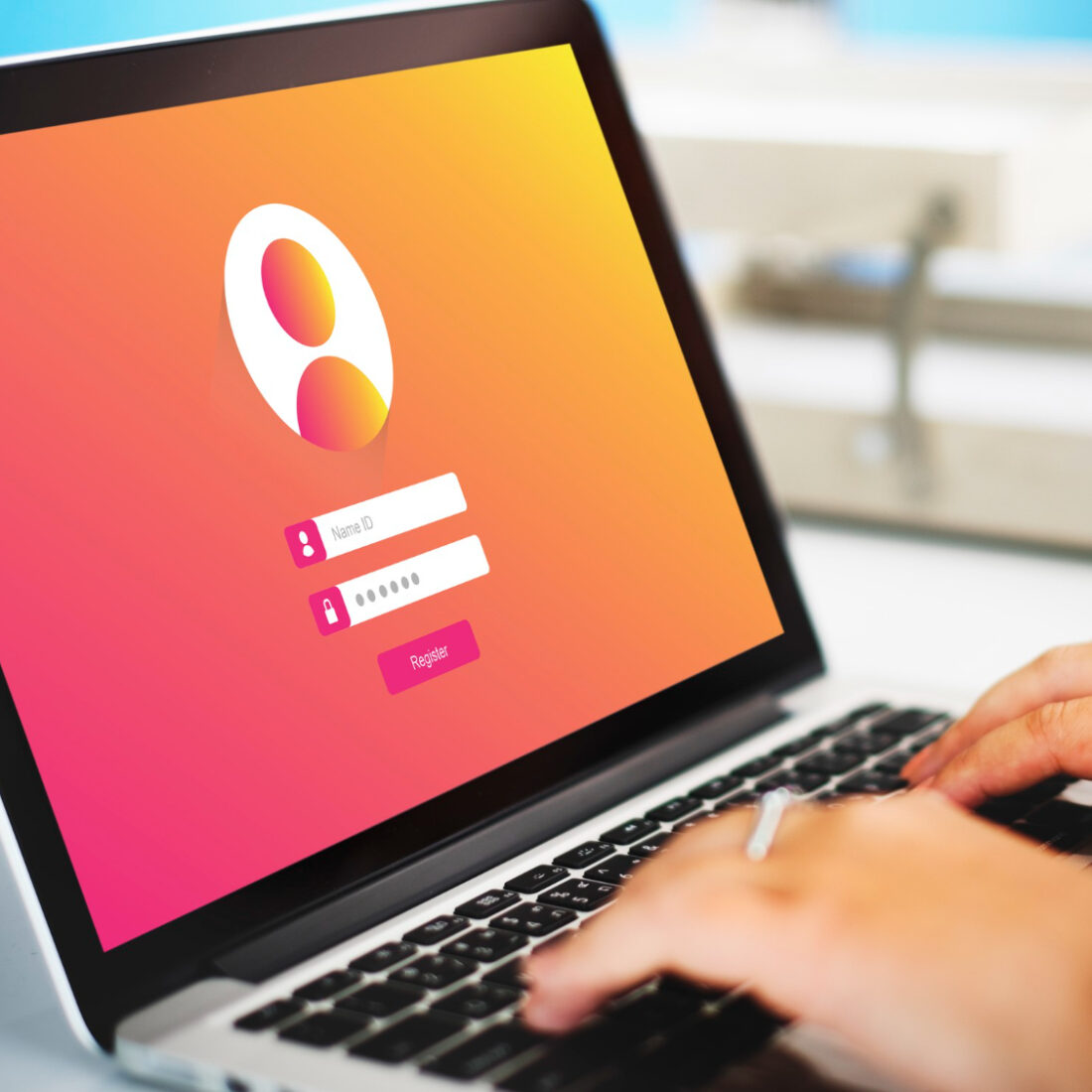
Pernahkah Anda merasa khawatir tentang privasi data Anda? Mungkin Anda memiliki dokumen penting yang tidak ingin dilihat oleh orang lain.
Atau mungkin Anda ingin melindungi foto pribadi Anda dari mata yang tidak diinginkan. Salah satu cara efektif untuk menjaga keamanan data Anda adalah dengan mengunci folder-folder tersebut dengan password.
Dalam artikel ini, kita akan membahas beberapa metode yang dapat Anda gunakan untuk mengunci folder dengan password di berbagai perangkat.
Kami akan membahas cara kunci folder dengan password yang sederhana hingga yang lebih kompleks, sehingga Anda dapat memilih metode yang paling sesuai dengan kebutuhan Anda. Jadi, mari kita mulai!
Mengapa Mengunci Folder dengan Password Itu Penting?
Pertama-tama, mari kita bahas mengapa mengunci folder dengan password itu penting.
Mengunci folder dengan kata sandi adalah langkah penting untuk menjaga keamanan data pribadi atau sensitif Anda. Berikut beberapa alasan mengapa tindakan ini sangat penting:
- Privasi: Data yang disimpan dalam folder yang terkunci akan terlindungi dari akses oleh orang yang tidak berwenang. Ini sangat penting jika Anda menyimpan informasi pribadi seperti dokumen penting, foto pribadi, atau data keuangan.
- Keamanan: Dengan mengunci folder, Anda mengurangi risiko data Anda jatuh ke tangan yang salah. Ini bisa mencegah penyalahgunaan data, pencurian identitas, atau tindakan kriminal lainnya.
- Organisasi: Mengunci folder tertentu dapat membantu Anda mengatur file dan folder dengan lebih baik. Anda dapat membagi data Anda menjadi beberapa kategori dan mengunci folder yang berisi informasi sensitif untuk mencegah akses yang tidak disengaja.
- Perlindungan terhadap Malware: Beberapa jenis malware dirancang untuk mengenkripsi file atau bahkan menghapus data. Dengan mengunci folder, Anda dapat memberikan lapisan perlindungan tambahan terhadap serangan malware.
- Ketenangan Pikiran: Mengetahui bahwa data Anda aman dan terlindungi dapat memberikan Anda ketenangan pikiran. Anda tidak perlu khawatir tentang data Anda bocor atau disalahgunakan.
Baca Juga: Cara Cepat dan Mudah Transfer File HP ke Laptop
Kapan Anda Perlu Mengunci Folder?
- Saat menyimpan data pribadi: Dokumen identitas, informasi keuangan, riwayat medis, dan data pribadi lainnya harus selalu dilindungi.
- Saat bekerja dengan data sensitif: Informasi bisnis rahasia, proyek pribadi, atau data yang berkaitan dengan pekerjaan harus disimpan dengan aman.
- Saat berbagi perangkat dengan orang lain: Jika Anda berbagi komputer atau perangkat mobile dengan orang lain, mengunci folder dapat mencegah mereka mengakses file pribadi Anda.
Cara Kunci Folder dengan Password
Berikut cara mengunci folder Anda dengan password:
Mengunci Folder dengan Password di Windows
Windows menawarkan beberapa cara untuk mengunci folder dengan password. Salah satu metode yang paling umum adalah menggunakan fitur built-in yang disebut “Encrypting File System” (EFS).
- Cara mengunci folder dengan EFS:
- Klik kanan pada folder yang ingin Anda kunci.
- Pilih “Properties”.
- Klik tab “General” dan pilih “Advanced”.
- Centang kotak “Encrypt contents to secure data”.
- Klik “OK” dan ikuti instruksi selanjutnya.
Encrypting File System (EFS) adalah fitur keamanan yang disediakan oleh sistem operasi Windows untuk mengenkripsi file dan folder pada disk.
Dengan EFS, data yang tersimpan dalam file atau folder yang dienkripsi akan diubah menjadi format yang tidak dapat dibaca oleh orang yang tidak memiliki kunci dekripsi yang sesuai.
Bagaimana EFS bekerja?
- Pemilihan Kunci: Saat Anda mengaktifkan EFS untuk sebuah file atau folder, sistem operasi akan menghasilkan kunci enkripsi unik untuk file atau folder tersebut.
- Enkripsi Data: Data yang disimpan dalam file atau folder akan diubah menjadi format yang tidak dapat dibaca menggunakan algoritma enkripsi yang kuat.
- Penyimpanan Kunci: Kunci enkripsi disimpan dalam bentuk terenkripsi pada disk yang sama dengan file atau folder yang dienkripsi. Kunci ini dilindungi oleh kata sandi pengguna.
Manfaat Menggunakan EFS:
- Privasi: Data yang dienkripsi dengan EFS akan terlindungi dari akses oleh orang yang tidak berwenang.
- Keamanan: EFS membantu mencegah penyalahgunaan data, pencurian identitas, atau tindakan kriminal lainnya.
- Perlindungan Data: Jika komputer Anda hilang atau dicuri, data yang dienkripsi dengan EFS akan tetap aman.
Pertimbangan Saat Menggunakan EFS:
- Kinerja: Menggunakan EFS dapat sedikit mengurangi kinerja sistem, terutama saat mengakses file atau folder yang dienkripsi.
- Kunci Dekripsi: Jika Anda kehilangan kata sandi yang digunakan untuk melindungi kunci enkripsi, Anda tidak akan dapat mengakses data yang dienkripsi.
- Kompatibilitas: Tidak semua aplikasi dapat bekerja dengan file atau folder yang dienkripsi dengan EFS.
Intinya, Encrypting File System (EFS) ini termasuk fitur keamanan yang berguna untuk melindungi data sensitif pada sistem operasi Windows.
Dengan menggunakan EFS, Anda dapat meningkatkan privasi dan keamanan data Anda. Namun, perlu diingat bahwa EFS juga memiliki keterbatasan dan pertimbangan yang perlu diperhatikan sebelum digunakan.
Mengunci Folder dengan Password Menggunakan Aplikasi Pihak Ketiga
Selain EFS, Anda juga dapat menggunakan aplikasi pihak ketiga untuk mengunci folder dengan password. Ada banyak aplikasi yang tersedia, baik yang gratis maupun berbayar. Beberapa aplikasi populer termasuk:
WinRAR:
WinRAR memang merupakan salah satu aplikasi arsip yang populer dan sering digunakan untuk mengkompres file serta menambahkan lapisan keamanan ekstra dengan cara mengunci folder menggunakan password.
Mengapa menggunakan WinRAR untuk mengunci folder?
- Keamanan: Dengan menambahkan password, hanya orang yang mengetahui password tersebut yang dapat membuka dan mengakses isi folder. Ini sangat berguna untuk melindungi data-data penting seperti dokumen pribadi, proyek kerja, atau file-file sensitif lainnya.
- Kemudahan penggunaan: WinRAR memiliki antarmuka yang user-friendly, sehingga proses mengunci folder dengan password menjadi sangat mudah dilakukan, bahkan bagi pengguna pemula sekalipun.
- Kompresi: Selain memberikan keamanan, WinRAR juga dapat mengompres ukuran file sehingga menghemat ruang penyimpanan dan mempercepat proses transfer data.
Bagaimana cara mengunci folder dengan WinRAR?
- Pilih folder: Buka WinRAR, lalu pilih folder yang ingin kamu kunci.
- Buat arsip: Klik kanan pada folder tersebut, lalu pilih “Add to archive”.
- Atur pengaturan: Pada jendela yang muncul, kamu bisa mengatur nama arsip, format arsip (RAR atau ZIP), dan tingkat kompresi.
- Tambahkan password: Cari opsi “Set password” dan masukkan password yang kamu inginkan. Ulangi untuk konfirmasi.
- Buat arsip: Klik “OK” untuk membuat arsip dengan password.
Tips tambahan:
- Password yang kuat: Gunakan kombinasi huruf besar, huruf kecil, angka, dan simbol untuk membuat password yang sulit ditebak.
- Simpan password dengan aman: Simpan password di tempat yang aman dan jangan bagikan kepada siapa pun.
- Perbarui WinRAR: Pastikan kamu menggunakan versi WinRAR terbaru untuk mendapatkan fitur-fitur keamanan terbaru dan perbaikan bug.
7-Zip:
7-Zip memang merupakan alternatif yang sangat baik untuk WinRAR, terutama bagi pengguna yang mencari aplikasi arsip gratis dengan fitur-fitur yang tak kalah canggih.
Keunggulan 7-Zip:
- Gratis dan open-source: 7-Zip bisa digunakan secara bebas tanpa perlu membayar lisensi.
- Rasio kompresi tinggi: 7-Zip terkenal dengan kemampuannya mengompres file dengan sangat efisien, menghasilkan ukuran file yang lebih kecil dibandingkan dengan aplikasi arsip lainnya.
- Dukungan format yang luas: Selain format 7z, 7-Zip juga mendukung berbagai format arsip populer seperti ZIP, RAR, TAR, GZIP, dan banyak lagi.
- Enkripsi yang kuat: 7-Zip menyediakan opsi enkripsi yang kuat untuk melindungi data sensitif Anda. Algoritma enkripsi yang digunakan oleh 7-Zip dianggap sangat aman.
Mengapa memilih 7-Zip untuk mengunci folder?
- Keamanan: Dengan enkripsi yang kuat, data Anda akan terlindungi dari akses yang tidak sah.
- Efisiensi: Rasio kompresi yang tinggi membuat ukuran arsip menjadi lebih kecil, sehingga menghemat ruang penyimpanan.
- Fleksibilitas: Dukungan format yang luas memungkinkan Anda membuka dan mengedit berbagai jenis arsip.
- Gratis: Anda tidak perlu mengeluarkan biaya untuk menggunakan fitur-fitur canggih dari 7-Zip.
Cara mengunci folder dengan 7-Zip:
- Pilih folder: Buka 7-Zip, lalu pilih folder yang ingin Anda kunci.
- Buat arsip: Klik kanan pada folder tersebut, lalu pilih “Add to archive”.
- Atur pengaturan: Pada jendela yang muncul, Anda bisa mengatur nama arsip, format arsip (7z, ZIP, dll.), dan tingkat kompresi.
- Tambahkan password: Cari opsi “Set password” dan masukkan password yang Anda inginkan. Ulangi untuk konfirmasi.
- Buat arsip: Klik “OK” untuk membuat arsip dengan password.
Tips tambahan:
- Pilih algoritma enkripsi yang sesuai: 7-Zip menyediakan beberapa pilihan algoritma enkripsi. Semakin kuat algoritma yang Anda pilih, semakin sulit arsip Anda dibobol.
- Gunakan password yang kuat: Kombinasikan huruf besar, huruf kecil, angka, dan simbol untuk membuat password yang sulit ditebak.
- Simpan password dengan aman: Jangan membagikan password kepada siapa pun.
Baik WinRAR maupun 7-Zip sama-sama merupakan pilihan yang baik untuk mengunci folder dengan password.
Namun, jika Anda mencari aplikasi arsip yang gratis, open-source, dan memiliki rasio kompresi yang tinggi, 7-Zip adalah pilihan yang sangat layak dipertimbangkan.
BitLocker:
BitLocker adalah fitur keamanan yang sangat berguna dalam sistem operasi Windows, terutama untuk melindungi data sensitif.
Dengan BitLocker, Anda dapat mengenkripsi seluruh drive atau partisi, sehingga data di dalamnya menjadi tidak dapat dibaca oleh orang yang tidak memiliki kunci enkripsi yang tepat.
Keunggulan BitLocker:
- Keamanan Tingkat Tinggi: BitLocker menggunakan algoritma enkripsi yang kuat untuk melindungi data Anda dari akses tidak sah.
- Fleksibel: Anda dapat memilih untuk mengenkripsi seluruh drive atau hanya partisi tertentu.
- Integrasi dengan TPM: BitLocker dapat diintegrasikan dengan Trusted Platform Module (TPM) untuk memberikan lapisan keamanan tambahan.
- Opsi Pemulihan: BitLocker menyediakan berbagai opsi pemulihan, seperti kunci pemulihan, untuk berjaga-jaga jika Anda lupa password.
Kapan Harus Menggunakan BitLocker?
- Data Sensitif: Jika Anda menyimpan data pribadi, finansial, atau bisnis yang sangat penting, BitLocker dapat membantu melindungi data tersebut dari pencurian atau akses tidak sah.
- Laptop atau Perangkat Portabel: BitLocker sangat berguna untuk melindungi data pada laptop atau perangkat portabel yang sering dibawa ke mana-mana.
- Lingkungan Kerja: Dalam lingkungan kerja, BitLocker dapat digunakan untuk melindungi data perusahaan yang disimpan pada perangkat karyawan.
Bagaimana Cara Mengaktifkan BitLocker?
Cara mengaktifkan BitLocker dapat sedikit berbeda tergantung pada versi Windows yang Anda gunakan. Namun, secara umum, Anda dapat mengikuti langkah-langkah berikut:
- Buka Pengaturan BitLocker: Cari “Manage BitLocker” pada menu Start.
- Pilih Drive: Pilih drive atau partisi yang ingin Anda enkripsi.
- Aktifkan BitLocker: Klik tombol “Turn on BitLocker”.
- Pilih Opsi Pemulihan: Pilih metode pemulihan yang sesuai, seperti menyimpan kunci pemulihan ke file atau akun Microsoft.
- Mulai Enkripsi: Proses enkripsi akan dimulai. Waktu yang dibutuhkan tergantung pada ukuran drive dan kecepatan perangkat Anda.
Perlu Diingat:
- Kunci Pemulihan: Simpan kunci pemulihan di tempat yang aman dan rahasia. Kunci ini sangat penting jika Anda lupa password atau mengalami masalah dengan sistem.
- Performa: Proses enkripsi dan dekripsi dapat sedikit memengaruhi kinerja sistem Anda.
- Tidak Semua Edisi Windows: BitLocker tidak tersedia pada semua edisi Windows. Biasanya, fitur ini hanya tersedia pada edisi Pro, Enterprise, dan Education.
Selain BitLocker, ada cara lain untuk mengamankan data Anda, seperti:
- Menggunakan aplikasi pihak ketiga: Ada banyak aplikasi pihak ketiga yang menyediakan fitur enkripsi disk, seperti VeraCrypt.
- Menyembunyikan partisi: Anda dapat menyembunyikan partisi yang berisi data sensitif.
Ketika memilih aplikasi pihak ketiga, pastikan untuk memilih aplikasi yang terpercaya dan memiliki reputasi yang baik. Baca ulasan pengguna dan periksa fitur-fitur yang ditawarkan sebelum membuat keputusan.

Mengunci Folder dengan Password di macOS
macOS juga menyediakan beberapa cara untuk mengunci folder dengan password. Salah satu metode yang paling sederhana adalah menggunakan aplikasi “Disk Utility”.
- Cara mengunci folder dengan Disk Utility:
- Buka aplikasi “Disk Utility”.
- Pilih folder yang ingin Anda kunci.
- Klik tab “File” dan pilih “Encrypt”.
- Ikuti instruksi selanjutnya untuk mengatur password.
Selain Disk Utility, Anda juga dapat menggunakan aplikasi pihak ketiga seperti “Password Keeper” atau “Cryptomator” untuk mengunci folder dengan password di macOS.
Password Keeper dan Cryptomator sendiri merupakan dua jenis aplikasi yang digunakan untuk menyimpan dan mengelola kata sandi secara aman.
Password Keeper
- Aplikasi Desktop: Biasanya diinstal pada komputer pribadi.
- Penyimpanan Lokal: Kata sandi disimpan dalam database yang dienkripsi pada perangkat Anda.
- Fitur-fitur:
- Menyimpan berbagai jenis kata sandi (akun online, kartu kredit, dll.)
- Mengenerasi kata sandi yang kuat secara otomatis.
- Menyediakan fitur autofill untuk mengisi formulir login secara otomatis.
- Dapat diintegrasikan dengan browser web untuk pengelolaan kata sandi yang lebih mudah.
Cryptomator
- Aplikasi Multi-Platform: Dapat digunakan pada komputer, smartphone, dan tablet.
- Penyimpanan Cloud: Kata sandi disimpan dalam bentuk terenkripsi pada layanan penyimpanan cloud seperti Dropbox atau Google Drive.
- Fitur-fitur:
- Menyimpan berbagai jenis data (dokumen, foto, video, dll.) dalam bentuk terenkripsi.
- Menggunakan enkripsi end-to-end yang kuat untuk melindungi data Anda.
- Menyediakan fitur sinkronisasi otomatis antara perangkat yang berbeda.
- Dapat digunakan untuk berbagi file terenkripsi dengan orang lain.
Perbedaan Utama:
- Metode Penyimpanan: Password Keeper menyimpan kata sandi secara lokal, sedangkan Cryptomator menyimpan data terenkripsi pada layanan cloud.
- Fungsi: Password Keeper fokus pada pengelolaan kata sandi, sedangkan Cryptomator dapat digunakan untuk menyimpan dan mengelola berbagai jenis data terenkripsi.
- Keamanan: Cryptomator menawarkan tingkat keamanan yang lebih tinggi karena menggunakan enkripsi end-to-end dan penyimpanan cloud.
Adapun pilihan terbaik antara Password Keeper dan Cryptomator tergantung pada kebutuhan Anda.
Jika Anda hanya ingin menyimpan dan mengelola kata sandi, Password Keeper mungkin cukup.
Namun, jika Anda membutuhkan solusi yang lebih lengkap untuk menyimpan dan melindungi berbagai jenis data terenkripsi, Cryptomator adalah pilihan yang lebih baik.
Tips:
- Gunakan kata sandi yang kuat: Pilih kata sandi yang sulit ditebak dan unik untuk setiap akun.
- Aktifkan verifikasi dua faktor: Tambahkan lapisan keamanan ekstra dengan mengaktifkan verifikasi dua faktor pada akun Anda.
- Buat cadangan data secara teratur: Meskipun Anda menggunakan aplikasi keamanan, tetap penting untuk membuat cadangan data Anda secara teratur.
Dengan menggunakan aplikasi seperti Password Keeper atau Cryptomator, Anda dapat meningkatkan keamanan dan pengelolaan kata sandi serta data pribadi Anda.
Mengunci Folder dengan Password di Linux
Linux juga menawarkan beberapa cara untuk mengunci folder dengan password. Salah satu metode yang paling umum adalah menggunakan perintah “zip” dengan opsi enkripsi.
- Cara mengunci folder dengan perintah “zip”:
- Buka terminal.
- Navigasi ke folder yang ingin Anda kunci.
- Ketikkan perintah berikut:
zip -e folder.zip folder - Ikuti instruksi untuk mengatur password.
Selain perintah “zip”, Anda juga dapat menggunakan aplikasi pihak ketiga seperti “RAR” atau “7-Zip” untuk mengunci folder dengan password di Linux.
Mengunci Folder dengan Password di Perangkat Mobile
Jika Anda ingin mengunci folder dengan password di perangkat mobile, Anda dapat menggunakan aplikasi pihak ketiga.
Ada banyak aplikasi yang tersedia untuk Android dan iOS. Beberapa aplikasi populer termasuk:
- Vault: Vault adalah aplikasi yang dapat digunakan untuk mengunci foto, video, dan dokumen dengan password.
- Keepsafe: Keepsafe adalah aplikasi yang dapat digunakan untuk mengunci foto, video, dan dokumen dengan password.
- Calculator Vault: Calculator Vault adalah aplikasi yang menyamar sebagai kalkulator, tetapi sebenarnya dapat digunakan untuk mengunci folder dengan password.
Ketika memilih aplikasi pihak ketiga untuk perangkat mobile, pastikan untuk memilih aplikasi yang terpercaya dan memiliki reputasi yang baik.
Baca ulasan pengguna dan periksa fitur-fitur yang ditawarkan sebelum membuat keputusan.
Tips untuk Mengunci Folder dengan Password
- Gunakan password yang kuat: Pastikan password Anda sulit ditebak dan mengandung kombinasi huruf, angka, dan karakter khusus.
- Jangan berbagi password: Jangan pernah membagikan password Anda dengan orang lain.
- Gunakan metode enkripsi yang kuat: Pilih metode enkripsi yang telah terbukti aman.
- Backup data Anda: Meskipun Anda telah mengunci folder dengan password, tetap penting untuk membuat backup data Anda sebagai tindakan pencegahan.
- Perbarui perangkat lunak Anda: Pastikan perangkat lunak Anda selalu diperbarui untuk mencegah serangan keamanan.
Intinya, mengunci folder dengan password adalah cara yang efektif untuk melindungi data pribadi Anda. Ada banyak metode yang dapat Anda gunakan, baik di perangkat desktop maupun mobile.
Pilih metode yang paling sesuai dengan kebutuhan Anda dan pastikan untuk mengikuti tips keamanan yang telah disebutkan. Dengan demikian, Anda dapat menjaga data Anda tetap aman dari ancaman.
FAQ
- Apakah mengunci folder dengan password benar-benar aman?
- Ya, mengunci folder dengan password dapat menjadi cara yang efektif untuk melindungi data Anda, tetapi tidak ada metode yang sepenuhnya kebal terhadap serangan.
- Bagaimana cara membuka folder yang telah dikunci dengan password?
- Untuk membuka folder yang telah dikunci dengan password, Anda perlu memasukkan password yang benar.
- Apakah ada cara untuk memulihkan password yang terlupakan?
- Beberapa aplikasi pihak ketiga mungkin menawarkan fitur pemulihan password, tetapi tidak selalu berhasil. Oleh karena itu, penting untuk mengingat password Anda dengan baik.
- Apakah mengunci folder dengan password dapat mencegah serangan ransomware?
- Mengunci folder dengan password dapat membantu melindungi data Anda dari serangan ransomware, tetapi tidak sepenuhnya menjamin keamanan.
- Apakah ada cara untuk mengunci folder dengan password tanpa menggunakan aplikasi?
- Ya, Anda dapat menggunakan fitur bawaan sistem operasi untuk mengunci folder dengan password.
- Apakah mengunci folder dengan password dapat mempengaruhi kinerja komputer?
- Mengunci folder dengan password dapat sedikit mempengaruhi kinerja komputer, terutama jika Anda menggunakan metode enkripsi yang kompleks.
- Apakah ada risiko keamanan menggunakan aplikasi pihak ketiga untuk mengunci folder?
- Ada risiko keamanan menggunakan aplikasi pihak ketiga, terutama jika aplikasi tersebut tidak terpercaya. Oleh karena itu, penting untuk memilih aplikasi yang memiliki reputasi yang baik.
- Apakah mengunci folder dengan password dapat mencegah pencurian data?
- Mengunci folder dengan password dapat membantu mencegah pencurian data, tetapi tidak sepenuhnya menjamin keamanan.
- Apakah ada cara untuk mengunci folder dengan password secara otomatis?
- Beberapa aplikasi pihak ketiga menawarkan fitur untuk mengunci folder secara otomatis setelah periode waktu tertentu.
- Apakah mengunci folder dengan password dapat mencegah serangan hacking?
- Mengunci folder dengan password dapat membantu mencegah serangan hacking, tetapi tidak sepenuhnya menjamin keamanan.