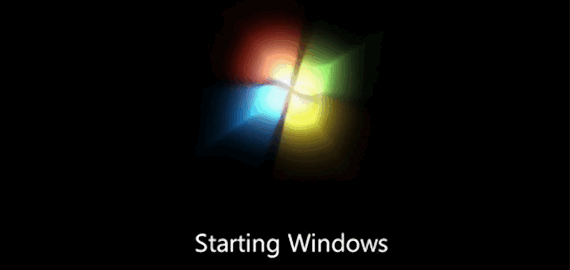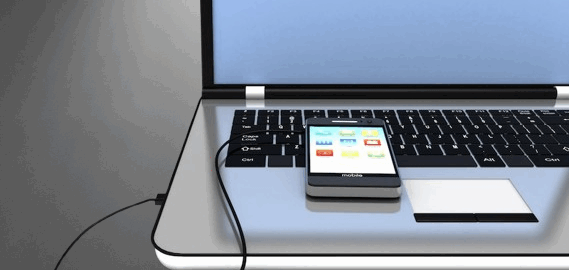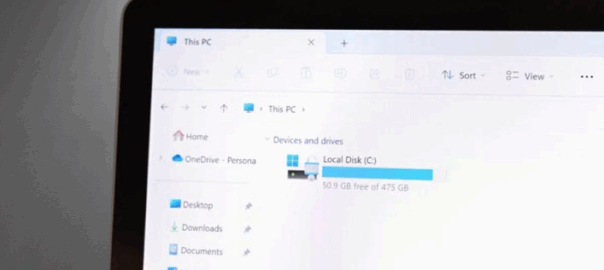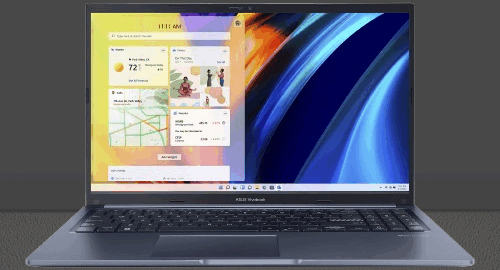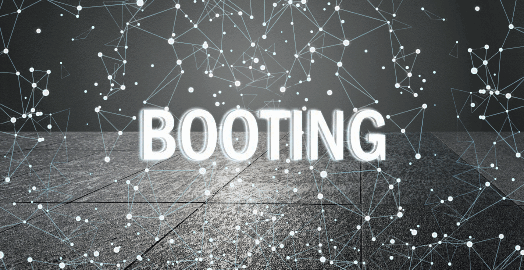Memindahkan data dari HDD ke SSD menjadi salah satu langkah penting dalam meningkatkan performa komputer.
Dengan SSD yang lebih cepat, pengguna bisa merasakan peningkatan kecepatan dalam mengakses data dan menjalankan aplikasi.
Namun, proses kloning dapat terasa rumit bagi banyak orang.
Untuk melakukan kloning dengan efektif, ada beberapa langkah yang perlu diperhatikan.
Mulai dari memilih perangkat lunak yang tepat hingga mempersiapkan ruang penyimpanan yang memadai, semua ini merupakan faktor kunci yang akan mempengaruhi kesuksesan proses kloning.
Memahami persiapan dan prosedur yang tepat akan mengurangi kebingungan selama proses.
Artikel ini akan membahas cara cloning HDD ke SSD tanpa ribet, dengan rekomendasi perangkat lunak terbaik dan panduan praktis untuk memastikan transisi yang lancar.
Mari kita mulai dengan mengapa kloning itu penting dan apa yang harus disiapkan.
Mengapa Kloning Penting
Mengkloning hard disk drive (HDD) ke solid state drive (SSD) penting untuk meningkatkan performa komputer.
Proses ini memungkinkan Anda memindahkan semua data secara efisien tanpa kehilangan informasi.
Selain itu, SSD menawarkan kecepatan akses data yang lebih cepat dan ketahanan yang lebih baik dibanding HDD, yang membuat komputer Anda berjalan lebih cepat dan responsif.
Kloning juga memastikan penyimpanan yang aman dengan membuat salinan cadangan dari sistem operasi dan file penting.
Ini sangat berguna jika terjadi kerusakan pada drive asli, sehingga komputer Anda dapat boot dengan lancar dari drive baru yang telah dikloning.
Untuk melakukan kloning, Anda dapat menggunakan perangkat lunak khusus yang bisa menyalin semua data dari HDD ke SSD dengan mudah.
Dengan mengupgrade ke SSD, Anda dapat memaksimalkan ruang penyimpanan dan meningkatkan efisiensi komputer kamu.
Namun, Anda harus memastikan bahwa SSD memiliki kapasitas penyimpanan yang cukup untuk menampung semua data dari HDD.
Jika Anda mengalami masalah, Baca juga panduan detil tentang langkah-langkah kloning untuk memastikan semuanya berjalan dengan benar.
Baca Juga: Cara Mengedit Video di Laptop Tanpa Cocok untuk Pemula
Persyaratan Sebelum Memulai Kloning
Sebelum memulai proses kloning HDD ke SSD, Anda perlu memastikan beberapa hal penting.
Pertama, pastikan SSD Anda memiliki kapasitas yang cukup untuk menampung semua data dari HDD.
Periksa juga kesehatan fisik SSD seperti tidak adanya kerusakan atau cacat.
Selain itu, cadangkan data penting Anda untuk menghindari kehilangan data selama proses kloning.
Memilih Software Kloning yang Tepat
Memilih perangkat lunak kloning yang sesuai adalah langkah penting dalam proses ini.
Ada beberapa software yang bisa Anda gunakan seperti Acronis True Image, EaseUS Todo Backup, dan Macrium Reflect.
Pertimbangkan antarmuka yang mudah digunakan dan keandalan software ini dalam menyalin semua data Anda.
Pastikan juga software tersebut kompatibel dengan sistem operasi pada komputer Anda.
Menyiapkan Ruang dan Koneksi
Sebelum memulai, pastikan ada ruang fisik yang cukup dalam komputer kamu untuk menyambungkan SSD.
Anda juga harus memastikan koneksi kabel yang dibutuhkan, seperti kabel SATA atau USB, tersedia dan dalam kondisi baik.
Jika menggunakan laptop, pastikan Anda mematikan perangkat dan mencabut sumber daya listrik sebelum memulai pemasangan untuk meminimalkan risiko kejutan listrik.
Rekomendasi Software untuk Kloning
Dalam proses kloning hard disk drive (HDD) ke solid state drive (SSD), menggunakan perangkat lunak yang tepat sangat penting untuk memastikan keamanan data dan performa komputer yang optimal.
Berikut ini adalah beberapa rekomendasi software yang dapat digunakan untuk kloning HDD ke SSD.
Wondershare UBackit
Wondershare UBackit merupakan pilihan yang baik untuk kloning karena penggunaannya yang mudah dan antarmuka yang ramah pengguna.
Alasan utama mengapa UBackit populer adalah:
- Kemudahan Penggunaan: Antarmuka UBackit dirancang dengan sangat intuitif, sehingga pengguna tidak perlu memiliki pengetahuan teknis yang mendalam untuk melakukan proses kloning. Petunjuk dan panduan yang jelas membuat proses ini menjadi sangat mudah diikuti.
- Antarmuka Ramah Pengguna: Desain antarmuka UBackit yang bersih dan sederhana membuat pengguna dapat dengan cepat menemukan fitur yang mereka butuhkan. Ini sangat penting, terutama bagi pengguna yang tidak terlalu familiar dengan software kloning.
- Fitur Lengkap: Meskipun mudah digunakan, UBackit tidak kekurangan fitur. Software ini memungkinkan Anda untuk melakukan kloning penuh atau sebagian dari drive Anda, serta menjadwalkan tugas kloning secara otomatis.
Namun, sebelum Anda memutuskan untuk menggunakan UBackit, ada beberapa hal yang perlu dipertimbangkan:
- Alternatif Lain: Ada banyak software kloning lain yang tersedia di pasaran, masing-masing dengan kelebihan dan kekurangannya sendiri. Sebaiknya bandingkan beberapa opsi sebelum membuat keputusan akhir.
- Kebutuhan Spesifik: Pertimbangkan kebutuhan spesifik Anda. Jika Anda membutuhkan fitur-fitur lanjutan seperti kompresi data atau enkripsi, Anda mungkin perlu mencari software yang lebih profesional.
- Harga: UBackit memiliki versi gratis dan berbayar. Pastikan Anda memilih versi yang sesuai dengan anggaran dan kebutuhan Anda.
Kemudian, Anda juga dapat menyalin semua data dari HDD ke SSD dengan beberapa klik saja.
Selain itu, perangkat lunak ini juga menawarkan kemampuan backup dan pemulihan data, sehingga Anda bisa merasa lebih aman.

AOMEI Partition Assistant
AOMEI Partition Assistant adalah perangkat lunak yang terkenal dalam mengelola ruang penyimpanan.
Software ini memiliki fitur kloning disk yang bisa digunakan untuk menyalin semua data dari HDD ke SSD dengan cepat dan efisien.
Anda harus memilih mode kloning yang tepat untuk memastikan hasil terbaik, baik untuk kloning seluruh disk atau hanya partisi tertentu.
Apa saja yang bisa dilakukan dengan AOMEI Partition Assistant?
- Membuat partisi baru: Membagi hard disk menjadi beberapa bagian untuk menyimpan sistem operasi, data, atau aplikasi secara terpisah.
- Menghapus partisi: Menghapus partisi yang tidak terpakai untuk membebaskan ruang.
- Mengubah ukuran partisi: Memperbesar atau memperkecil ukuran partisi sesuai kebutuhan.
- Menggabungkan partisi: Menggabungkan beberapa partisi menjadi satu partisi yang lebih besar.
- Memformat partisi: Mengubah sistem file pada partisi.
- Memindahkan partisi: Memindahkan partisi ke lokasi lain pada hard disk.
- Mengkloning partisi: Membuat salinan persis dari suatu partisi.
- Membuat bootable media: Membuat media bootable untuk melakukan pemulihan sistem atau instalasi ulang sistem operasi.
Mengapa AOMEI Partition Assistant banyak digunakan?
- Antarmuka pengguna yang intuitif: Mudah digunakan, bahkan untuk pengguna pemula.
- Fitur yang lengkap: Menawarkan berbagai fitur yang dibutuhkan untuk mengelola partisi.
- Kinerja yang cepat: Proses manajemen partisi berjalan dengan cepat dan efisien.
- Keamanan data: Melindungi data pengguna selama proses manajemen partisi.
- Versi gratis dan berbayar: Tersedia versi gratis dengan fitur-fitur dasar dan versi berbayar dengan fitur yang lebih lengkap.
Kapan Anda membutuhkan AOMEI Partition Assistant?
- Saat ingin menginstal sistem operasi baru: Membagi hard disk sebelum menginstal sistem operasi.
- Saat ingin meningkatkan kinerja komputer: Mengoptimalkan penggunaan ruang disk dengan mengubah ukuran partisi.
- Saat hard disk hampir penuh: Membebaskan ruang disk dengan menghapus atau menggabungkan partisi.
- Saat ingin memindahkan data ke hard disk baru: Mengkloning partisi ke hard disk baru.
Clonezilla
Clonezilla adalah sebuah utilitas pemulihan bencana berbasis Linux yang dirancang untuk membuat salinan persis (image) dari seluruh hard disk atau partisi tertentu.
Image ini kemudian dapat digunakan untuk memulihkan sistem ke keadaan sebelumnya, atau untuk membuat duplikat dari sistem tersebut ke perangkat keras yang berbeda.
Mengapa Clonezilla Banyak Digunakan?
- Open-source dan gratis: Clonezilla tersedia secara gratis dan dapat digunakan oleh siapa saja tanpa biaya lisensi.
- Fleksibel: Clonezilla dapat digunakan untuk berbagai jenis sistem operasi, termasuk Windows, Linux, dan macOS.
- Efisien: Clonezilla dapat membuat image disk dengan sangat cepat dan efisien.
- Kustomisasi: Clonezilla menawarkan banyak opsi konfigurasi yang memungkinkan pengguna untuk menyesuaikan proses kloning sesuai dengan kebutuhan mereka.
- Komunitas yang aktif: Clonezilla memiliki komunitas pengguna yang aktif, sehingga pengguna dapat dengan mudah menemukan bantuan jika mengalami masalah.
Kegunaan Clonezilla
- Backup: Membuat salinan cadangan dari seluruh sistem untuk melindungi data dari kehilangan yang tidak terduga.
- Migrasi: Memindahkan sistem operasi dan data dari satu perangkat ke perangkat lain.
- Deployment: Membuat beberapa salinan sistem yang identik untuk digunakan pada banyak komputer.
- Pemulihan bencana: Memulihkan sistem ke keadaan sebelumnya setelah terjadi kerusakan atau kegagalan.
Bagaimana Cara Kerja Clonezilla?
Secara sederhana, Clonezilla bekerja dengan membuat image dari seluruh isi hard disk atau partisi tertentu.
Image ini kemudian disimpan dalam file yang dapat dikompresi untuk menghemat ruang penyimpanan.
Ketika Anda ingin memulihkan sistem, Clonezilla akan membaca image dan menulis ulang isinya ke hard disk tujuan.
Perbedaan Clonezilla dengan AOMEI Partition Assistant
Meskipun keduanya digunakan untuk mengelola partisi, namun memiliki fokus yang berbeda:
- AOMEI Partition Assistant: Lebih fokus pada manajemen partisi sehari-hari, seperti membuat, menghapus, mengubah ukuran, dan memformat partisi.
- Clonezilla: Lebih khusus untuk membuat image disk lengkap dan melakukan pemulihan sistem.
Kapan Harus Menggunakan Clonezilla?
- Anda ingin membuat salinan lengkap dari sistem operasi dan data Anda.
- Anda ingin memindahkan sistem operasi ke perangkat keras yang berbeda.
- Anda ingin membuat beberapa salinan sistem yang identik.
- Anda perlu memulihkan sistem setelah terjadi kerusakan atau kegagalan.
Meskipun antarmukanya tidak semodern software lain, Clonezilla sangat kuat dalam menyalin data secara akurat dan aman.
Jika Anda mencari opsi gratis yang menawarkan berbagai opsi konfigurasi, Clonezilla adalah pilihan tepat.
Dengan menggunakan salah satu dari rekomendasi perangkat lunak di atas, Anda dapat memulai proses kloning HDD ke SSD dengan lebih percaya diri dan mendapatkan performa komputer yang lebih baik.
Cara Cloning HDD ke SSD
Meng-upgrade dari HDD ke SSD dapat meningkatkan performa komputer Anda secara signifikan.
Langkah pertama adalah memastikan semua data penting sudah diamankan.
Proses kloning ini memungkinkan Anda untuk menyalin semua data dari HDD ke SSD baru yang lebih cepat.
Hal ini memerlukan perangkat lunak kloning yang dapat dipercaya untuk memastikan semua berjalan dengan benar.
Berikut adalah panduan langkah demi langkah untuk memulai proses kloning.
Membuat Cadangan Data Penting
Sebelum memulai proses kloning, Anda harus membuat cadangan semua data penting.
Ini adalah langkah penting untuk menghindari kehilangan data jika terjadi kesalahan selama proses kloning.
Anda bisa menyimpan cadangan di cloud atau di drive eksternal. Jika Anda tidak ingin risiko kehilangan data, maka langkah ini harus diprioritaskan.
Menginstal dan Menjalankan Software Kloning
Setelah Anda mem-backup data, langkah berikutnya adalah menginstal perangkat lunak kloning.
Ada beberapa software ini yang bisa Anda gunakan seperti Acronis True Image atau Macrium Reflect.
Setelah perangkat lunak terinstal, Anda dapat menjalankannya dan ikuti instruksi untuk memulai proses kloning.
Anda harus memilih SSD baru yang akan digunakan sebagai target kloning.
Mengikuti Proses Kloning
Setelah itu, komputer Anda akan mulai menyalin semua data dari HDD ke SSD.
Proses kloning bisa memakan waktu beberapa saat tergantung ukuran data yang akan dipindahkan.
Setelah Anda selesai, pastikan SSD telah terpasang dengan benar di komputer kamu dan set sebagai drive boot laptop utama.
Jika Anda mengikuti semua langkah dengan tepat, komputer akan memiliki ruang penyimpanan yang lebih cepat dan efisien.

Apa yang Harus Dilakukan Setelah Kloning
Setelah Anda berhasil menyalin semua data dari hard disk ke solid state drive baru yang Anda miliki, ada beberapa langkah yang harus Anda ikuti untuk memastikan komputer Anda berjalan dengan benar.
Proses ini penting untuk memanfaatkan sepenuhnya performa komputer yang telah ditingkatkan dengan SSD.
Memeriksa Kinerja SSD Baru
Untuk memulai, Anda dapat memeriksa apakah SSD baru Anda berfungsi dengan baik.
Gunakan software ini untuk memantau kecepatan baca/tulis dan kesehatan SSD.
Perangkat lunak tersebut bisa membantu Anda untuk memastikan bahwa SSD beroperasi pada kecepatan yang diharapkan.
Mengatur Boot Order di BIOS
Jika Anda belum melakukannya, Anda harus mengatur boot order di BIOS.
Masuk ke BIOS komputer kamu dan pastikan SSD terpilih sebagai perangkat boot utama.
Ini penting agar sistem operasi komputer Anda mulai dari SSD, bukan dari HDD lama.
Menghapus Data dari HDD Lama (opsional)
Jika Anda tidak ingin menyimpan data pada HDD lama, Anda harus menghapus semua data dari HDD tersebut.
Ini dapat dilakukan dengan menggunakan perangkat lunak khusus yang bisa menimpa data secara permanen.
Namun, pastikan Anda mem-backup data penting sebelum menghapusnya, jika diperlukan.
Solusi Booting SSD dengan Lancar
Menggunakan SSD sebagai perangkat penyimpanan utama dapat meningkatkan performa komputer secara signifikan.
Untuk melakukan ini, penting memastikan bahwa proses booting berjalan dengan lancar.
Setelah Anda memindahkan sistem operasi dari HDD ke SSD, Anda harus memastikan pengaturan boot di BIOS atau UEFI sudah diarahkan ke SSD sebagai perangkat boot utama.
Pastikan juga tidak ada masalah pada koneksi fisik antara SSD dan komputer kamu.
Mengatasi Masalah Booting
Jika Anda mengalami masalah saat komputer Anda tidak mau boot dari SSD, Anda harus memeriksa kembali pengaturan BIOS.
Anda dapat mengakses BIOS dengan menekan tombol tertentu (biasanya F2, Del, atau Esc) pada saat boot laptop.
Setelah itu, masuk ke bagian boot order dan pastikan SSD terpilih sebagai prioritas utama.
Jika masalah terus berlanjut, Kamu bisa mempertimbangkan untuk memperbarui firmware SSD atau BIOS komputer kamu.
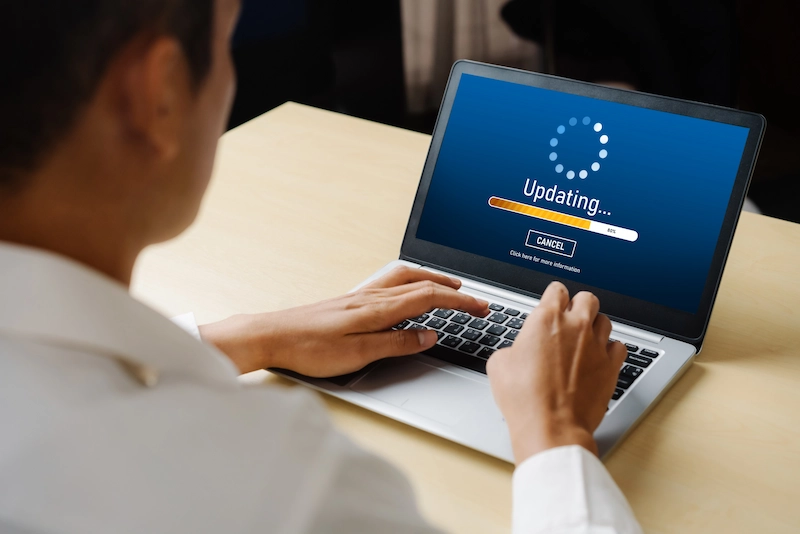
Memastikan Kompatibilitas Drive
Untuk memastikan SSD kompatibel dengan komputer Anda, Anda harus memeriksa tipe antarmuka yang didukung oleh motherboard.
Jika Anda menggunakan SSD SATA, pastikan ada slot SATA yang tersedia dan berfungsi dengan baik.
Selain itu, Anda juga harus memastikan bahwa ruang penyimpanan yang tersedia mencukupi untuk menyalin semua data dari HDD yang keras yang lama.
Jika anda tidak ingin kehilangan data, backup data penting sebelum memulai proses cloning.
Perangkat lunak atau software ini dapat membantu Anda menyalin data dengan akurat.
FAQs
Berapa lama proses kloning biasanya berlangsung?
Proses kloning hard disk drive (HDD) ke solid state drive (SSD) umumnya bergantung pada ukuran data yang akan dikloning dan kecepatan transfer dari perangkat keras yang digunakan. Untuk kapasitas penyimpanan sekitar 500GB, proses ini bisa memakan waktu antara 30 menit hingga beberapa jam. Jika Anda menggunakan kabel atau perangkat yang lebih cepat, waktu kloning mungkin akan lebih singkat.
Apakah semua data akan dipindah ke SSD?
Ya, biasanya semua data yang ada di HDD akan dipindahkan ke SSD selama proses kloning. Perangkat lunak kloning akan menyalin semua data, termasuk sistem operasi, aplikasi, dan file pribadi. Namun, Anda harus memastikan bahwa SSD baru yang Anda gunakan memiliki kapasitas penyimpanan yang cukup untuk menampung semua data tersebut agar proses berjalan dengan lancar.
Apa yang harus dilakukan jika kloning gagal?
Jika proses kloning gagal, Anda dapat mencoba beberapa langkah untuk menyelesaikan masalah tersebut. Pertama, periksa kembali koneksi antara perangkat dan komputer kamu untuk memastikan semuanya terhubung dengan benar. Anda juga dapat mencoba menggunakan perangkat lunak kloning yang berbeda atau memperbarui perangkat lunak yang sudah digunakan. Jika masalah masih berlanjut, Anda mungkin perlu mencari bantuan profesional untuk memeriksa apakah ada masalah dengan perangkat keras atau software ini.
Berapa lama proses kloning biasanya berlangsung?
Proses kloning HDD ke SSD dapat berbeda durasinya tergantung pada beberapa faktor. Ukuran data yang akan di-kloning adalah salah satu faktor utama yang mempengaruhi waktu kloning. Semakin besar data yang harus dipindahkan, semakin lama waktu yang dibutuhkan untuk menyelesaikannya.
Selain ukuran data, performa komputer Anda dan software kloning yang digunakan juga berpengaruh. Beberapa perangkat lunak kloning yang efektif dapat mempercepat proses ini, terutama jika komputer Anda memiliki spesifikasi yang tinggi. Secara umum, proses ini bisa memakan waktu mulai dari beberapa puluh menit hingga beberapa jam.
Faktor lain yang mempengaruhi adalah kecepatan antarmuka transfer data, seperti USB 3.0 atau SATA. Jika Anda menggunakan solid state drive dengan kecepatan baca/tulis tinggi, ini juga dapat mengurangi waktu kloning secara signifikan. Untuk memulai, Anda harus memastikan bahwa perangkat dan software siap, serta memastikan ruang penyimpanan cukup untuk menampung data yang akan di-kloning.