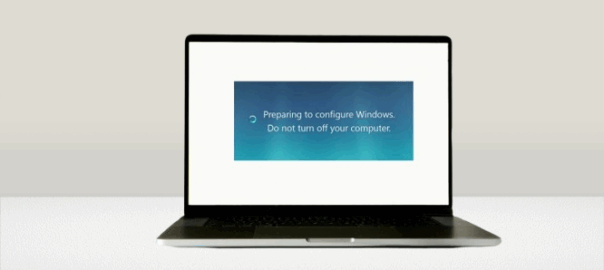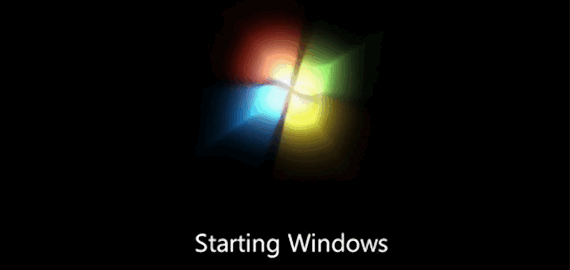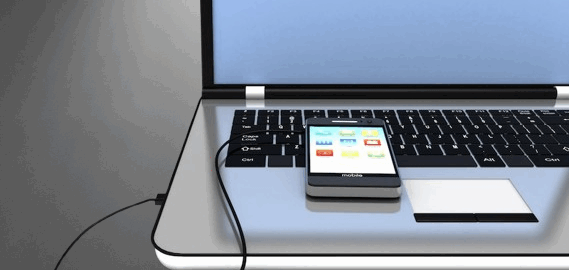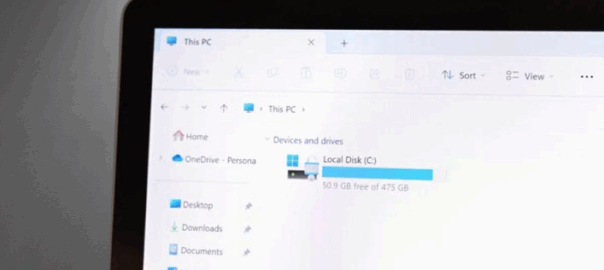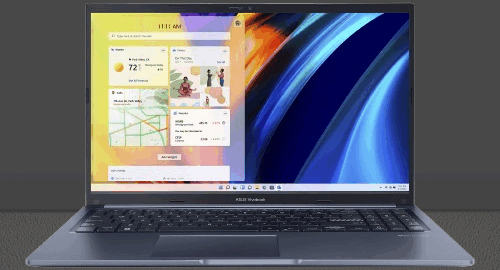Kehadiran router ini biasanya digunakan untuk koneksi internet. Router ini juga lebih hemat biaya daripada paket data. Dengan router, Anda dapat mengakses internet tanpa batasan dan menghubungkan beberapa perangkat secara bersamaan.
Nah, salah satu merek produk router wifi terbaru ini adalah TP Link.
Lalu, apa itu sebenarnya TP Link?
TP-Link adalah merek router Wifi populer yang dikenal dengan teknologi canggih dan kinerja berkualitas tinggi.
Untuk lebih jelasnya mengenai TP Link, yuk simak berikut!
Apa Itu TP Link?
Menurut wikipedia, TP Link ini memproduksi dan memasarkan kartu jaringan yang telah mereka kembangkan.
Alexander Graham Bell ini menemukan TP link berawal dari nama “twisted pair link”, yang secara efektif mengurangi gangguan elektromagnetik.
TP Link adalah merek yang berspesialisasi dalam produk jaringan. Mereka menawarkan berbagai macam perangkat, termasuk router, switch, adaptor, dan banyak lagi.
TP Link dikenal dengan produknya yang andal dan terjangkau, menjadikannya pilihan populer bagi pengguna rumahan dan bisnis. Dengan TP Link, Anda dapat dengan mudah mengatur dan mengelola jaringan Anda, memastikan koneksi yang stabil dan aman.
Apakah Anda perlu menghubungkan beberapa perangkat atau memperluas jangkauan Wi-Fi Anda, Tenang! TP Link ini memiliki solusi untuk Anda.
Fungsi dari Router
Router adalah perangkat yang mengarahkan lalu lintas jaringan di antara jaringan komputer yang berbeda. Router bertindak sebagai pengontrol lalu lintas, memastikan bahwa paket data dikirim ke tujuan yang dimaksudkan.
Tanpa router, akan sulit bagi perangkat di jaringan yang berbeda untuk berkomunikasi satu sama lain.
Untuk mengetahui fungsi lainnya dari router, yuk simak berikut!
1. Menghubungkan Perangkat ke Internet
Router adalah perangkat penting yang menghubungkan semua perangkat Anda ke Internet. Router bertindak sebagai hub pusat, memungkinkan perangkat Anda berkomunikasi satu sama lain dan mengakses sumber daya dan informasi yang tersedia secara online.
Tanpa Router, perangkat Anda akan terisolasi dan tidak dapat terhubung ke Internet. Ini seperti memiliki telepon tanpa jaringan, Anda tidak akan dapat melakukan panggilan atau mengirim pesan.
Router berfungsi sebagai jembatan antara perangkat Anda dan Internet, menyediakan koneksi yang aman dan andal. Router mengarahkan paket data dari perangkat Anda ke tujuan yang sesuai, memastikan bahwa permintaan Anda dikirim dan diterima dengan benar.
Selain menghubungkan perangkat, Router juga menawarkan fungsi penting lainnya. Router dapat memberikan keamanan jaringan dengan menerapkan firewall dan protokol enkripsi untuk melindungi data Anda dari akses yang tidak sah.
Router juga dapat memprioritaskan lalu lintas dan mengalokasikan bandwidth, memastikan bahwa tugas dan aplikasi penting menerima sumber daya yang diperlukan.
Router adalah komponen penting dari jaringan rumah atau kantor Anda. Router memungkinkan komunikasi dan akses tanpa batas ke Internet, sehingga Anda tetap terhubung dan produktif.

2. Menyebarkan Sinyal WiFi
Router menyebarkan sinyal WiFi. Ini adalah perangkat yang memungkinkan kita terhubung ke internet secara nirkabel. Tanpa router, kita tidak akan bisa mengakses internet di perangkat kita.
Router bekerja dengan menerima sinyal internet dari modem dan kemudian mengirimkannya secara nirkabel ke perangkat kita. Router bertindak sebagai jembatan antara modem dan perangkat kita, memastikan bahwa kita memiliki koneksi yang kuat dan stabil.
Router sangat penting untuk menyediakan akses internet ke beberapa perangkat sekaligus. Router memungkinkan kita untuk menghubungkan smartphone, tablet, laptop, dan perangkat lain ke internet tanpa perlu kabel.
Selain menyebarkan sinyal WiFi, router juga menyediakan keamanan untuk jaringan kita. Router ini memiliki firewall dan protokol enkripsi bawaan untuk melindungi data kita dari akses yang tidak sah.
Router juga memiliki kemampuan untuk memprioritaskan perangkat atau aplikasi tertentu, memastikan bahwa mereka memiliki koneksi yang lebih cepat dan lebih dapat diandalkan. Hal ini sangat berguna dalam rumah tangga dengan banyak pengguna atau saat streaming atau bermain game.
3. Menghubungkan Beberapa Perangkat
Tujuan router adalah untuk menghubungkan beberapa perangkat secara bersamaan. Router bertindak sebagai jembatan, memungkinkan perangkat yang berbeda untuk berkomunikasi satu sama lain.
Dengan router, Anda dapat menghubungkan komputer, ponsel cerdas, dan perangkat lain ke internet dan membuat jaringan di rumah atau kantor Anda.
Hal ini memungkinkan komunikasi dan berbagi informasi tanpa batas antar perangkat, sehingga sangat penting untuk konektivitas modern.
Tanpa router, setiap perangkat akan terisolasi dan tidak dapat terhubung ke internet atau berkomunikasi dengan perangkat lain. Fungsi router sangat penting dalam memfasilitasi keterhubungan dunia digital kita.
4. Menghubungkan Jaringan ke DSL
Router memainkan peran penting dalam menghubungkan jaringan ke DSL. Router berfungsi sebagai jembatan yang memungkinkan perangkat berkomunikasi satu sama lain dan mengakses internet.
Tanpa Router, jaringan akan terisolasi dan tidak dapat terhubung ke layanan DSL. Router bertindak sebagai gateway, menyediakan koneksi yang aman dan efisien antara jaringan dan DSL.
Router memastikan bahwa data ditransmisikan secara akurat dan cepat, sehingga memungkinkan penjelajahan internet yang lancar, berbagi file, dan aktivitas online lainnya.
Apa Saja Jenis TP-LINK?
TP-LINK menawarkan berbagai jenis produk yang berbeda untuk berbagai kebutuhan. Produk tersebut meliputi router, switch, titik akses, dan adaptor jaringan. Setiap jenis produk memiliki tujuan khusus dalam membantu membangun dan memelihara koneksi jaringan yang andal dan aman.
Apakah Anda perlu mengatur jaringan rumah atau jaringan bisnis berskala besar, TP-LINK memiliki jenis produk yang tepat untuk memenuhi kebutuhan Anda.
Mari kita jelajahi beberapa jenis produk TP-LINK yang berbeda secara lebih rinci.
1. Router Wireless
Router nirkabel TP-LINK adalah pilihan populer untuk jaringan rumah dan kantor kecil. Router ini menyediakan konektivitas internet yang andal dan aman, memungkinkan Anda untuk menghubungkan beberapa perangkat dan menikmati kecepatan internet yang cepat.
Menyiapkan router nirkabel TP-LINK adalah proses yang mudah. Cukup sambungkan router ke modem Anda, ikuti petunjuk yang diberikan, dan Anda akan siap dan berjalan dalam waktu singkat.
Router TP-LINK menawarkan berbagai fitur untuk meningkatkan pengalaman jaringan Anda. Dari protokol keamanan tingkat lanjut hingga kontrol orang tua, Anda dapat menyesuaikan pengaturan jaringan Anda untuk memenuhi kebutuhan spesifik Anda.
Dengan antarmuka pengguna yang intuitif dari TP-LINK, mengelola jaringan Anda menjadi mudah. Anda dapat memantau perangkat yang terhubung, mengatur jaringan tamu, dan memprioritaskan bandwidth untuk aktivitas tertentu.
Router TP-LINK dikenal dengan kekuatan sinyalnya yang kuat dan jangkauannya yang luas. Baik Anda berada di ruang tamu atau halaman belakang, Anda dapat mengharapkan koneksi yang andal.
Selain kinerjanya, router TP-LINK juga dikenal karena daya tahannya. Dengan komponen berkualitas tinggi dan bentuk yang kokoh, Anda dapat mempercayai bahwa router Anda akan bertahan selama bertahun-tahun yang akan datang.
Jika Anda mencari router nirkabel yang andal dan mudah digunakan, TP-LINK adalah pilihan yang tepat. Dengan berbagai fitur dan kinerja yang kuat, Anda dapat menikmati konektivitas internet tanpa batas di seluruh rumah atau kantor Anda.
2. Router Kabel
Menyiapkan router kabel TP-LINK sangat mudah dan sederhana. Dengan router jenis ini, Anda dapat menikmati koneksi internet yang cepat dan andal di seluruh rumah atau kantor Anda.
Berikut ini beberapa langkah penting untuk memulai:
- Hubungkan kabel: Mulailah dengan menghubungkan router ke modem Anda menggunakan kabel Ethernet. Colokkan salah satu ujung kabel ke port Ethernet modem dan ujung lainnya ke port WAN router.
- Nyalakan router: Colokkan adaptor daya ke router dan sambungkan ke stopkontak. Nyalakan router dan tunggu hingga router melakukan booting.
- Sambungkan ke jaringan: Pada komputer atau perangkat seluler Anda, buka pengaturan Wi-Fi dan temukan nama jaringan (SSID) router TP-LINK Anda. Pilih jaringan dan masukkan kata sandi jika diminta.
- Mengatur router: Buka browser web dan masukkan alamat IP default router (biasanya 192.168.0.1 atau 192.168.1.1) di bilah alamat. Ini akan membawa Anda ke halaman pengaturan berbasis web router.
- Konfigurasikan pengaturan: Ikuti petunjuk di layar untuk mengatur router TP-LINK Anda. Anda mungkin perlu membuat nama pengguna dan kata sandi baru, memilih nama jaringan nirkabel, dan mengaktifkan fitur keamanan seperti enkripsi WPA2.
- Uji koneksi: Setelah Anda menyelesaikan pengaturan, uji koneksi internet Anda dengan membuka halaman web atau streaming video. Jika semuanya berfungsi dengan baik, Anda seharusnya memiliki koneksi yang cepat dan stabil.
Ingatlah untuk memperbarui firmware router Anda secara berkala untuk memastikan kinerja dan keamanan yang optimal. Anda biasanya dapat menemukan pembaruan firmware di situs web produsen.
Kesimpulannya, menyiapkan router kabel TP-LINK adalah proses sederhana yang dapat sangat meningkatkan pengalaman internet Anda.
Dengan mengikuti langkah-langkah ini, Anda dapat menikmati koneksi internet yang cepat dan dapat diandalkan di seluruh rumah atau kantor Anda.

Cara Setting Komputer dan Laptop
Menyiapkan komputer dan laptop mungkin tampak menakutkan, tetapi sebenarnya tidak perlu. Dengan beberapa langkah sederhana, Anda bisa menyiapkan dan menjalankan perangkat Anda dalam waktu singkat. Berikut adalah cara setting router untuk membantu Anda memulai komputer.
1. Membuat Koneksi Antara Router dan Modem Menggunakan Kabel
Menyiapkan komputer dan laptop adalah keterampilan yang sangat penting di era digital saat ini. Salah satu langkah pertama dalam proses ini adalah menghubungkan router ke modem menggunakan kabel.
Langkah ini sangat penting karena memungkinkan perangkat Anda untuk mengakses internet dan berkomunikasi satu sama lain secara efektif.
Untuk memulai, temukan modem dan router. Modem biasanya disediakan oleh penyedia layanan internet Anda dan bertanggung jawab untuk menghubungkan rumah Anda ke internet.
Router, di sisi lain, bertindak sebagai hub pusat yang memungkinkan beberapa perangkat terhubung ke internet secara bersamaan.
Setelah Anda menemukan modem dan router, carilah kabel Ethernet. Kabel ini digunakan untuk membuat koneksi kabel antara kedua perangkat. Penting untuk dicatat bahwa koneksi kabel umumnya lebih stabil dan lebih cepat daripada koneksi nirkabel.
Selanjutnya, masukkan salah satu ujung kabel Ethernet ke port Ethernet di bagian belakang modem. Port ini biasanya diberi label “Ethernet” atau “WAN”. Pastikan kabel dimasukkan dengan aman untuk memastikan koneksi yang stabil.
Setelah menyambungkan kabel ke modem, cari port Ethernet di bagian belakang router. Port ini biasanya diberi label “WAN” atau “Internet”. Masukkan ujung kabel Ethernet yang lain ke dalam port ini, untuk memastikan sambungan yang aman.
Setelah kabel tersambung ke modem dan router, hidupkan kedua perangkat. Tunggu beberapa menit agar perangkat membuat sambungan. Selama waktu tersebut, lampu pada modem dan router akan menunjukkan bahwa keduanya telah tersambung dan berfungsi dengan baik.
Untuk memastikan bahwa koneksi berhasil, uji koneksi internet Anda pada perangkat yang terhubung ke router. Buka browser web dan coba akses situs web. Jika situs web berhasil dimuat, itu berarti komputer atau laptop Anda terhubung ke internet melalui router dan modem.
2. Hubungkan Router dengan Komputer atau Laptop
Menyiapkan komputer atau laptop Anda dan menghubungkannya ke router mungkin tampak menakutkan, tetapi sebenarnya cukup sederhana. Dengan mengikuti beberapa langkah mudah, Anda akan siap dan berjalan dalam waktu singkat.
Pertama, pastikan Anda memiliki semua peralatan yang diperlukan. Anda akan membutuhkan komputer atau laptop, router, kabel Ethernet, dan sumber listrik. Setelah Anda menyiapkan semuanya, Anda bisa memulai proses penyiapan.
Mulailah dengan menghubungkan salah satu ujung kabel Ethernet ke port LAN pada router. Kemudian, colokkan ujung kabel yang lain ke port Ethernet pada komputer atau laptop Anda. Ini akan membuat koneksi langsung antara kedua perangkat.
Selanjutnya, colokkan kabel daya untuk router dan nyalakan. Tunggu beberapa menit hingga router melakukan inisialisasi dan membuat koneksi jaringan.
Setelah router dinyalakan dan terhubung, Anda dapat melanjutkan untuk mengonfigurasi pengaturan jaringan pada komputer atau laptop Anda. Buka menu Pengaturan Jaringan dan pilih opsi untuk menyambung ke jaringan baru. Perangkat Anda akan secara otomatis mendeteksi jaringan router.
Klik nama jaringan router dan masukkan kata sandi, jika diminta. Ini akan mengautentikasi perangkat Anda dan mengizinkannya terhubung ke jaringan router.
Setelah memasukkan kata sandi, tunggu beberapa saat hingga komputer atau laptop Anda membuat koneksi dengan router. Setelah terhubung, Anda akan memiliki akses ke internet.
Untuk menguji koneksi, buka browser web dan kunjungi situs web. Jika halaman berhasil dimuat, selamat! Anda telah berhasil mengatur komputer atau laptop Anda dan menghubungkannya ke router.
Ingat, jika Anda mengalami masalah apa pun selama proses penyiapan, bacalah buku petunjuk untuk model router tertentu atau minta bantuan dari ahli dukungan teknis.
Menyiapkan komputer atau laptop Anda dan menghubungkannya ke router mungkin tampak seperti tugas yang rumit, tetapi dengan mengikuti langkah-langkah sederhana ini, Anda akan dapat melakukannya dengan mudah.
3. Buka Laman TP Link
Menyiapkan komputer atau laptop Anda bisa menjadi proses yang mudah. Satu langkah penting dalam proses penyiapan adalah mengakses halaman TP Link.
Untuk melakukannya, ikuti langkah-langkah sederhana ini:
- Sambungkan komputer atau laptop Anda ke router TP Link menggunakan kabel Ethernet atau dengan menyambungkan ke jaringan Wi-Fi router.
- Buka browser web di komputer atau laptop Anda. Ini dapat dilakukan dengan mengeklik ikon browser di desktop Anda atau dengan mencari browser pilihan Anda di menu mulai.
- Pada kolom alamat di peramban web, ketik alamat IP default untuk router TP Link. Biasanya “192.168.0.1” atau “192.168.1.1”. Tekan Enter untuk melanjutkan.
- Anda akan diarahkan ke halaman login TP Link. Di sini, masukkan nama pengguna dan kata sandi default untuk router TP Link Anda. Informasi ini biasanya dapat ditemukan di router itu sendiri atau dalam dokumentasi yang disertakan. Jika Anda telah mengubah kredensial login default, masukkan nama pengguna dan kata sandi yang telah diperbarui.
- Setelah berhasil masuk, Anda akan dibawa ke halaman konfigurasi router TP Link. Dari sini, Anda dapat menyesuaikan berbagai pengaturan dan preferensi untuk jaringan Anda, seperti nama dan kata sandi Wi-Fi, pengaturan DHCP, dan opsi keamanan.
- Luangkan waktu untuk menjelajahi berbagai tab dan menu pada halaman TP Link. Biasakan diri Anda dengan opsi yang tersedia dan buat perubahan yang diperlukan untuk menyesuaikan dengan kebutuhan Anda.
- Setelah Anda selesai mengonfigurasi pengaturan router TP Link, jangan lupa untuk menyimpan perubahan Anda. Cari tombol “Simpan” atau “Terapkan” pada halaman, dan klik tombol tersebut untuk memastikan bahwa modifikasi Anda berlaku.
Dengan mengikuti langkah-langkah ini, Anda akan dapat dengan mudah mengakses halaman TP Link dan mengonfigurasi pengaturan router Anda sesuai dengan keinginan Anda.
Kemudian, jika komputer atau laptop Anda telah diatur dengan benar, Anda sekarang dapat menikmati koneksi internet yang lancar dan aman.

4. Silahkan Masuk ke Akun TP Link
Menyiapkan komputer atau laptop Anda adalah langkah penting untuk memulai. Salah satu aspek penting dari proses penyiapan adalah masuk ke akun TP Link Anda. Dengan demikian, Anda dapat mengakses berbagai fitur dan pengaturan yang akan meningkatkan pengalaman Anda.
Untuk memulai, pastikan Anda memiliki koneksi internet yang stabil. Hubungkan komputer atau laptop Anda ke router TP Link menggunakan kabel Ethernet atau koneksi Wi-Fi.
Untuk mengakses pengaturan router TP Link Anda, buka browser web dan masukkan alamat IP default. Alamat IP biasanya terletak di bagian belakang atau bawah router.
Setelah Anda memasukkan alamat IP, Anda akan diminta untuk memasukkan kredensial login TP Link Anda. Kredensial ini biasanya berupa kombinasi nama pengguna dan kata sandi. Jika Anda belum mengubah kredensial default ini, Anda dapat menemukannya di buku petunjuk atau di situs web TP Link.
Setelah memasukkan kredensial login Anda, Anda akan diarahkan ke dasbor akun TP Link. Di sini, Anda dapat menyesuaikan berbagai pengaturan, seperti nama dan kata sandi jaringan Wi-Fi, kontrol orang tua, dan opsi keamanan.
Penting untuk diperhatikan bahwa mengamankan akun TP Link Anda dengan kata sandi yang kuat sangat penting untuk melindungi jaringan dan informasi pribadi Anda. Pastikan untuk memilih kata sandi yang unik dan sulit ditebak oleh orang lain.
5. Data dan Konfigurasi Router Harus Dicantumkan
Menyiapkan komputer dan laptop pada awalnya mungkin terlihat menakutkan, tetapi dengan sedikit panduan, prosesnya bisa berjalan lancar.
Berikut adalah beberapa langkah untuk membantu Anda memulai:
- Buat daftar data yang perlu Anda transfer: Sebelum menyiapkan komputer atau laptop baru Anda, buatlah daftar semua data yang ingin Anda transfer dari perangkat lama Anda. Ini dapat mencakup file, dokumen, foto, dan data penting lainnya. Dengan memiliki daftar yang jelas, Anda dapat memastikan tidak ada yang tertinggal.
- Hubungkan router Anda: Untuk menghubungkan komputer atau laptop Anda ke internet, Anda harus mengkonfigurasi router Anda. Mulailah dengan mencolokkan router Anda dan hubungkan ke modem menggunakan kabel Ethernet. Setelah tersambung, ikuti petunjuk router untuk mengatur nama jaringan yang aman (SSID) dan kata sandi.
- Sambungkan komputer atau laptop Anda ke router: Gunakan kabel Ethernet untuk menyambungkan komputer atau laptop Anda ke salah satu port LAN pada router. Ini akan membuat koneksi kabel, yang bisa lebih andal dan lebih cepat daripada koneksi nirkabel. Jika Anda lebih memilih koneksi nirkabel, Anda dapat terhubung menggunakan pengaturan Wi-Fi pada perangkat Anda.
- Instal sistem operasi: Jika komputer atau laptop Anda tidak dilengkapi dengan sistem operasi yang sudah diinstal sebelumnya, Anda harus menginstalnya. Hal ini dapat dilakukan dengan memasukkan disk instalasi atau drive USB dan mengikuti petunjuk di layar. Pastikan untuk memilih sistem operasi yang benar untuk perangkat Anda.
- Transfer data Anda: Setelah komputer atau laptop baru Anda siap dan berjalan, saatnya untuk mentransfer data Anda. Gunakan hard drive eksternal, drive USB, atau layanan penyimpanan cloud untuk mentransfer file Anda dari perangkat lama ke perangkat baru. Anda dapat melakukannya dengan menyalin dan menempelkan file atau menggunakan perangkat lunak transfer khusus.
- Konfigurasikan perangkat lunak dan pengaturan: Setelah mentransfer data Anda, luangkan waktu untuk mengonfigurasi perangkat lunak dan pengaturan pada komputer atau laptop baru Anda. Hal ini dapat mencakup menginstal dan memperbarui perangkat lunak antivirus, menyiapkan akun email, dan menyesuaikan pengaturan desktop dan browser Anda.
- Uji koneksi Anda: Sebelum menyelesaikan proses penyiapan, penting untuk menguji koneksi internet Anda. Buka peramban web dan kunjungi beberapa situs web untuk memastikan semuanya berfungsi dengan baik. Jika Anda menemukan masalah, periksa kembali pengaturan router dan jaringan Anda.
Dengan mengikuti langkah-langkah ini, Anda bisa berhasil menyiapkan komputer atau laptop baru Anda dan mulai menggunakannya dengan percaya diri.
Ingat, jika Anda memiliki pertanyaan atau mengalami kesulitan di sepanjang jalan, jangan ragu untuk meminta bantuan dari teman atau profesional yang berpengetahuan luas.
6. Ubah Nama Jaringan
Menyiapkan komputer atau laptop adalah proses yang mudah dan dapat dilakukan oleh siapa saja. Salah satu langkah penting dalam proses ini adalah mengubah nama jaringan, yaitu nama yang muncul ketika Anda terhubung ke jaringan Wi-Fi.
Untuk mengubah nama jaringan, ikuti langkah-langkah sederhana ini:
- Pertama, pastikan komputer atau laptop Anda terhubung ke internet. Anda dapat melakukannya dengan mencolokkan kabel Ethernet atau menyambungkan ke jaringan Wi-Fi.
- Setelah Anda terhubung, buka menu pengaturan pada komputer atau laptop Anda. Ini biasanya dapat ditemukan dengan mengklik tombol Start dan memilih “Pengaturan” atau dengan mencari “Pengaturan” di bilah pencarian.
- Di menu pengaturan, cari opsi “Jaringan & Internet” dan klik opsi tersebut. Ini akan membawa Anda ke menu baru di mana Anda dapat mengelola pengaturan jaringan Anda.
- Pada menu “Jaringan & Internet”, Anda akan melihat daftar pilihan di sisi kiri. Cari opsi “Wi-Fi” dan klik di atasnya.
- Pada halaman pengaturan Wi-Fi, Anda akan melihat daftar jaringan yang tersedia. Temukan jaringan yang saat ini Anda sambungkan dan klik jaringan tersebut.
- Setelah mengeklik jaringan, Anda akan melihat tombol bertuliskan “Properties”. Klik tombol ini untuk mengakses properti jaringan.
- Pada properti jaringan, Anda akan melihat bidang untuk nama jaringan. Di sinilah Anda dapat mengubah nama jaringan. Cukup ketik nama baru yang ingin Anda gunakan dan klik “Simpan” atau “Terapkan” untuk mengonfirmasi perubahan.
- Setelah Anda menyimpan perubahan, Anda dapat menutup menu pengaturan dan nama jaringan Anda akan diperbarui.
Mengubah nama jaringan adalah cara cepat dan mudah untuk mempersonalisasi komputer atau laptop Anda dan membuatnya lebih mudah dikenali saat terhubung ke jaringan Wi-Fi.
Dengan mengikuti langkah-langkah berikut, Anda akan dapat mengatur komputer atau laptop dan mengubah nama jaringan dalam waktu singkat.
7. Atur “Version”
Mengatur versi komputer atau laptop Anda merupakan langkah penting dalam mengoptimalkan kinerjanya. Dengan memastikan bahwa Anda memiliki versi terbaru dari sistem operasi, perangkat lunak, dan driver, Anda dapat memanfaatkan fitur-fitur dan peningkatan baru.
Untuk mengatur versi komputer atau laptop Anda, Anda perlu memeriksa pembaruan secara teratur. Hal ini dapat dilakukan melalui menu pengaturan sistem operasi Anda atau dengan menggunakan perangkat lunak manajemen pembaruan.
Memperbarui komputer atau laptop Anda adalah proses sederhana yang biasanya melibatkan pengunduhan dan penginstalan pembaruan terbaru. Pembaruan ini dapat mencakup tambalan keamanan, perbaikan bug, dan peningkatan kinerja.
Dengan selalu memperbarui komputer atau laptop Anda, Anda dapat memastikan bahwa komputer atau laptop Anda berjalan dengan lancar dan efisien.
Perangkat lunak dan driver yang sudah ketinggalan zaman dapat menyebabkan masalah kompatibilitas dan dapat menyebabkan kerusakan sistem atau kinerja yang lambat.
Mengatur versi komputer atau laptop Anda adalah proses yang berkelanjutan. Pembaruan baru dirilis secara teratur, jadi penting untuk memeriksa pembaruan setidaknya sebulan sekali.
8. Ganti Kata Sandi
Menyiapkan komputer dan laptop yang mengubah kata sandi adalah proses yang mudah. Dengan mengikuti beberapa langkah sederhana, Anda dapat memastikan bahwa perangkat Anda aman dan terlindungi.
Pertama, penting untuk memahami pentingnya mengubah kata sandi secara teratur. Kata sandi adalah garis pertahanan pertama untuk mencegah akses tidak sah ke perangkat dan akun Anda.
Dengan sering mengganti kata sandi, Anda meminimalkan risiko seseorang mendapatkan akses ke informasi sensitif Anda.
Untuk memulai proses penyiapan, buka menu pengaturan di komputer atau laptop Anda. Cari bagian “Akun” atau “Keamanan”, di mana Anda akan menemukan opsi yang terkait dengan kata sandi.
Selanjutnya, pilih opsi untuk mengubah kata sandi Anda. Anda mungkin akan diminta untuk memasukkan kata sandi Anda saat ini sebelum melanjutkan. Langkah ini membantu memverifikasi identitas Anda dan memastikan bahwa hanya pengguna yang berwenang yang dapat melakukan perubahan.
Setelah memasukkan kata sandi Anda saat ini, Anda dapat melanjutkan untuk membuat kata sandi baru. Penting untuk memilih kata sandi yang kuat dan sulit ditebak oleh orang lain. Kata sandi yang kuat biasanya terdiri dari kombinasi huruf besar dan huruf kecil, angka, dan karakter khusus.
Setelah membuat kata sandi baru, sebaiknya simpan kata sandi tersebut dengan aman. Pertimbangkan untuk menggunakan pengelola kata sandi untuk menyimpan kata sandi Anda dalam format terenkripsi.
Hal ini akan memudahkan untuk mengakses kata sandi Anda saat dibutuhkan sekaligus menjaganya agar tetap terlindungi dari orang yang tidak berkepentingan.
Terakhir, pastikan untuk memperbarui kata sandi di perangkat atau akun lain yang terhubung ke komputer atau laptop Anda. Hal ini untuk memastikan bahwa semua perangkat Anda tetap tersinkronisasi dan aman.
Ingat, proses pengaturan komputer dan laptop yang mengubah kata sandi adalah proses yang berkelanjutan. Penting untuk memperbarui kata sandi Anda secara teratur untuk mempertahankan tingkat keamanan yang tinggi.
Dengan mengikuti langkah-langkah ini, Anda dapat melindungi perangkat Anda dan menjaga informasi Anda tetap aman.
9. Sambungkan Perangkat ke Router
Menyiapkan komputer atau laptop dan menghubungkannya ke router adalah proses sederhana yang dapat dilakukan siapa saja. Yang Anda perlukan hanyalah beberapa langkah dasar untuk memulai.
Pertama, pastikan Anda memiliki semua peralatan yang diperlukan. Anda akan membutuhkan komputer atau laptop, router, dan kabel Ethernet.
Selanjutnya, cari port Ethernet pada komputer atau laptop Anda. Biasanya ditemukan di bagian belakang atau samping perangkat.
Ambil salah satu ujung kabel Ethernet dan colokkan ke port Ethernet di komputer atau laptop Anda.
Sekarang, cari port Ethernet pada router Anda. Biasanya diberi label “LAN” atau “Internet”.
Ambil ujung kabel Ethernet yang lain dan colokkan ke port Ethernet pada router Anda.
Setelah kabel tersambung dengan aman, nyalakan komputer atau laptop Anda.
Tunggu hingga perangkat melakukan booting dan tersambung ke jaringan. Ini mungkin memerlukan waktu beberapa saat.
Setelah tersambung, Anda akan melihat notifikasi atau ikon yang menunjukkan bahwa Anda telah tersambung ke jaringan.
Sekarang Anda siap untuk mulai menggunakan komputer atau laptop Anda. Anda dapat membuka browser web dan mulai menjelajahi internet.
Menyiapkan komputer atau laptop dan menghubungkannya ke router adalah proses yang mudah dan tidak memerlukan keahlian teknis apa pun. Cukup ikuti langkah-langkah sederhana ini, dan Anda akan siap dan berjalan dalam waktu singkat.

Demikian penjelasan mengenai TP link, semoga artikel ini akan membantu Anda dalam penggunaan router terbaru ini!