
Hai, teman-teman! Jadi, kamu punya masalah dengan laptop kesayanganmu, ya? Laptop yang tiba-tiba ngambek dan bilang, “Maaf, aku enggak mau di-charge hari ini.” Nah, jangan khawatir!
Di artikel ini, kita akan bahas 10 cara mengatasi laptop tidak bisa di charge yang pasti bikin laptopmu kembali semangat dan siap beraksi.
Cara Mengatasi Laptop Tidak Bisa di Charge
Berikut ini cara mengatasi laptop tidak bisa di charge, yuk simak berikut!
Baca Juga: Keyboard Laptop Error? Tenang, Solusi Mudah Ada di Sini!
Periksa Koneksi dan Kabel Charger
Sebelum kita masuk ke langkah-langkah yang lebih rumit, mari kita pastikan hal-hal dasar terlebih dahulu. Pertama, periksa apakah kabel charger terhubung dengan benar ke laptop dan stopkontak. Kadang-kadang, koneksi yang longgar bisa menjadi penyebab masalah.
Jika kabel charger terlihat rusak atau bermasalah, coba gunakan kabel yang berbeda. Jika masalah masih berlanjut, mungkin ada masalah dengan adapter charger atau port USB-C pada laptop Anda.
Ketika Anda mengalami masalah dengan adaptor charger atau port USB-C pada laptop, beberapa gejala umum yang mungkin muncul adalah:
- Laptop tidak mau mengisi daya.
- Pengisian daya sangat lambat.
- Laptop mati mendadak saat digunakan.
- Port USB-C tidak berfungsi untuk mentransfer data.
- Pesan error muncul di layar.
Adapun penyebab umum dari masalah ini yaitu:
- Adaptor charger rusak: Kabel yang putus, kerusakan pada pin pengisian, atau masalah pada unit adaptor itu sendiri.
- Port USB-C rusak: Pins yang bengkok, kotoran yang menyumbat, atau kerusakan fisik pada port.
- Driver perangkat yang bermasalah: Driver USB-C yang tidak terinstal dengan benar atau sudah usang.
- Masalah pada baterai laptop: Baterai yang sudah aus atau rusak.
- Konfigurasi daya Windows: Pengaturan daya yang salah pada sistem operasi.
Kemudian untuk solusi yang bisa Anda coba untuk mengatasi masalah ini yaitu:
- Gunakan adaptor charger yang berbeda: Coba gunakan adaptor charger lain yang kompatibel dengan laptop Anda untuk melihat apakah masalahnya teratasi.
- Bersihkan port USB-C: Gunakan semprotan udara bertekanan untuk membersihkan port USB-C dari kotoran atau partikel kecil.
- Periksa kabel USB-C: Pastikan kabel USB-C yang Anda gunakan tidak rusak atau putus.
- Coba port USB-C yang lain: Jika laptop Anda memiliki beberapa port USB-C, coba gunakan port yang lain.
- Perbarui driver USB-C: Kunjungi situs web produsen laptop Anda untuk mengunduh dan menginstal driver USB-C terbaru.
- Lakukan reset daya: Coba lepaskan baterai laptop (jika bisa) dan tekan tombol power selama beberapa detik untuk melakukan reset daya.
- Cek pengaturan daya Windows: Pastikan pengaturan daya pada laptop Anda diatur dengan benar.
- Bawa ke teknisi: Jika semua solusi di atas tidak berhasil, sebaiknya bawa laptop Anda ke teknisi untuk diperiksa lebih lanjut.
Coba Stopkontak Lain
Jika Anda yakin kabel charger dan adapter berfungsi dengan baik, coba gunakan stopkontak lain. Mungkin ada masalah dengan stopkontak yang Anda gunakan sebelumnya.
Terkadang, stopkontak yang tidak berfungsi dengan baik bisa menyebabkan masalah pada perangkat yang terhubung.
Periksa Pengaturan Daya Laptop
Beberapa laptop memiliki pengaturan daya yang dapat mempengaruhi kemampuannya untuk mengisi daya.
Pastikan pengaturan daya Anda diset ke mode “Balanced” atau “High Performance” untuk memastikan laptop Anda dapat mengisi daya dengan optimal.
Mode daya sendiri merupakan pengaturan yang memengaruhi kinerja dan penggunaan daya perangkat Windows Anda. Di Windows, ada beberapa pilihan mode daya yang dapat Anda pilih:
- Balanced (Seimbang): Mode ini secara otomatis meningkatkan kecepatan CPU ketika komputer membutuhkannya, dan menguranginya ketika tidak diperlukan. Ini adalah pengaturan default dan seharusnya sudah cukup baik untuk kebanyakan pengguna sehari-hari.
- Power Saver (Penghemat Daya): Mode ini berusaha menghemat daya dengan mengurangi kecepatan CPU secara konstan dan mengurangi kecerahan layar, serta pengaturan serupa lainnya. Cocok untuk situasi di mana Anda ingin memaksimalkan penggunaan baterai.
- High Performance (Kinerja Tinggi): Mode ini tidak mengurangi kecepatan CPU ketika tidak digunakan, sehingga menjalankannya pada kecepatan yang lebih tinggi sepanjang waktu. Selain itu, mode ini juga meningkatkan kecerahan layar. Komponen lain, seperti Wi-Fi atau disk drive, mungkin juga tidak masuk ke mode hemat daya. Mode ini cocok untuk tugas yang memerlukan kinerja maksimal, seperti bermain game dengan grafis tinggi.
Anda dapat mengakses pengaturan mode daya melalui beberapa cara:
- Di Windows 11, buka Control Panel, lalu pilih Hardware and Sound > Power Options.
- Di Windows 10, buka Settings, lalu pilih System > Power & sleep.
Namun, sebenarnya Anda tidak perlu terlalu khawatir mengubah pengaturan ini. Mode “Balanced” seharusnya sudah memadai untuk sebagian besar pengguna.
Bahkan ketika Anda ingin menghemat daya baterai lebih banyak, Anda selalu dapat mengurangi kecerahan layar secara manual.
Selama Anda tidak menggunakan perangkat lunak yang membutuhkan kinerja tinggi, sebagian besar CPU modern akan masuk ke mode hemat daya dengan kecepatan rendah secara otomatis.
Jadi, pilihlah mode daya yang sesuai dengan kebutuhan Anda, dan jangan ragu untuk menyesuaikannya sesuai situasi!
Bersihkan Port USB-C atau Charger
Debu atau kotoran dapat menghalangi koneksi antara kabel charger dan port USB-C pada laptop Anda.
Berikut beberapa cara membersihkan port USB-C pada laptop Anda:
- Gunakan Udara Bertekanan (Compressed Air): Pertama, matikan perangkat Anda. Kemudian, semprotkan udara bertekanan ke dalam port USB-C. Ini akan mengguncang debu dan partikel lain yang mungkin terjebak di dalamnya. Pastikan untuk menyemprotkan udara dari berbagai sudut untuk membersihkan dengan baik.
- Gunakan Alat Plastik: Jika ada kotoran yang tidak dapat dihilangkan dengan udara bertekanan, Anda bisa menggunakan alat plastik seperti tusuk gigi atau dental pick. Pastikan alat ini tidak terlalu tajam agar tidak merusak port. Dengan lembut, geser alat tersebut di sekitar tepi port untuk mengeluarkan kotoran.
- Gunakan Alkohol Isopropil: Jika ada substansi lengket di dalam port, Anda bisa membungkus ujung dental pick dengan kapas dan basahi dengan sedikit alkohol isopropil. Bersihkan bagian dalam port dengan lembut. Pastikan perangkat dalam keadaan mati dan port mengering sepenuhnya sebelum menghidupkannya kembali.
Ingatlah untuk selalu berhati-hati saat membersihkan port USB-C. Jangan gunakan alat logam yang dapat merusak port.
Bersihkan port USB-C dengan lembut menggunakan sikat berbulu halus atau udara bertekanan rendah. Anda juga bisa membersihkan pin-pin pada konektor charger.
Periksa Baterai Laptop
Jika semua langkah di atas tidak berhasil, mungkin ada masalah dengan baterai laptop Anda.
Baterai laptop yang sudah tua atau rusak mungkin tidak dapat mengisi daya dengan benar. Anda bisa mencoba melakukan kalibrasi baterai atau menghubungi layanan teknis untuk memeriksa kondisi baterai.
Kalibrasi Baterai
Kalibrasi baterai adalah proses “mengajarkan ulang” sistem operasi laptop mengenai kapasitas sebenarnya dari baterai. Ini bisa berguna jika laptop Anda menunjukkan persentase baterai yang tidak akurat atau jika daya baterai cepat habis.
Kapan Perlu Kalibrasi?
- Indikator baterai tidak akurat: Misalnya, baterai menunjukkan 20% tetapi laptop tiba-tiba mati.
- Daya tahan baterai menurun drastis: Padahal sebelumnya bisa bertahan berjam-jam, kini hanya bertahan beberapa menit.
- Laptop tidak bisa dihidupkan walaupun baterai terisi penuh.
Cara Melakukan Kalibrasi (Secara Umum):
- Kosongkan baterai: Gunakan laptop hingga benar-benar mati.
- Isi penuh baterai: Sambungkan ke charger dan biarkan terisi penuh tanpa gangguan.
- Gunakan normal: Lepaskan charger dan gunakan laptop seperti biasa hingga habis lagi.
- Ulangi proses: Ulangi langkah 2 dan 3 sebanyak 2-3 kali.
Catatan:
- Cara kalibrasi bisa berbeda-beda tergantung model laptop. Ada beberapa laptop yang memiliki fitur kalibrasi otomatis atau pengaturan khusus di BIOS.
- Kalibrasi tidak selalu berhasil. Jika masalah tetap berlanjut, mungkin ada masalah lain pada baterai atau komponen lain.
Menghubungi Layanan Teknis
Jika setelah kalibrasi masalah masih belum teratasi, sebaiknya Anda menghubungi layanan teknis. Teknisi akan melakukan pemeriksaan lebih lanjut untuk mengetahui penyebab masalah dan memberikan solusi yang tepat.
Kapan Harus ke Layanan Teknis?
- Baterai cepat panas.
- Laptop sering restart secara tiba-tiba saat menggunakan baterai.
- Baterai mengembung.
- Laptop tidak bisa mengenali baterai.
Apa yang Dilakukan Teknisi?
- Memeriksa kondisi baterai: Teknisi akan menggunakan alat khusus untuk mengukur kapasitas dan kesehatan baterai.
- Mengganti baterai: Jika baterai sudah rusak, teknisi akan mengganti dengan baterai baru.
- Memeriksa komponen lain: Selain baterai, teknisi juga akan memeriksa komponen lain yang mungkin terkait dengan masalah daya, seperti motherboard atau charger.
Gunakan Charger Asli
Menggunakan charger pihak ketiga yang tidak kompatibel dapat menyebabkan masalah pada laptop Anda. Pastikan Anda menggunakan charger asli yang sesuai dengan merek dan model laptop Anda.

Coba Mode Pesawat
Mode pesawat dirancang untuk mematikan semua koneksi nirkabel pada perangkat, termasuk Bluetooth, Wi-Fi, dan seluler.
Tujuan utamanya adalah untuk mematikan semua transmisi radio yang berpotensi mengganggu sistem komunikasi pesawat.
Selain itu, mode pesawat dapat membantu mengatasi masalah dengan koneksi Bluetooth atau Wi-Fi yang mengganggu proses pengisian daya.
Mengapa mode pesawat tidak selalu menyelesaikan masalah pengisian daya:
- Pengisian daya sebagian besar menggunakan koneksi fisik: Proses pengisian daya umumnya terjadi melalui kabel yang menghubungkan perangkat dengan charger, bukan melalui koneksi nirkabel seperti Bluetooth atau Wi-Fi.
- Masalah pengisian daya seringkali disebabkan oleh faktor lain: Masalah pengisian daya bisa disebabkan oleh berbagai faktor, seperti:
- Kabel atau charger yang rusak: Kabel atau charger yang tidak berfungsi dengan baik dapat menghambat proses pengisian daya.
- Port pengisian daya yang kotor atau rusak: Kotoran atau kerusakan pada port pengisian daya dapat mencegah kabel terhubung dengan baik.
- Baterai yang sudah aus: Seiring waktu, kapasitas baterai akan menurun dan dapat mempengaruhi kecepatan pengisian daya.
- Masalah perangkat lunak: Ada kemungkinan masalah pada sistem operasi perangkat yang mengganggu proses pengisian daya.
Kapan mode pesawat bisa berguna:
- Mengatasi masalah konektivitas sementara: Jika Anda mengalami masalah dengan koneksi Bluetooth atau Wi-Fi yang mengganggu penggunaan perangkat secara keseluruhan, mengaktifkan mode pesawat sebentar lalu mematikannya kembali dapat membantu me-refresh koneksi.
- Menghemat daya baterai: Mematikan semua koneksi nirkabel dapat membantu menghemat daya baterai jika Anda tidak membutuhkan koneksi internet atau Bluetooth dalam waktu dekat.
Solusi yang lebih tepat untuk masalah pengisian daya:
- Pastikan kabel dan charger dalam kondisi baik: Coba gunakan kabel dan charger yang berbeda untuk memastikan bukan itu penyebab masalah.
- Bersihkan port pengisian daya: Gunakan semprotan udara bertekanan atau sikat kecil yang lembut untuk membersihkan port pengisian daya dari kotoran.
- Periksa pengaturan daya: Pastikan pengaturan daya pada perangkat Anda tidak menghambat proses pengisian daya.
- Hubungi layanan teknis: Jika masalah berlanjut, sebaiknya hubungi layanan teknis untuk mendapatkan bantuan lebih lanjut.
Oleh karena itu, Anda bia coba mengatifkan mode pesawat dan lihat apakah masalah teratasi.
Perbarui Driver Laptop
Driver yang usang atau rusak dapat menyebabkan masalah pada perangkat keras laptop Anda, termasuk port USB-C. Pastikan driver laptop Anda selalu diperbarui ke versi terbaru.
Mengapa Penting Memperbarui Driver Laptop?
Driver adalah perangkat lunak yang memungkinkan sistem operasi berkomunikasi dengan perangkat keras (seperti kartu grafis, kartu suara, printer, dll.) di laptop Anda.
Dengan memperbarui driver, Anda akan mendapatkan beberapa manfaat, antara lain:
- Peningkatan kinerja: Driver terbaru seringkali dioptimalkan untuk memberikan performa yang lebih baik, sehingga aplikasi dan game yang Anda gunakan dapat berjalan lebih lancar.
- Kestabilan sistem: Driver yang sudah usang dapat menyebabkan masalah kompatibilitas dan crash. Driver terbaru biasanya memperbaiki bug dan meningkatkan stabilitas sistem.
- Fitur baru: Pembaruan driver sering kali menyertakan fitur-fitur baru yang dapat meningkatkan fungsionalitas perangkat keras Anda.
- Dukungan untuk perangkat keras baru: Jika Anda baru saja menambahkan perangkat keras baru ke laptop Anda, driver terbaru mungkin diperlukan agar perangkat tersebut dapat berfungsi dengan baik.
Cara Memperbarui Driver Laptop:
Ada beberapa cara untuk memperbarui driver laptop, yaitu:
-
Secara otomatis melalui Windows Update:
- Buka Settings > Update & Security > Windows Update.
- Klik Check for updates.
- Jika ada pembaruan driver yang tersedia, Windows akan secara otomatis mengunduhnya dan menginstalnya.
-
Melalui Device Manager:
- Tekan tombol Windows + X dan pilih Device Manager.
- Cari perangkat yang ingin Anda perbarui drivernya, klik kanan, lalu pilih Update driver.
- Pilih Search automatically for updated driver software.
-
Secara manual dari situs web produsen:
- Kunjungi situs web produsen laptop atau perangkat keras Anda.
- Cari bagian dukungan dan unduh driver terbaru untuk perangkat Anda.
- Ikuti petunjuk instalasi yang diberikan.
Tips Tambahan:
- Buat titik pemulihan sistem: Sebelum melakukan pembaruan driver, sebaiknya buat titik pemulihan sistem. Ini akan memungkinkan Anda untuk mengembalikan sistem ke keadaan sebelumnya jika terjadi masalah.
- Perhatikan kompatibilitas: Pastikan driver yang Anda unduh kompatibel dengan sistem operasi dan perangkat keras laptop Anda.
- Jangan terlalu sering memperbarui driver: Memperbarui driver terlalu sering tidak selalu diperlukan. Cukup perbarui driver ketika ada masalah atau ketika Anda ingin mendapatkan fitur baru.
Peringatan:
- Jangan sembarangan menghapus driver: Menghapus driver yang salah dapat menyebabkan masalah pada laptop Anda.
- Hati-hati dengan situs web pihak ketiga: Hanya unduh driver dari situs web resmi produsen.
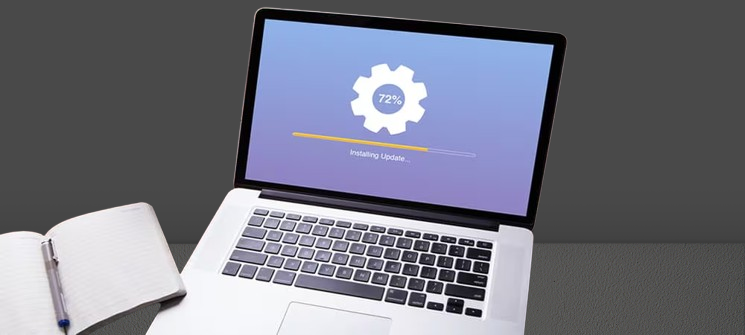
Reset BIOS
Jika semua langkah di atas tidak berhasil, Anda bisa mencoba melakukan reset BIOS.
Ini akan mengembalikan pengaturan BIOS ke default pabrik.
Namun, pastikan Anda mengetahui cara melakukannya dengan benar, karena kesalahan dalam proses ini dapat menyebabkan masalah pada laptop Anda.
Hubungi Layanan Teknis
Jika Anda telah mencoba semua langkah di atas dan masalah masih berlanjut, sebaiknya hubungi layanan teknis laptop Anda. Mereka dapat membantu mengidentifikasi dan memperbaiki masalah dengan lebih baik.
Intinya, mengatasi masalah laptop yang tidak bisa di charge bisa menjadi frustasi, tetapi dengan mengikuti langkah-langkah di atas, Anda dapat mencoba memperbaiki masalah sendiri.
Jika semua upaya gagal, jangan ragu untuk menghubungi layanan teknis laptop Anda.
FAQs
1. Apa yang harus dilakukan jika laptop saya masih tidak bisa di charge setelah mencoba semua langkah di atas?
Jika Anda telah mencoba semua langkah di atas dan masalah masih berlanjut, sebaiknya hubungi layanan teknis laptop Anda. Mereka dapat membantu mengidentifikasi dan memperbaiki masalah dengan lebih baik.
2. Apakah menggunakan charger pihak ketiga dapat merusak laptop saya?
Menggunakan charger pihak ketiga yang tidak kompatibel dapat menyebabkan masalah pada laptop Anda, termasuk kerusakan pada baterai atau port USB-C. Pastikan Anda menggunakan charger asli yang sesuai dengan merek dan model laptop Anda.
3. Bagaimana cara mengetahui apakah baterai laptop saya rusak?
Jika baterai laptop Anda sudah tua atau rusak, mungkin tidak dapat mengisi daya dengan benar atau cepat habis. Anda bisa mencoba melakukan kalibrasi baterai atau menghubungi layanan teknis untuk memeriksa kondisi baterai.
4. Apakah ada cara untuk mempercepat proses pengisian daya laptop?
Untuk mempercepat proses pengisian daya laptop, pastikan Anda menggunakan charger asli, hindari menggunakan laptop saat sedang mengisi daya, dan pastikan pengaturan daya laptop Anda diset ke mode “Balanced” atau “High Performance”.
5. Apakah ada cara untuk mencegah laptop saya dari masalah pengisian daya di masa depan?
Untuk mencegah masalah pengisian daya di masa depan, hindari menggunakan laptop saat sedang mengisi daya, pastikan kabel charger terhubung dengan benar, dan gunakan charger asli yang sesuai dengan merek dan model laptop Anda.












